文字列を置換するには
語句や言い回しをすべて書き換えたい場合、[表示]メニューをクリックして[サイドバー]をポイントし、[検索]を選択するか、[編集]メニューの[検索]をポイントして[検索]を選択してサイドバーの[検索と置換]ウィンドウを表示し、検索する文字列と置換後の文字列を指定して[置換]または[すべて置換]ボタンをクリックします。置換のショートカットキーは Shift + Command + H です。
はじめに
以下のテキストをコピーして、新規文書に貼り付けてください。
迷子にならないナビゲーション訪問者がはじめてあなたのホームページに訪れたとき、トップに戻るリンクがなかったり、今どのページを見ているのかわからなくなったりすると困ってしまいます。
サブページには、必ずトップページに戻るリンクを設置しましょう。
また、見たい情報をすぐに見られるように、そのコンテンツに到達するまでのクリック数を出来るだけ少なくするように工夫することも大切です。今、どのページを見ているのか一目でわかるようにしておくと、とても使いやすいホームページになります。
そのためには、パンくずリストを各ページの同じ場所に設置するのがよいとされています。
「ホームページの中のそのページの位置を、階層構造の上位ページへのリンクのリストで簡潔に記述したもの」が、パンくずリストになります。通常、> で階層構造をあらわします。パンくずリストを設置することによって、訪問者にとって現在位置を直感的に理解する手助けになります。
その後、「ホームページ」を「Webサイト」に置換してみてください。
操作方法
- [表示]メニューをクリックして[サイドバー]をポイントし、[検索]を選択するか、[編集]メニューの[検索]をポイントして[置換]を選択します。
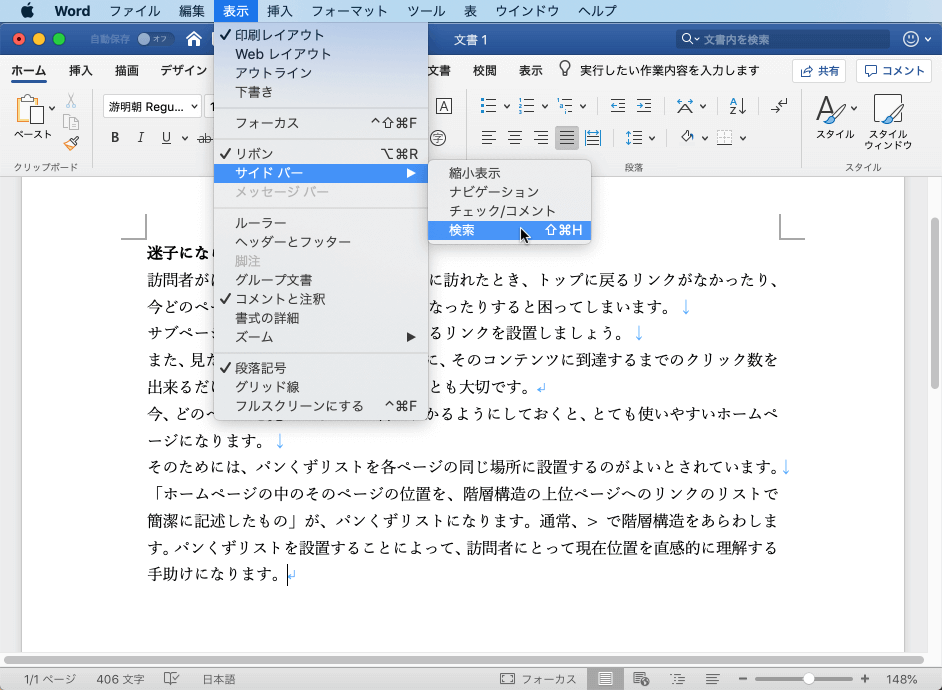
- サイドバーの[検索と置換]ウィンドウが表示されたら、[文書の検索]ボックスに「ホームページ」と入力します。
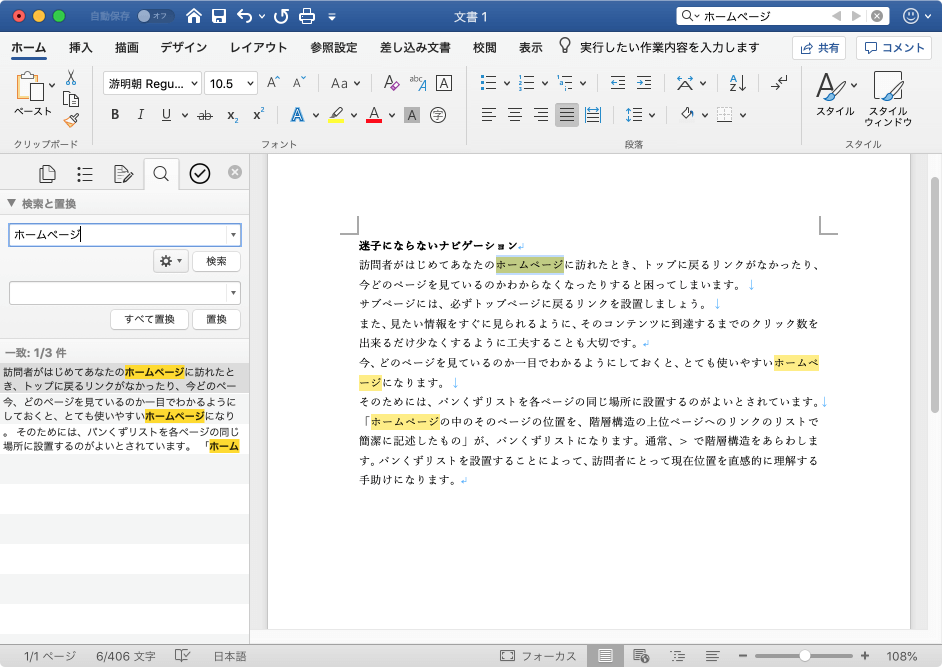
- [置き換え]ボックスに「Webサイト」と入力して[置換]ボタンをクリックします。
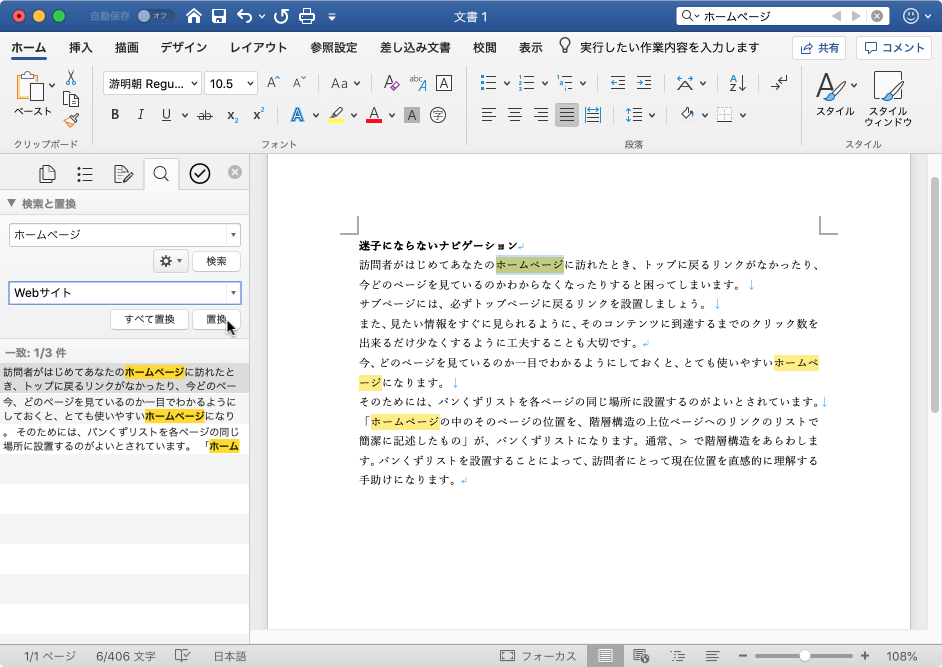
- 「Webサイト」に置換され、次の「ホームページ」がハイライトします。
- [すべて置換]ボタンをクリックします。
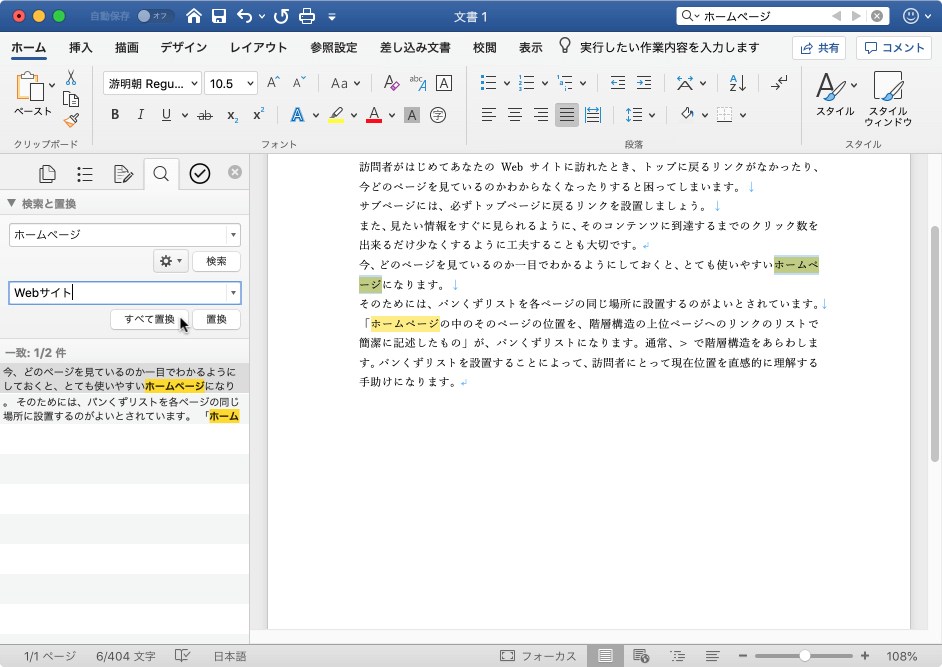
- 置換結果が表示されたら[OK]ボタンをクリックします。
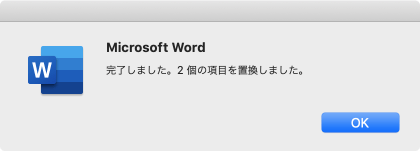
- 「ホームページ」が「Webページ」に置換されたことを確認します。
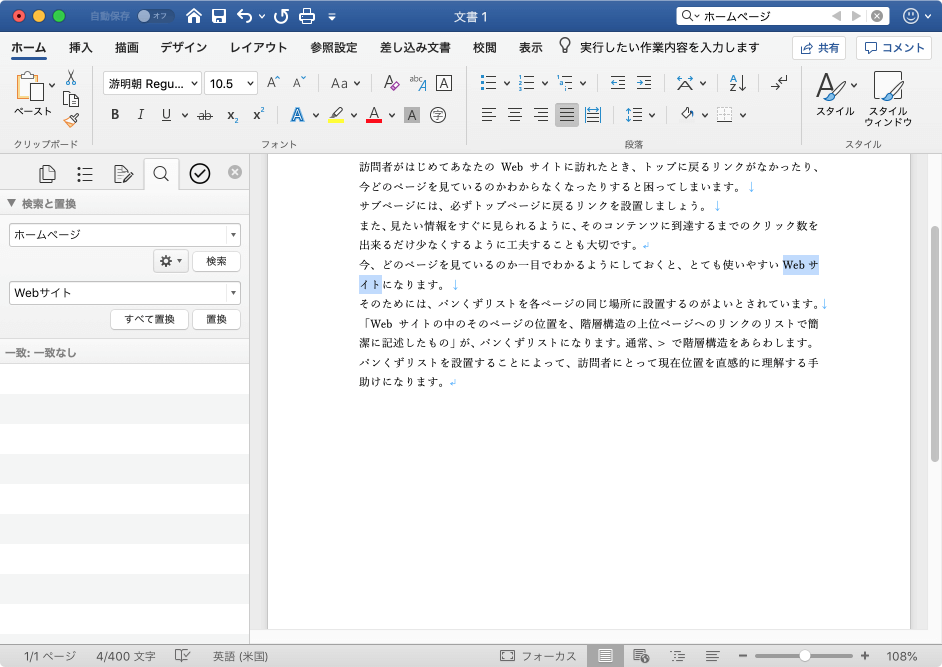
備考
[置換]ボタンは一つずつ確認しながら置換でき、[すべて置換]は検索する文字列に一致した文字列を置換後の文字列に置き換えます。どちらのボタンを利用するかはシーンに応じて使い分けてください。
※執筆環境:Microsoft Word for Mac バージョン 16.24

