クイックアクセスツールバーをカスタマイズするには
ワークシートやブックのオプションと表示をカスタマイズする
最終更新日時:2015/05/24 23:55:55
初期設定では、[上書き保存][元に戻す][やり直し][タッチ/マウス モードの切り替え]の4つのボタンが表示されていますが、[開く]や[クイック印刷]などのボタンを追加する方法を紹介します。
はじめに
クイックアクセスツールバーの初期設定では、[上書き保存][元に戻す][やり直し][タッチ/マウス モードの切り替え]の4つのボタンが表示されています。よく使うコマンドはクイックアクセスツールバーに登録しておくと便利ですね。
クイックアクセスツールバーに素早く追加・削除できるボタンは以下の通りです。
- 新規作成
- 開く
- 上書き保存
- 電子メール
- クイック印刷
- 印刷プレビューと印刷
- スペルチェック
- 元に戻す
- やり直し
- 昇順で並べ替え
- 降順で並べ替え
- タッチ/マウス モードの切り替え
クイックアクセスツールバーに素早く追加する
- クイックアクセスツールバーの右側の▼をクリックします。

- 表示したいコマンドボタンをクリックします。ここでは、[クイック印刷]を選択します。
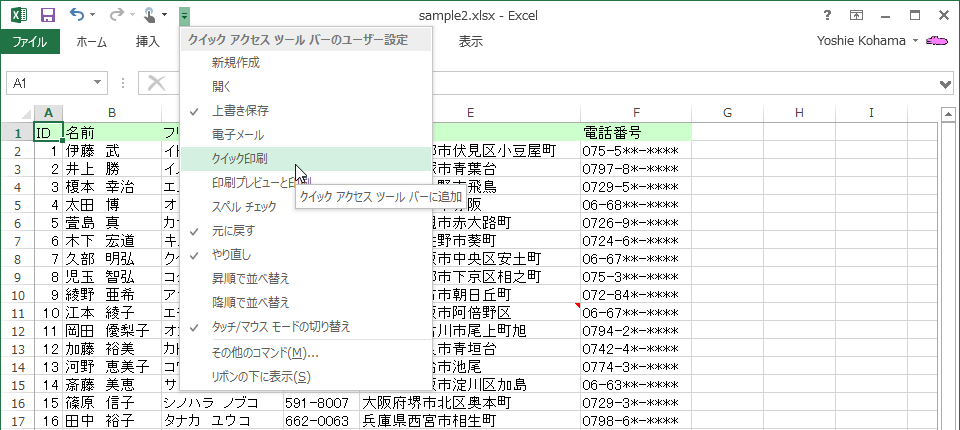
- [クイック印刷]ボタンが表示されました。

リボンの下に表示
- クイックアクセスツールバーの右側▼をクリックします。
- クイックアクセスツールバーのカスタマイズメニューより[リボンの下に表示]を選択します。
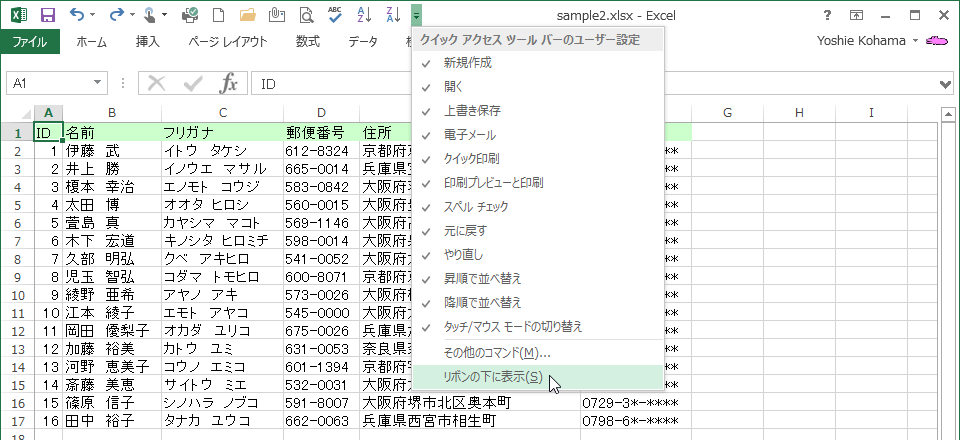
- リボンの下に移動されました。

備考
クイックアクセスツールバーを初期の状態にリセットするには、[その他のコマンド]を選択して[Excelのオプション]ダイアログボックスの[クイックアクセスツールバー]タブを表示し、右下の[ユーザー設定]の[リセット]ボタンをクリックして[クイックアクセスツールバーのみをリセット]をクリックします。
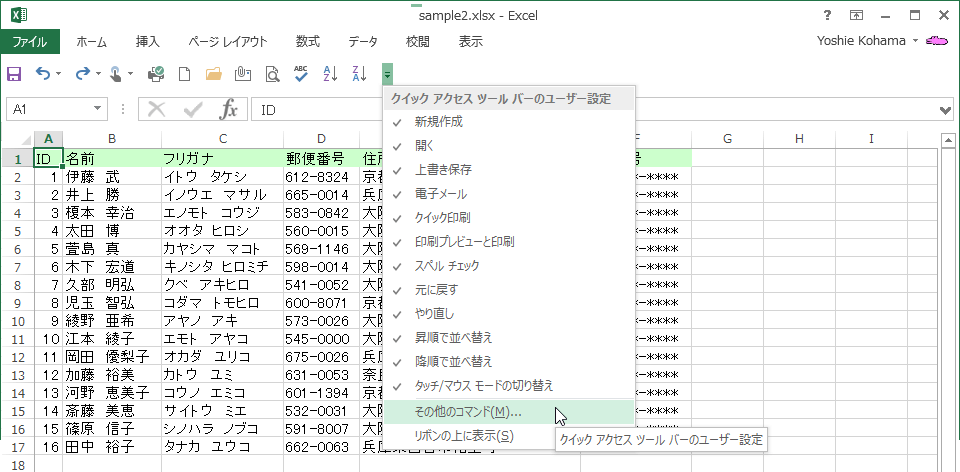

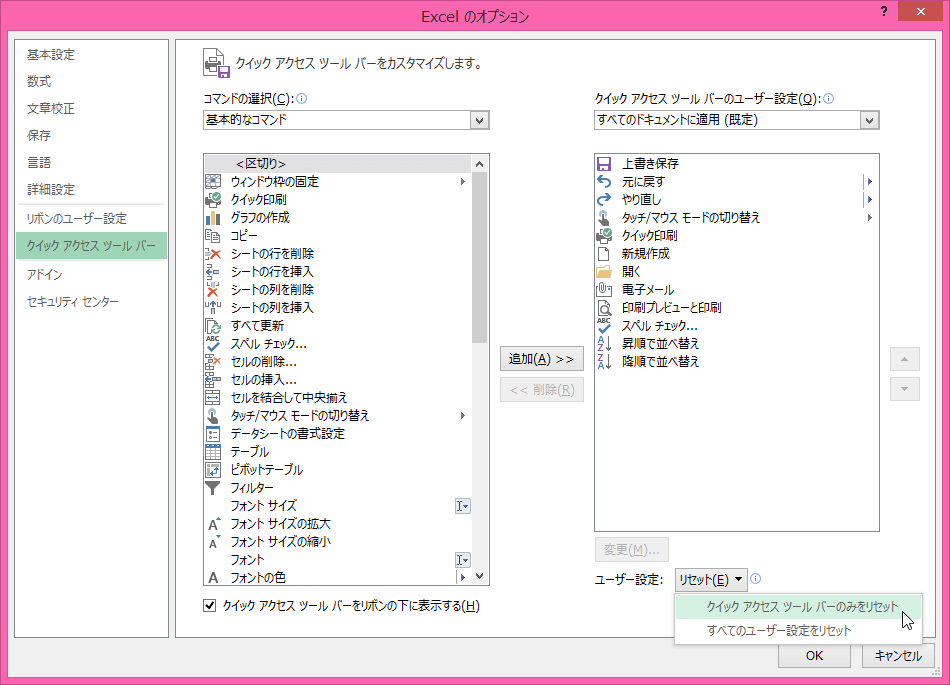

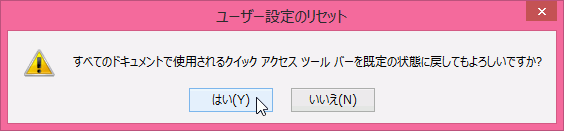
スポンサーリンク
INDEX
異なるバージョンの記事
- Excel 2016:クイックアクセスツールバーにボタンを追加するには
- Excel 2016:クイックアクセスツールバーを移動するには
- Excel 2016:クイックアクセスツールバーのボタンの順序を変更するには
- Excel 2016:一覧にないコマンドをクイックアクセスツールバーに追加するには
- Excel 2016:クイックアクセスツールバーをリセットするには
- Excel 2016 for Mac:クイックアクセスツールバーにボタンを追加するには
- Excel 2016 for Mac:一覧にないコマンドをクイックアクセスツールバーに追加するには
- Excel 2016 for Mac:クイックアクセスツールバーのボタンの順序を変更するには
- Excel 2016 for Mac:クイックアクセスツールバーをリセットするには
コメント
※技術的な質問はMicrosoftコミュニティで聞いてください!

