履歴項目について
Outlook 2000マスター講座
活動履歴を記録する方法、および、履歴項目の連絡先へのリンクを設定する方法について説明します。
注意:[履歴]フォルダを使う前に、予め実際に連絡先とのメッセージの送受信をする必要があります。
履歴項目の記録について
Outlookの履歴フォルダを使うと、連絡先へ送信したメッセージ、電話、FAXなどのあらゆる履歴を残して、後で参照することができます。時間軸ごとに追って表示されますので、全体的な流れがひと目で把握することができます。
履歴を記録するように設定すると、そのアイテムが記録されたり使用するたびに履歴が残されます。ハードディスクの容量を大幅に消費してしまうものもありますので、履歴の設定には十分注意してください(ただし、いまでは普通にハードディスクが80GBとかが普通になっていますが(^^;)。
| 履歴の記録 | 記録される活動 |
|---|---|
| 手動または自動 | 電子メールメッセージ |
| 会議出席依頼 | |
| 会議出席依頼の返信 | |
| 仕事の依頼の返信 | |
| Office製品の使用(Excel/Word/PowerPoint/Access等) | |
| 手動 | 会議 |
| メモ | |
| オンライン会議 | |
| 電話 | |
| 郵便物 |
自動的に履歴履歴を記録するには?
フォルダ一覧から[履歴]をクリックして開くか、Outlookバーの「自分のショートカット」ボタンをクリックして、
一覧から[履歴]をクリックします。
はじめて履歴を開く場合、このようなメッセージが表示されます。
履歴の記録を始めたいときは[はい]ボタンをクリックします。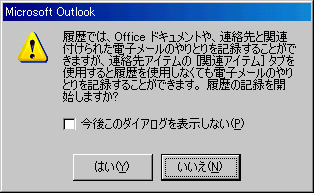
履歴オプションダイアログボックスが表示されます。
履歴を自動記録するアイテムやアプリケーションにチェックを入れて、OKボタンをクリックします。
履歴を自動記録するアイテムに「電子メールメッセージ」にチェックを付けておいてくださいね。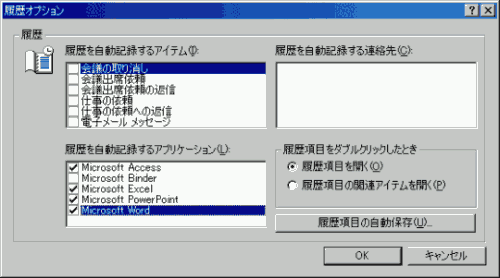
手動で活動履歴を記録するには?
たとえば、特定の相手との打ち合わせの内容を手動で記録したい、口約束ではなく証拠を残したい(笑)場合、手動で履歴を記録することができます。
- 履歴フォルダを開いて、ツールバーの
 ボタンをクリックします。
ボタンをクリックします。 - 件名、履歴の種類や開始時刻等を入力して、最後に[保存して閉じる]ボタンをクリックします。
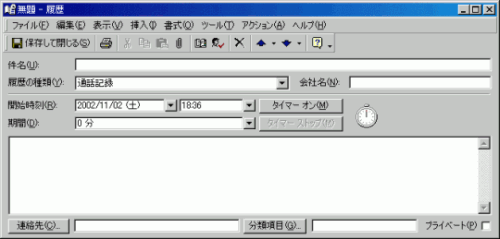
履歴項目の連絡先へのリンク
- Outlookバーの[連絡先]をクリックします。
- 記録の対象となる相手の連絡先をダブルクリックします。
- [関連アイテム]タブをクリックします。
- メニューバーの[アクション]→[この連絡先の履歴項目]をクリックします。
- すると、このように、連絡先に自動的に相手の連絡先へのリンクが設定されます。

- 各種入力して、最後に[保存して閉じる]ボタンをクリックします。
スポンサーリンク
INDEX
コメント
※技術的な質問はMicrosoftコミュニティで聞いてください!

