Outlook 2016の画面構成
Outlookの概要と画面構成
最終更新日時:2016/04/14 11:43:58
タッチパネル対応のPCの場合、Outlook 2016では通常タッチモードで表示され、リボンタブだけ表示されます。タッチパネル非対応のPCの場合、通常モードとなり、クイックアクセスツールバーの既定のボタンは[すべてのフォルダーを送受信][元に戻す]だけとなります。
画面構成
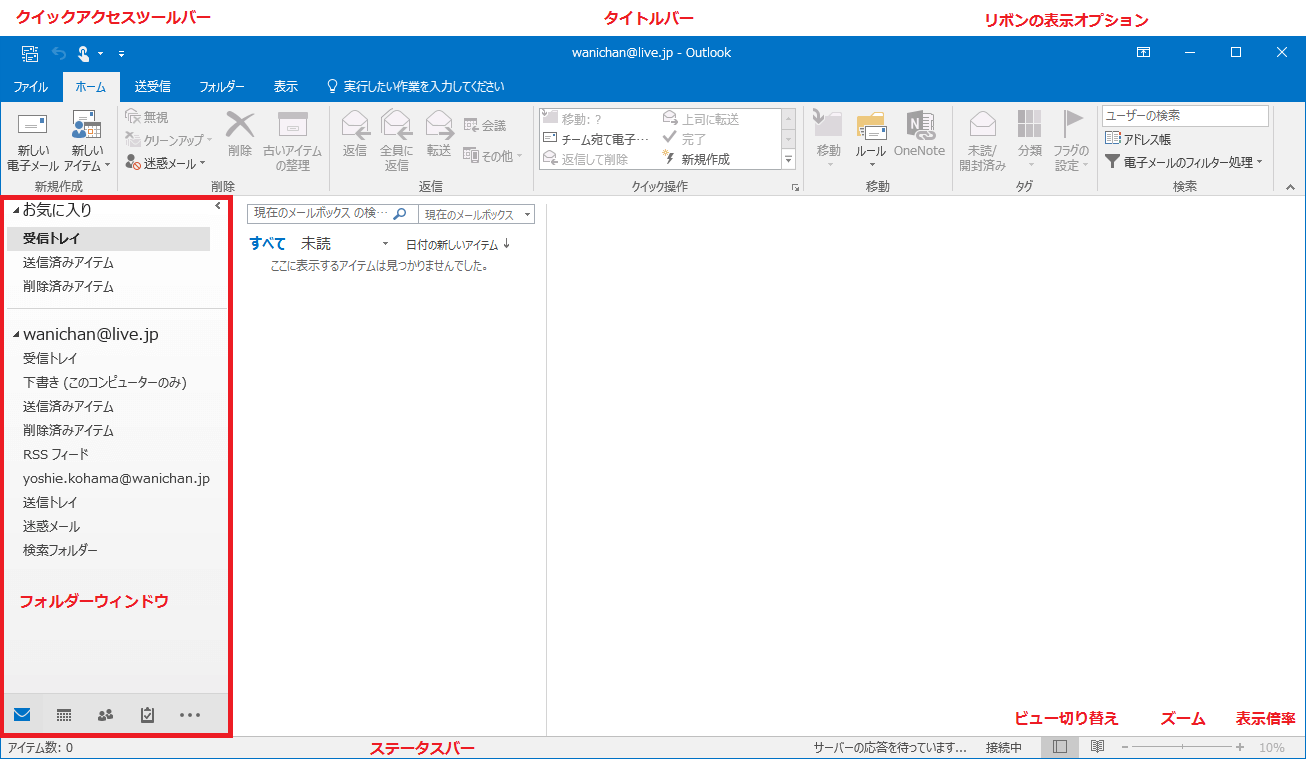
クイックアクセスツールバー
よく利用するコマンドのボタンが並ぶツールバーです。初期設定では、[すべてのフォルダーを送受信][元に戻す]の2つのボタンが表示されています。タッチパネル対応のPCの場合は、[すべてのフォルダーを送受信][元に戻す][タッチ/マウス モードの切り替え]の3つのボタンが表示されます。
タッチパネル非対応PC
タッチパネル対応PC
タイトルバー
表示されているフォルダー名とアプリケーション名が表示されます。
なお、タイトルバーの右側には、[リボンの表示オプション][最小化][元に戻す(縮小)][閉じる]ボタンが配置されています。

リボン
操作を実行するためのコマンド(ボタンやドロップダウンリスト)が、機能ごとにタブに配置されています。それぞれのタブには、関連したコマンドをグループ分けしています。なお、既定ではリボンが最小化され、タブだけ表示されています。この場合、タブをタップもしくはクリックすることで、コマンドが表示されます。リボンタブとコマンドを常に表示するには、『リボンとタブの表示・非表示を切り替えるには』を参考にしてください。
リボンタブをタップ(クリック)すると…


タブコマンドが表示される

ステータスバー
画面の下にある帯がステータスバーです。左側にはアイテム数、右側には、現在の状態、ビュー切り替え(標準/閲覧)、ズームスライダー、表示倍率が表示されています。
フォルダーウィンドウ
画面左側のフォルダーウィンドウを折りたたむことによって、閲覧画面の幅を広げることができます。
[フォルダー ウィンドウの最小化]をクリック
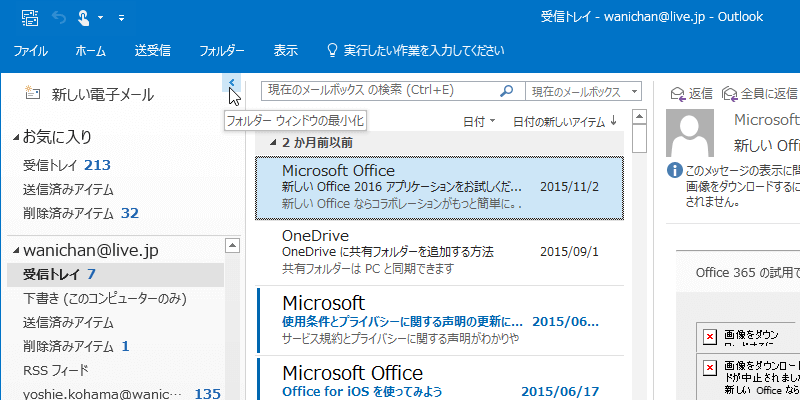

フォルダーウィンドウが最小化された
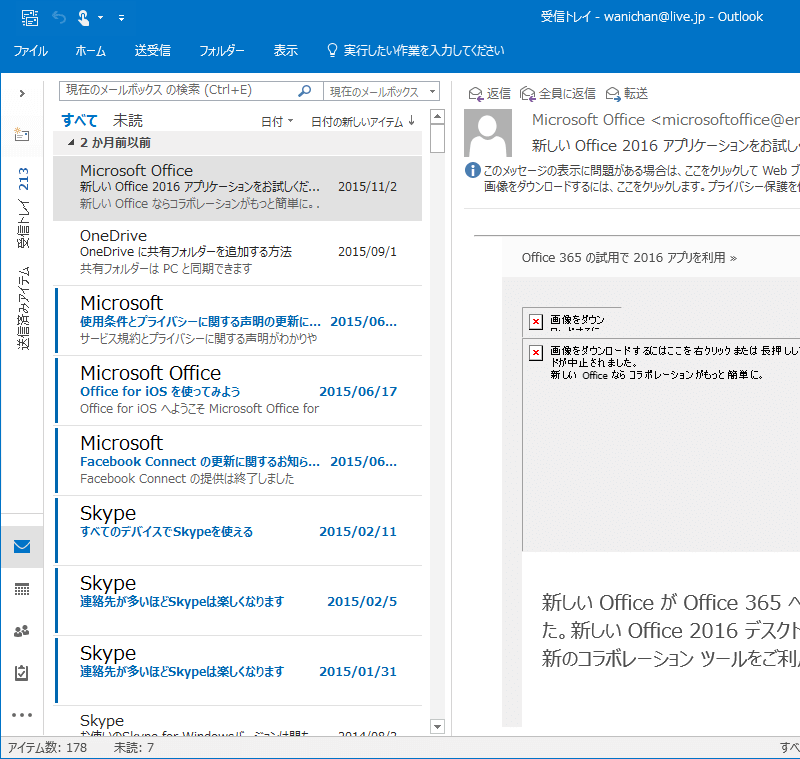
スポンサーリンク
INDEX
コメント
※技術的な質問はMicrosoftコミュニティで聞いてください!

