検索対象範囲を変更して検索するには
検索フィルターツールの適用
最終更新日時:2016/04/17 19:37:57
Outlook 2016のアイテムの一覧の上部に検索ボックスが配置され、既定では現在のフォルダーを対象に検索できます。この検索対象範囲を変更して検索する方法について説明します。
はじめに
アイテムの一覧の上部に検索ボックスが配置されています。
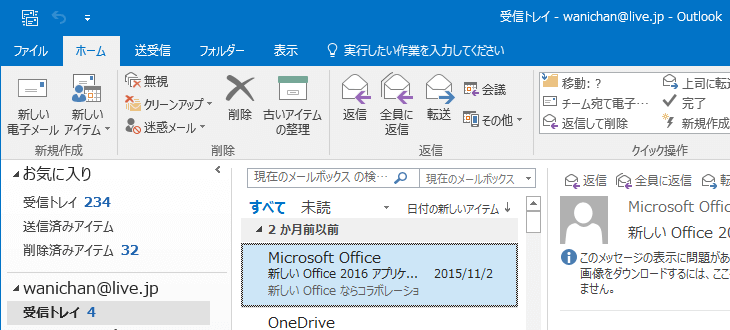
予定表でも予定表一覧画面の右上に検索ボックスが配置されています。
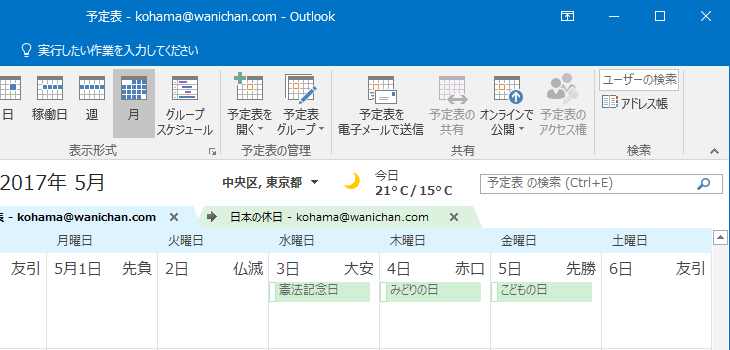
この検索ボックスにカーソルを移動すると、[検索ツール]の[検索]タブが表示されます。既定では現在のフォルダーが対象となります。
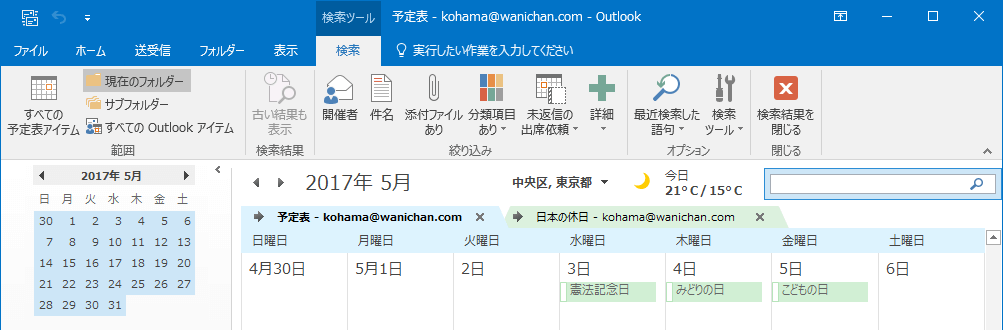
そこで、検索対象範囲を変更して検索する方法について説明します。
メールアイテムの検索対象範囲を変更するには
メールでの検索ボックスの右側には検索対象範囲を簡単に変更することができます。リボンコマンドで操作するか、あるいは検索ボックス右側で検索対象範囲を変更するかのいずれかで行えます。
リボンコマンドを使用する
- 検索ボックスにカーソルを移動すると、[検索ツール]の[検索]タブが表示されます。
- [検索]タブの[検索範囲]グループから検索対象範囲を選択します。
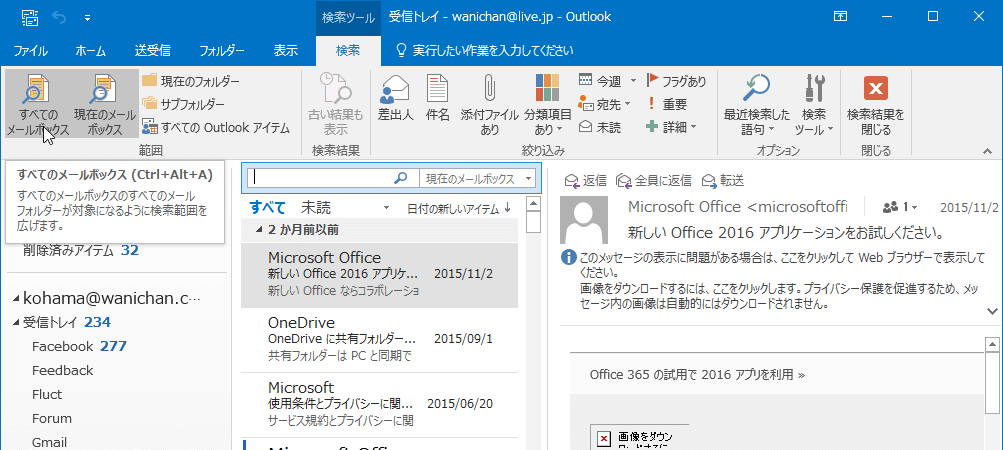
- キーワードを入力すると、検索された文字列がハイライトします。
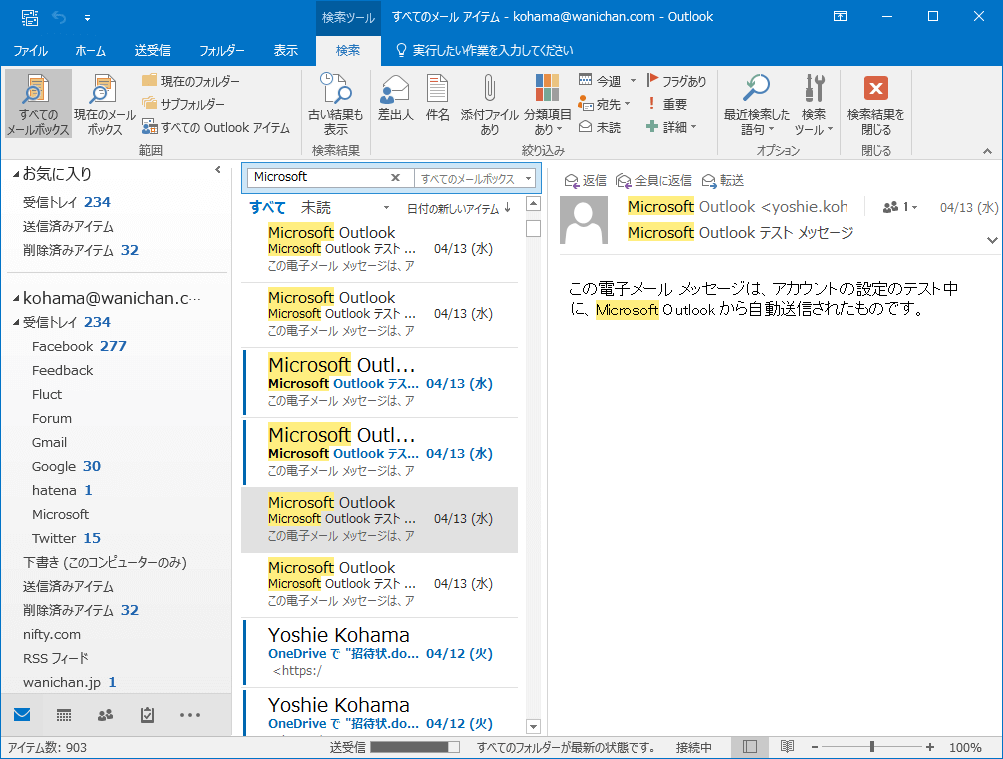
- 検索を終了するには、検索ボックスの×をクリックするか、[検索ツール]の[検索]タブの[検索結果を閉じる]をクリックします。
検索ボックスの右側で対象範囲を変更する
メールフォルダーにおける検索ボックスの右側で指定できるオプションは、「現在のフォルダー」「サブフォルダー」「現在のメールボックス」「すべてのメールボックス」「すべてのOutlookアイテム」の5つです。メールボックス内の検索は、検索ボックスの右側で指定したほうが楽かもしれません。
- 検索ボックスの右側の▼をクリックします。
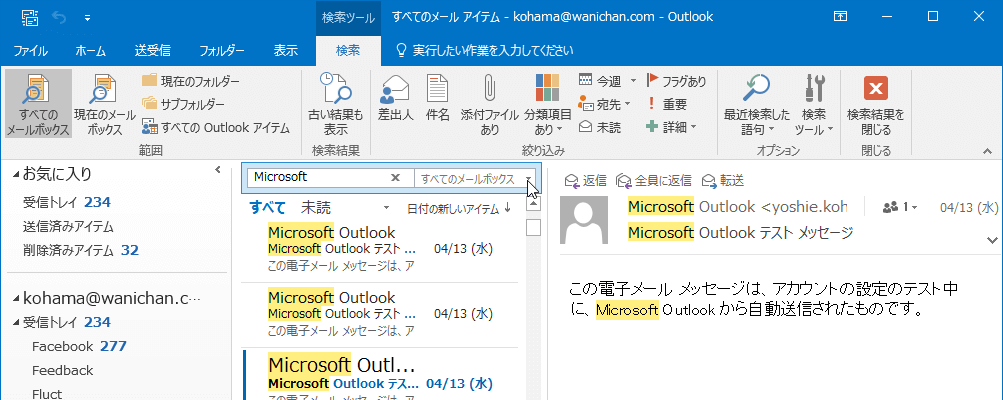
- 一覧から検索対象を選択します。
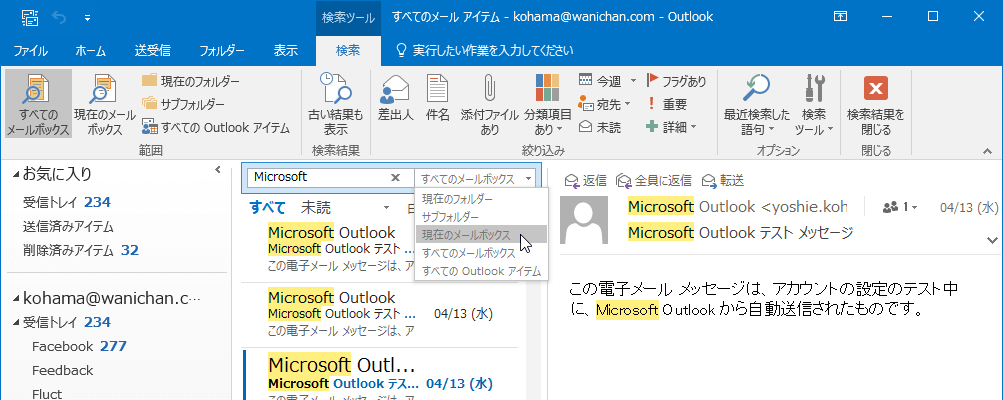
スポンサーリンク
INDEX
コメント
※技術的な質問はMicrosoftコミュニティで聞いてください!

