削除前に確認メッセージを表示しないようにするには
Outlookのオプションの適用と操作
最終更新日時:2016/04/19 10:02:14
Outlook 2016既定では、アイテムを完全削除するときに確認メッセージが表示されます。この確認メッセージを出さずにアイテムを削除したい場合、[Outlookのオプション]ダイアログボックスを表示し、[詳細設定]タブの[その他]グループにある[削除前に確認メッセージを表示する]のチェックを外します。
はじめに
迷惑メールフォルダーを空にしたり、削除済みアイテムフォルダーを空にしようとすると、以下の確認メッセージが表示されます。
迷惑メールフォルダーを空にしようとすると
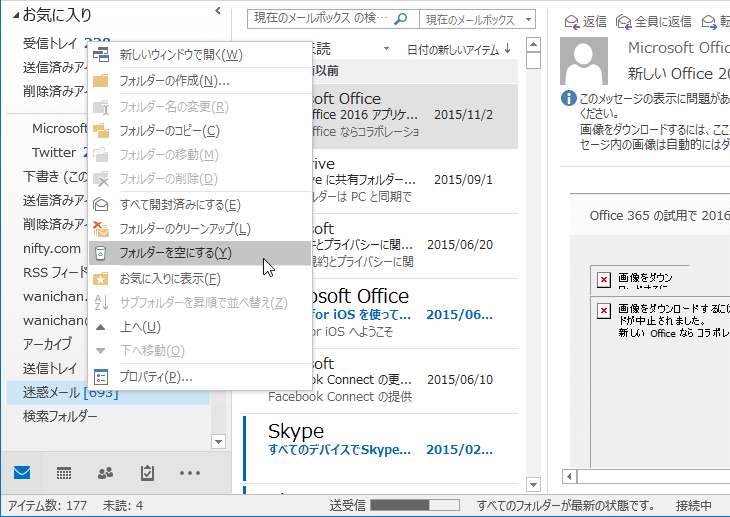
以下の確認メッセージが表示される
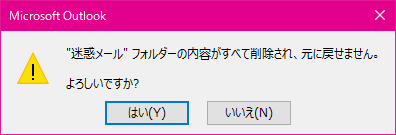
その都度[はい]ボタンをクリックするのがわずらわしい場合、このメッセージを表示しないように設定することができます。
とりわけ、[Outlookの終了時に、削除済みアイテムフォルダーを空にする]を有効にしている場合は、更新プログラムの適用時に自動的にOutlookが終了した場合のトラブルを未然に防ぐためにも、削除前の確認メッセージを表示しないように設定しておくとよいでしょう。
削除前に確認メッセージを表示しないようにする
- [ファイル]タブをクリックします。
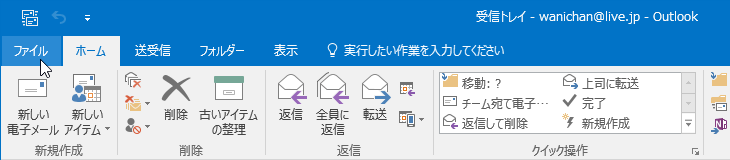
- [オプション]をクリックします。
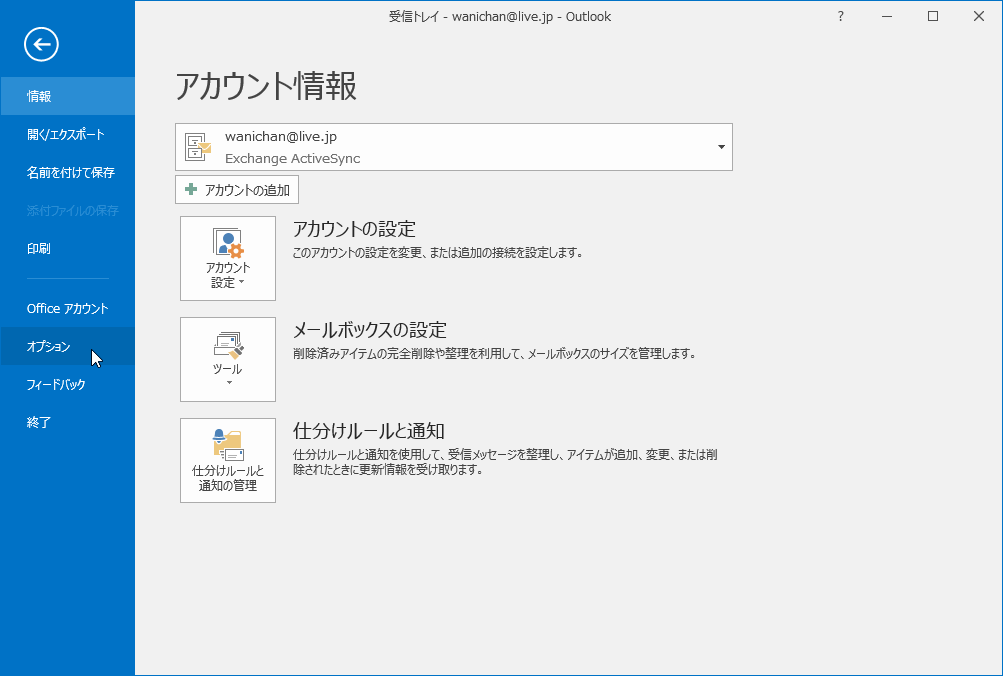
- [Outlookのオプション]ダイアログボックスの[詳細設定]タブを開きます。
- [その他]グループの[削除前に確認メッセージを表示する]のチェックを外して、[OK]ボタンをクリックします。
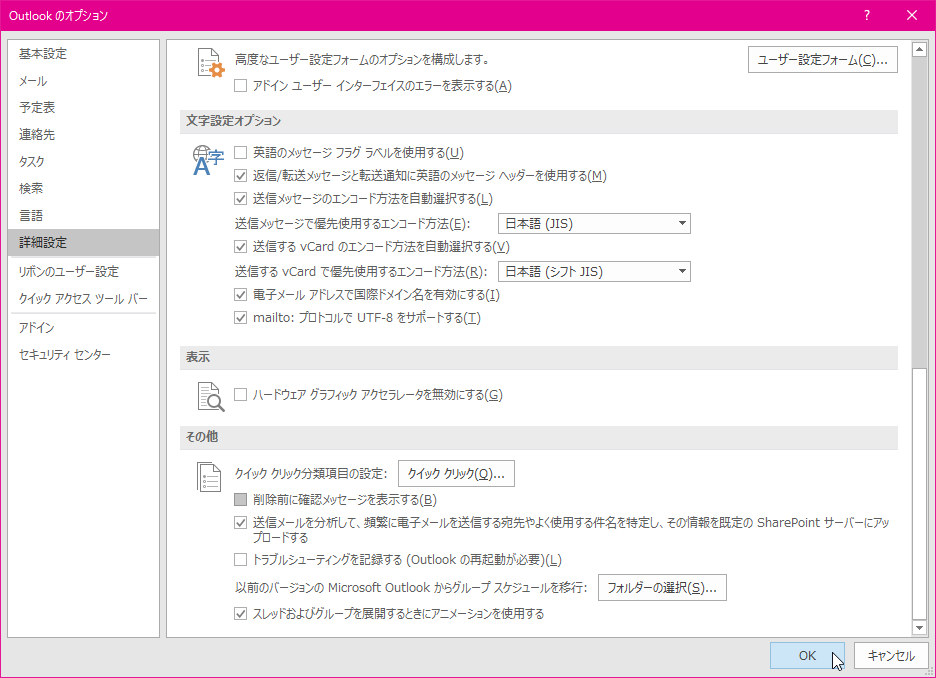
スポンサーリンク
INDEX
コメント
※技術的な質問はMicrosoftコミュニティで聞いてください!

