フォントを変更するには
書式設定ツールの使用
最終更新日時:2016/04/24 19:25:57
Outlook 2016で文字の書体を変更するには、[メッセージ]タブまたは[書式設定]タブを開き、[フォント]グループの[フォント]ボックス一覧から書体を選択します。[フォント]グループの[ダイアログボックス起動ツール]をクリックして設定することも可能です。
はじめに
書式設定ツールは[メッセージ]タブまたは[書式設定]タブにあります。
[メッセージ]タブの[フォント]グループ

[書式設定]タブの[フォント]グループ

ただし、全体的にフォントを変更する場合は、スタイルを変更したほうがよいでしょう。
ここでは、部分的にフォントを変更する方法について説明します。
| コマンドボタン | 説明 | [メッセージ]タブに存在 |
|---|---|---|
 (フォント・フォントサイズ) | 左側の[フォント]で書体、右側の[フォントサイズ]で文字の大きさを調整できます。 | ○ |
  (フォントサイズの拡大・縮小) | 左側の [フォントサイズの拡大]や右側の [フォントサイズの拡大]や右側の [フォントサイズの縮小]でフォントサイズを拡大や縮小が行えます。 [フォントサイズの縮小]でフォントサイズを拡大や縮小が行えます。 | ○ |
 (文字種の変換) (文字種の変換) | 選択した文字列を大文字、小文字、その他の種類に変更します。 | ○ |
 (書式のクリア) (書式のクリア) | 選択範囲のすべての書式をクリアして、テキストのみの文字にします。 | ○ |
 (ルビ) (ルビ) | ふりがなを表示して読み方を示します。 | |
 [太字(Ctrl+B)] [太字(Ctrl+B)] | 選択した文字列を太字にします。 | ○ |
 [斜体(Ctrl+I)] [斜体(Ctrl+I)] | 選択した文字列を斜体にします。 | ○ |
 [下線(Ctrl+U)] [下線(Ctrl+U)] | 選択した文字列に下線をつけます。 | ○ |
 [取り消し線] [取り消し線] | 選択した文字列に取り消し線をつけます。 | |
 [下付き(Ctrl+=)] [下付き(Ctrl+=)] | 選択した文字列を小さくして、ベースラインより下に配置します。 | |
 [上付き(Ctrl+Shift++)] [上付き(Ctrl+Shift++)] | 選択した文字列を小さくして、ベースラインより上に配置します。 | |
 [蛍光ペンの色] [蛍光ペンの色] | 蛍光ペンでマークをつけたように文字を表示します。 | ○ |
 (フォントの色) (フォントの色) | 文字の色を変更します。 | ○ |
 (文字の網掛け) (文字の網掛け) | 文字の背景に網掛けを設定します。 | |
 (囲み線) (囲み線) | 文字や文を線で囲みます。 |
[フォント]ボックスから書体を選択する
- フォントを設定したい文字列を選択します。
- [フォント]ボックスの▼をクリックします。
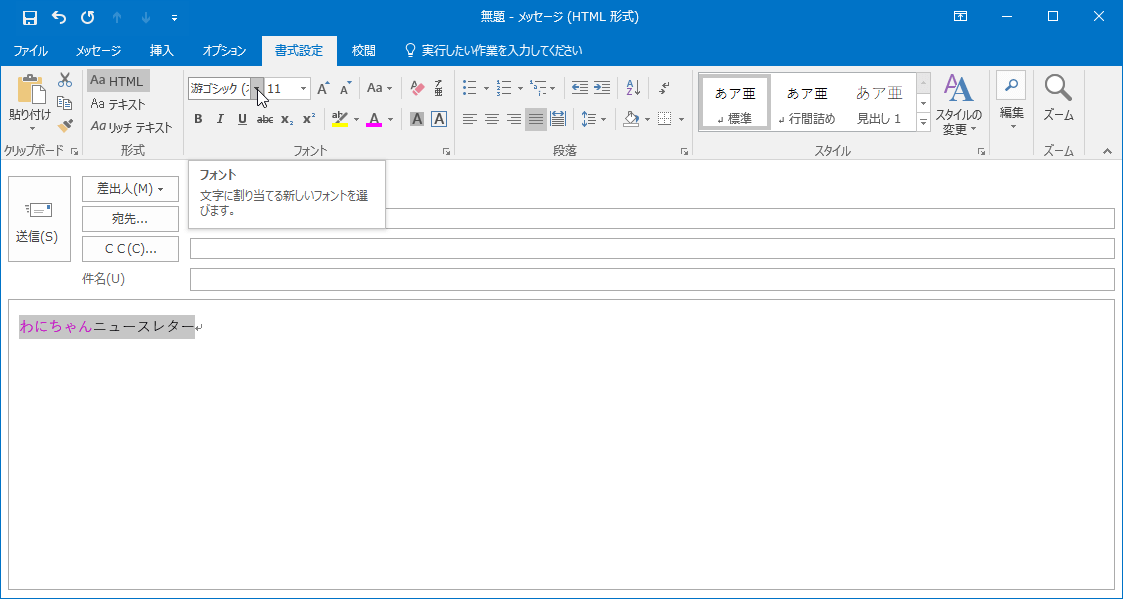
- 一覧からフォントを指定します。
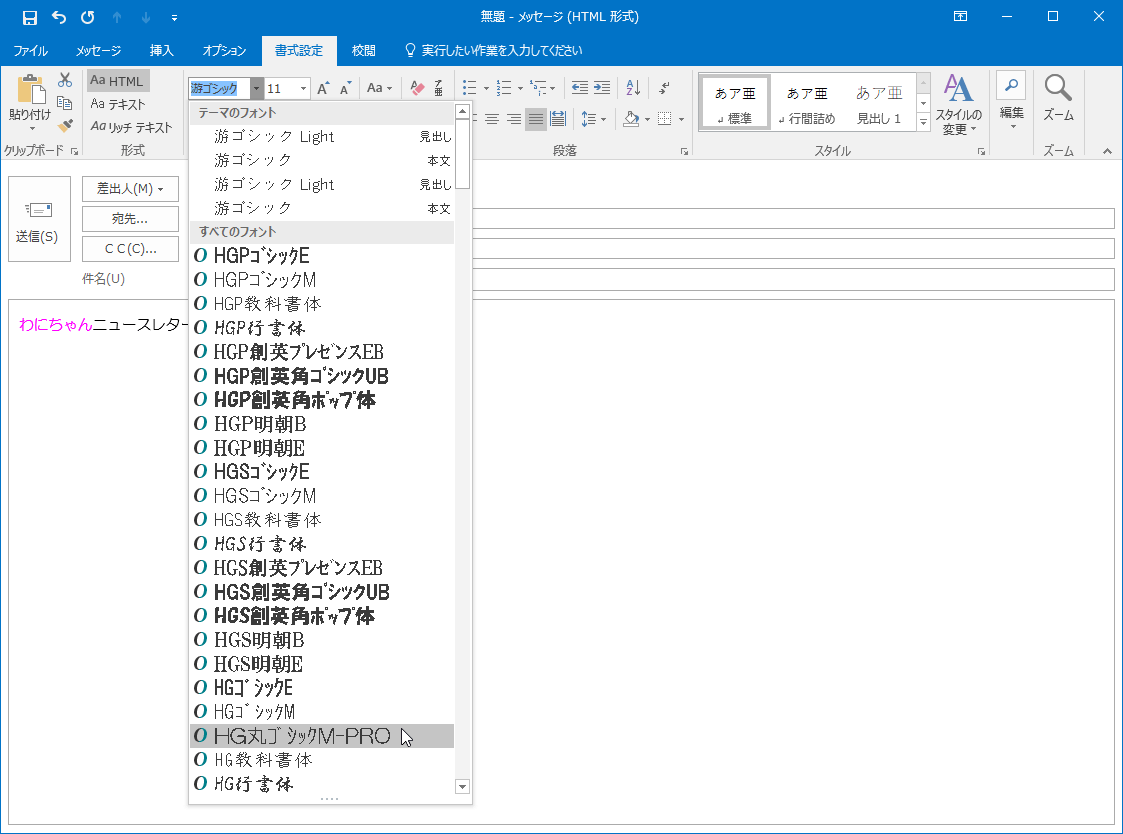
ミニツールバーを利用する
文字を選択すると、ミニツールバーが表示されるので、そのツールバーから[フォント]のプルダウンから選択してもOKです。
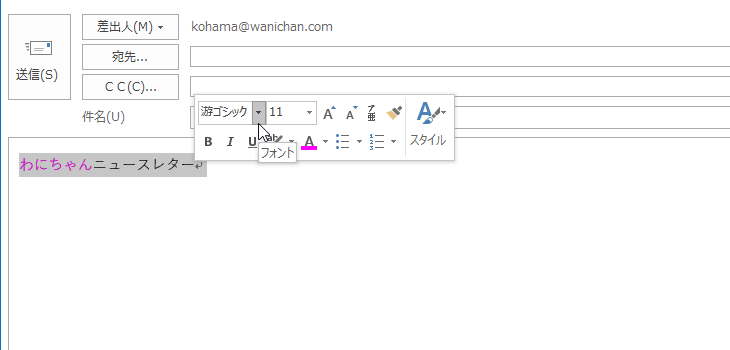
スポンサーリンク
INDEX
コメント
※技術的な質問はMicrosoftコミュニティで聞いてください!

