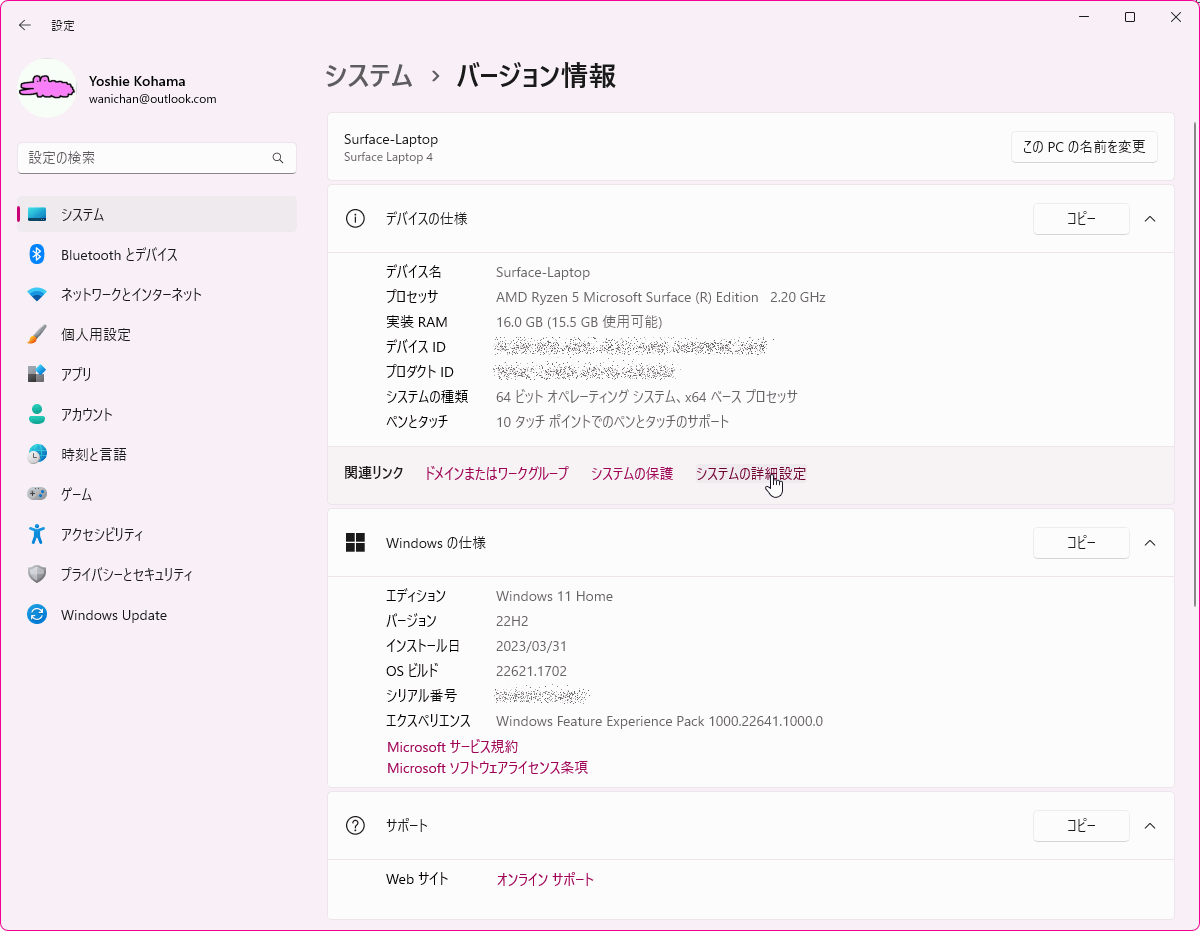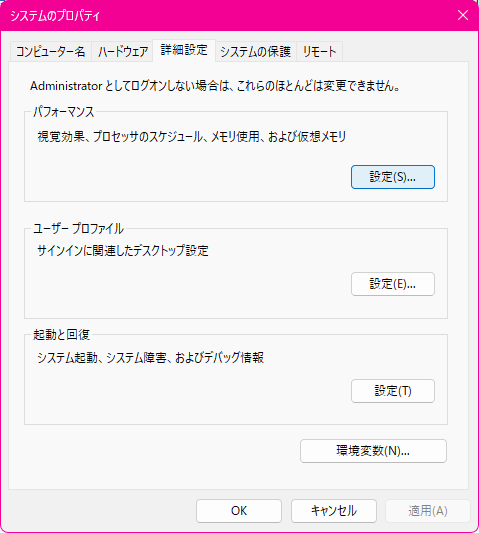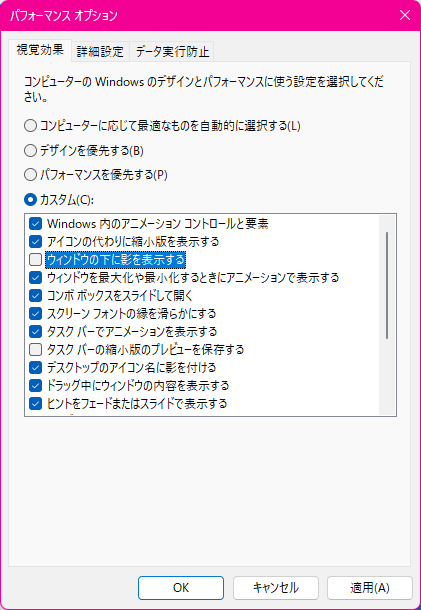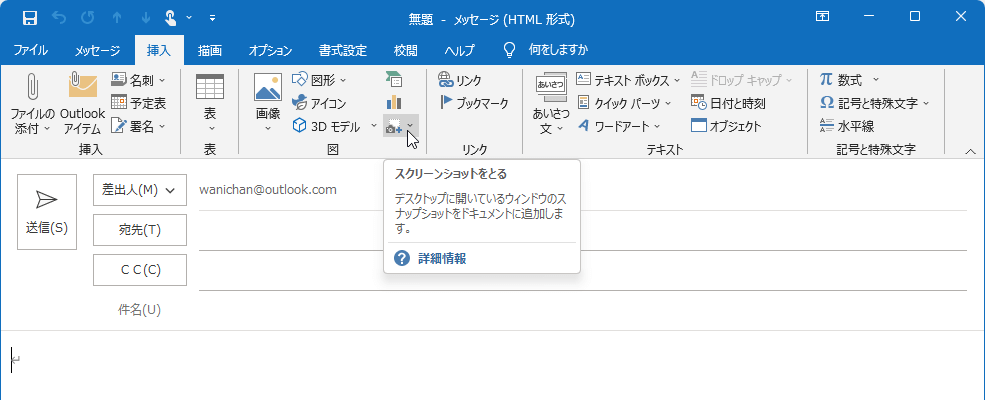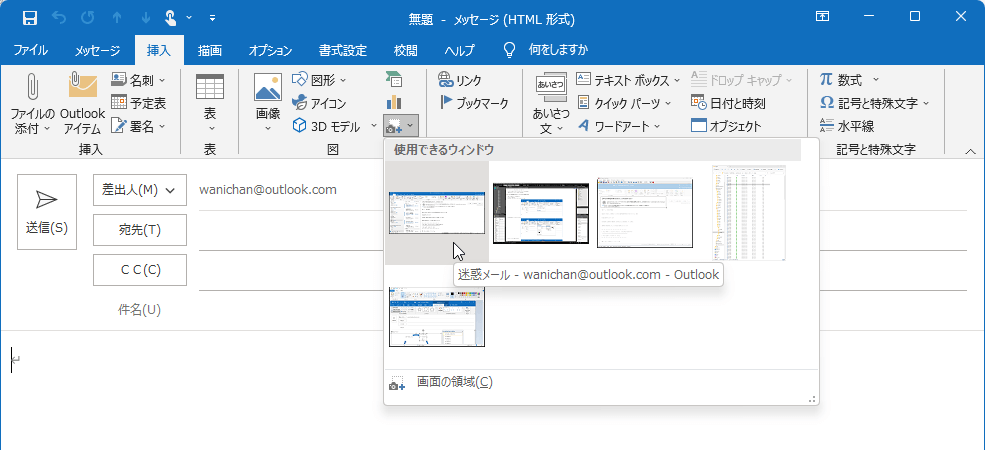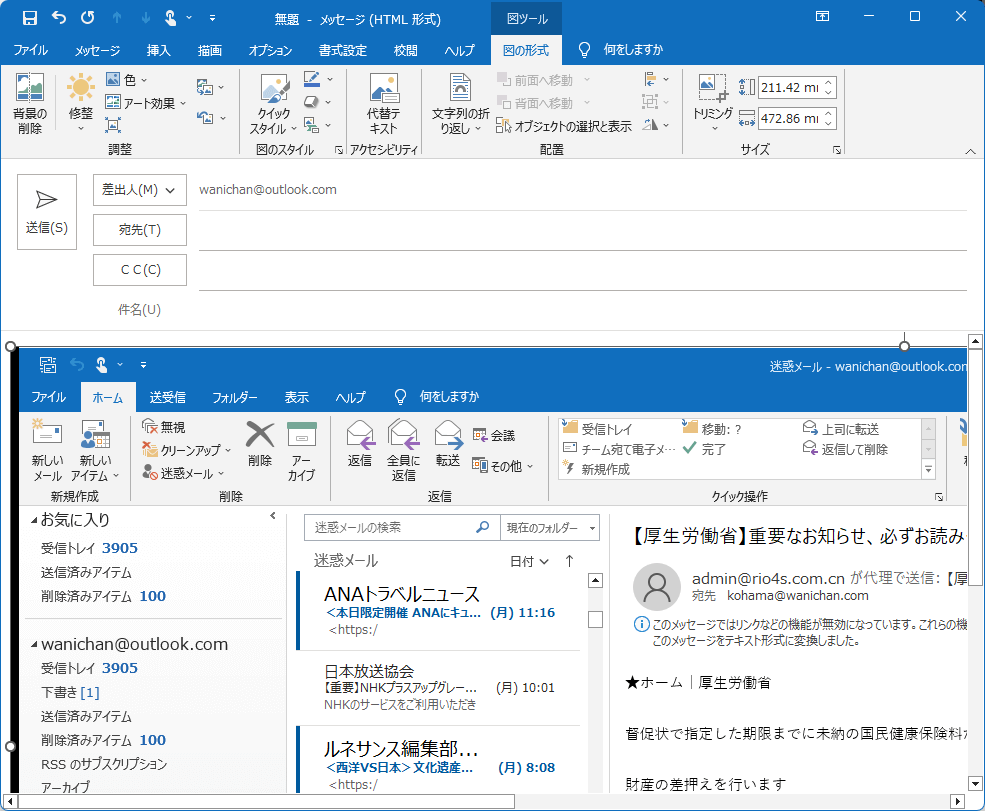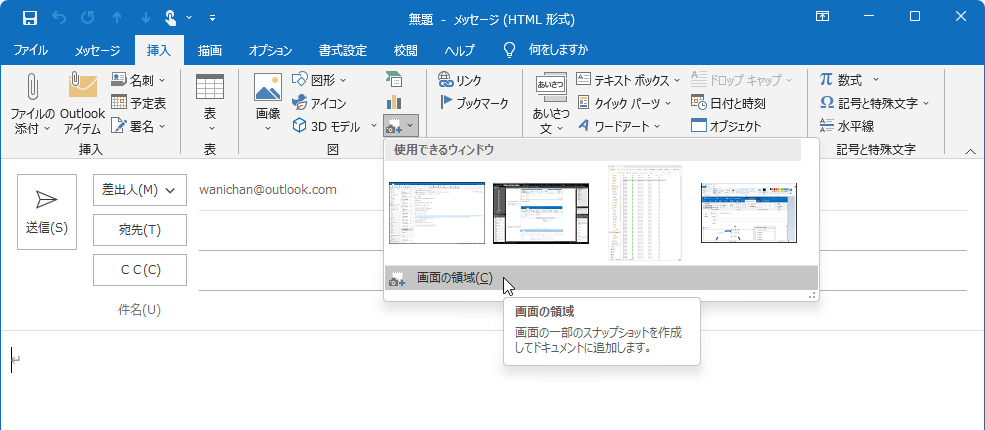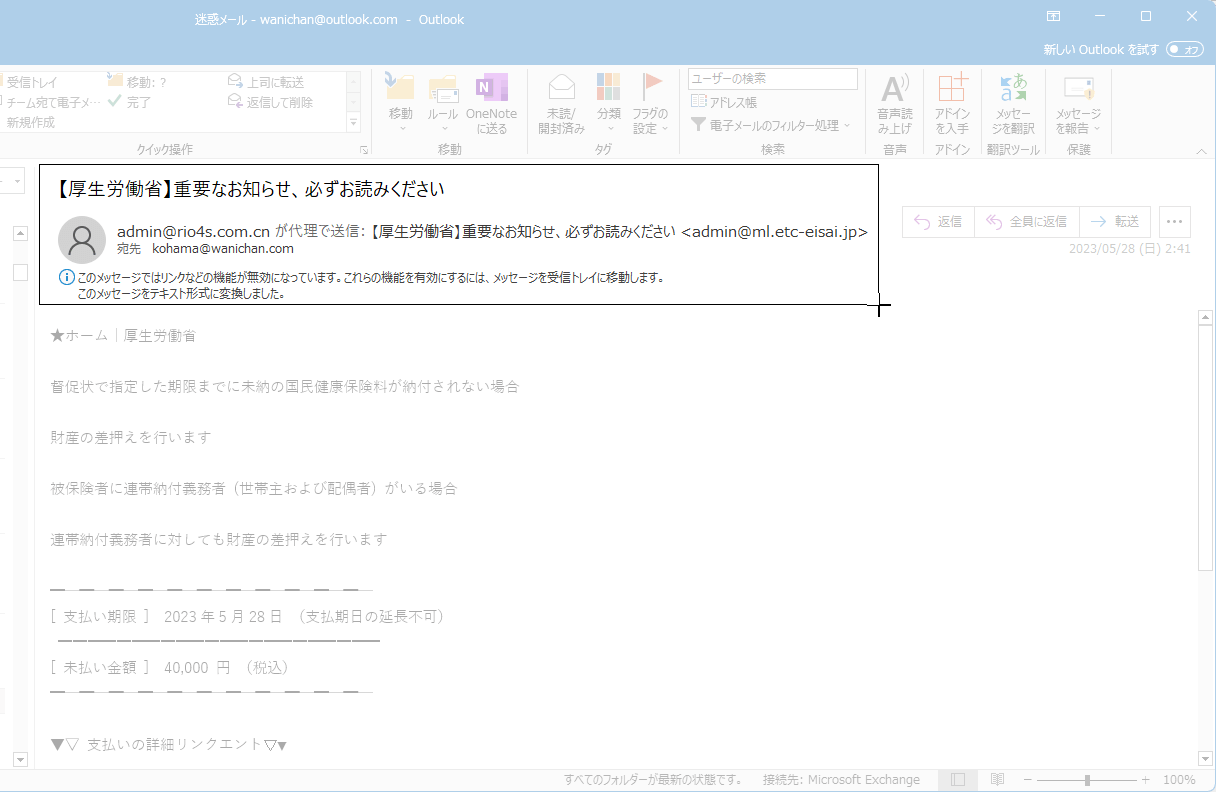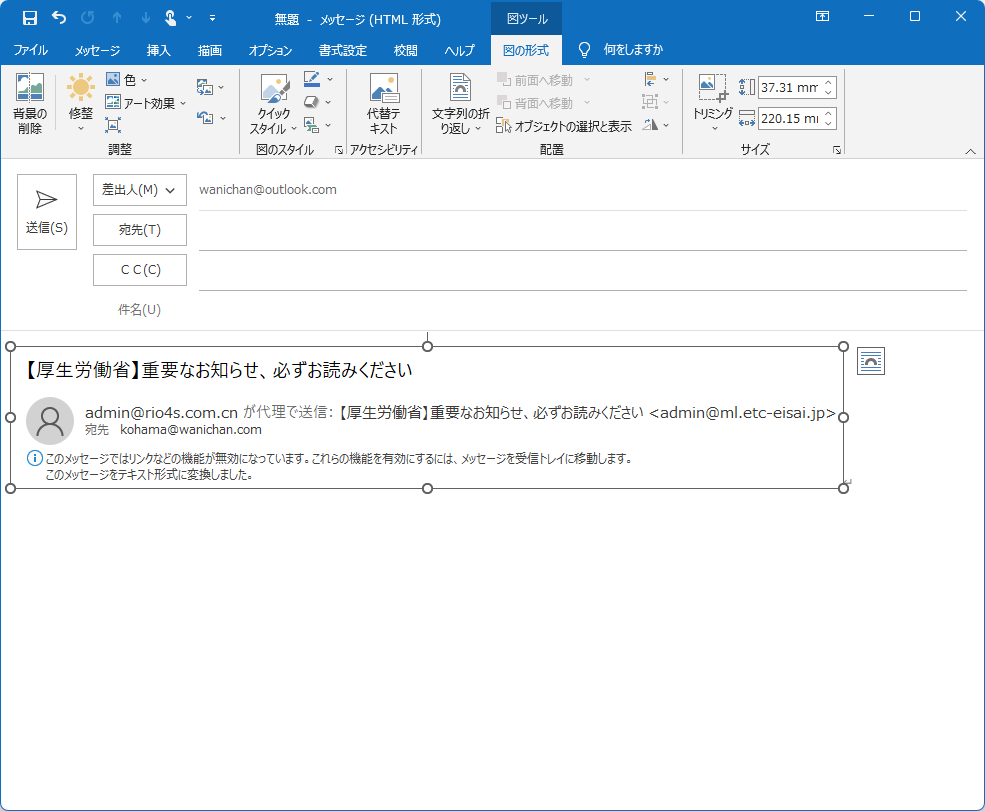スクリーンショットを挿入するには
メッセージにコンテンツを挿入する
最終更新日時:2023/11/18 13:41:08
ウィンドウをスクリーンショットとして挿入するには[挿入]タブ内の[図]グループにある[スクリーンショット]をクリックして、一覧から目的のウィンドウを選択します。ウィンドウの一部の場合は、[スクリーンショット]をクリックし、[画面の領域]をクリックして、対象となるウィンドウにタスクを切り替え、スクリーンショットとして取り込みたい範囲をドラッグします。
はじめに
デスクトップで開いている他のウィンドウまたはその一部分をスクリーンショットして図として挿入することができます。ただし、既定ではWindowsのウィンドウの下に影が表示されているため、ウィンドウ全体のスクリーンショットを挿入すると、左右下側に黒い縁が付加されます。
スクリーンショットとして取り込む方法は、以下の2通りです。
- デスクトップに開いているウィンドウのスナップショットを文書に追加
- 画面の一部のスナップショットを作成して文書に追加
Windows 11において、ウィンドウの影をなくすには
- スタートボタンを右クリックして[システム]を選択し、[バージョン情報]を選択して、[システムの詳細設定]のリンクをクリックします。
- [システムのプロパティ]の[詳細設定]タブが開くので、[パフォーマンス]の[設定]ボタンをクリックします。
- [パフォーマンスオプション]の[視覚効果]タブの[ウィンドウの下に影を表示する]のチェックを外して[OK]ボタンをクリックします。
ウィンドウ全体のスクリーンショットを挿入する
- 挿入したい場所にカーソルを移動します。
- [挿入]タブを開きます。
- [図]グループの[スクリーンショット]をクリックします。
- 一覧から目的のウィンドウをクリックします。
- スクリーンショットが挿入されました。
ウィンドウの一部のスクリーンショットを挿入する
- 挿入したい場所にカーソルを移動します。
- [挿入]タブを開きます。
- [図]グループの[スクリーンショット]をクリックして、[画面の構成]をクリックします。
- 対象となるウィンドウにタスクを切り替えます。
- 取り込み範囲をマウスでドラッグします。
- スクリーンショットが挿入されました。
スポンサーリンク
INDEX
コメント
※技術的な質問はMicrosoftコミュニティで聞いてください!