タスクの現在のビューを変更するには
現在のビューの操作
最終更新日時:2023/11/18 13:41:36
ビューを変更するには[ホーム]タブを開き、[現在のビュー]グループから目的のビューを選択します。ビューの詳細設定を使用して、現在のビューをカスタマイズするには、[表示]タブを開き、[現在のビュー]グループの[ビューの設定]をクリックして[ビューの詳細設定]ダイアログボックスを開きます。
はじめに
Outlook のタスクでは、さまざまなビューが用意されています。
-
 詳細
詳細 - すべてのタスクを表形式で表示。
表示するフィールド:タスクの完了、アイコン、優先度、添付ファイル、件名、進捗状況、期限、更新日時、完了日、フォルダー、分類項目、フラグ -
 タスクリスト
タスクリスト - すべてのタスクを表形式で表示。
表示するフィールド:アイコン、タスクの完了、件名、期限、分類項目、フラグ -
 To Do バーのタスクリスト
To Do バーのタスクリスト - 完了していないタスクを表形式で表示。
表示するフィールド:フラグ、タスクの件名、開始日、アラーム時刻、期限、フォルダー、分類項目、アラーム -
 優先
優先 - 優先度が高いタスクを表形式で表示。
表示するフィールド:アイコン、タスクの完了、添付ファイル、件名、作成日時、分類項目、フラグ -
 アクティブ
アクティブ - 完了していないタスクのみを表形式で表示
表示するフィールド:アイコン、優先度、添付ファイル、件名、進捗状況、期限、達成率、分類項目、フラグ -
 完了
完了 - 完了しているタスクのみを表形式で表示
表示するフィールド:アイコン、優先度、添付ファイル、件名、期限、完了日、分類項目、フラグ -
 今日
今日 - 今日が期限で未完了のタスクを表形式で表示
表示するフィールド:アイコン、タスクの完了、件名、期限、分類項目、フラグ  今後7日間のタスク
今後7日間のタスク- 今後7日間のタスクを表形式で表示
表示するフィールド:アイコン、優先度、添付ファイル、件名、進捗状況、期限、達成率、分類項目、フラグ -
 期限切れ
期限切れ - 期限が過ぎたタスクのみを表形式で表示
表示するフィールド:アイコン、優先度、添付ファイル、件名、進捗状況、期限、達成率、分類項目、フラグ  割り当て
割り当て- 他の人に割り当てたタスクを表形式で表示
表示するフィールド:アイコン、優先度、添付ファイル、件名、所有者、期限、進捗状況、フラグ -
 サーバータスク
サーバータスク - サーバータスクを表形式で表示
表示するフィールド:アイコン、添付ファイル、件名、担当者、ユーザー設定の進捗状況、ユーザー設定の優先度、期限
現在のビューを変更
- [ホーム]タブを開き、[現在のビュー]グループから目的のビューを選択します。すべてのビューを表示するには下の図のように[その他]をクリックします。
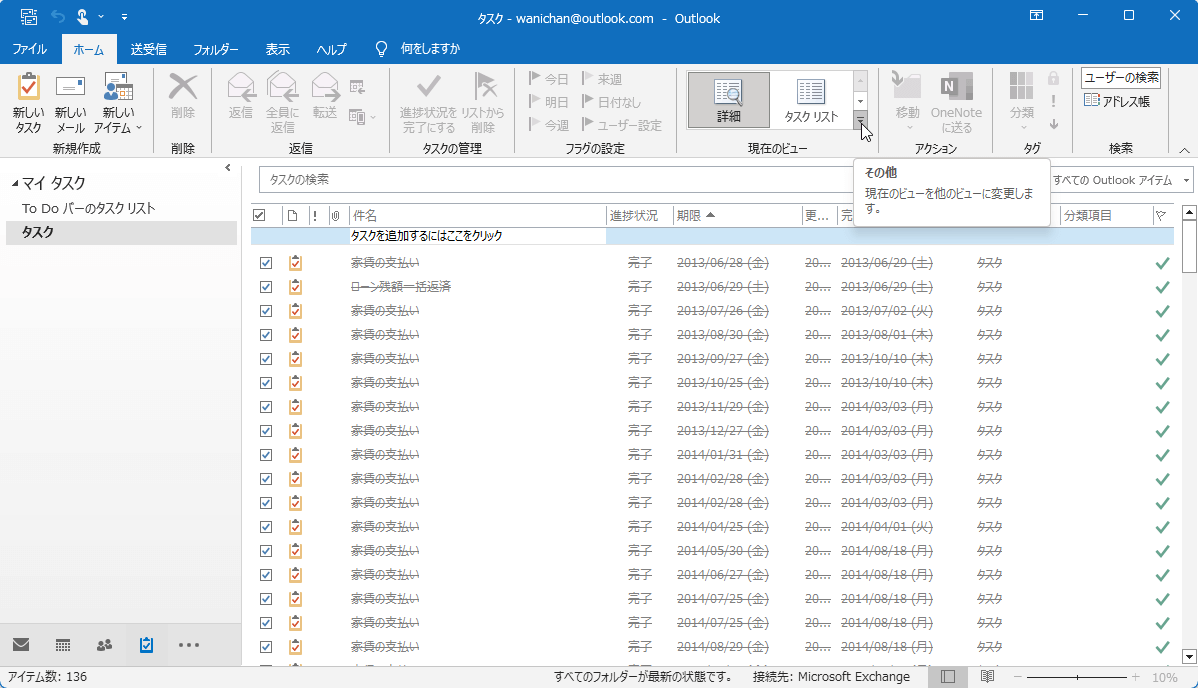
- 一覧からビューを選択します。
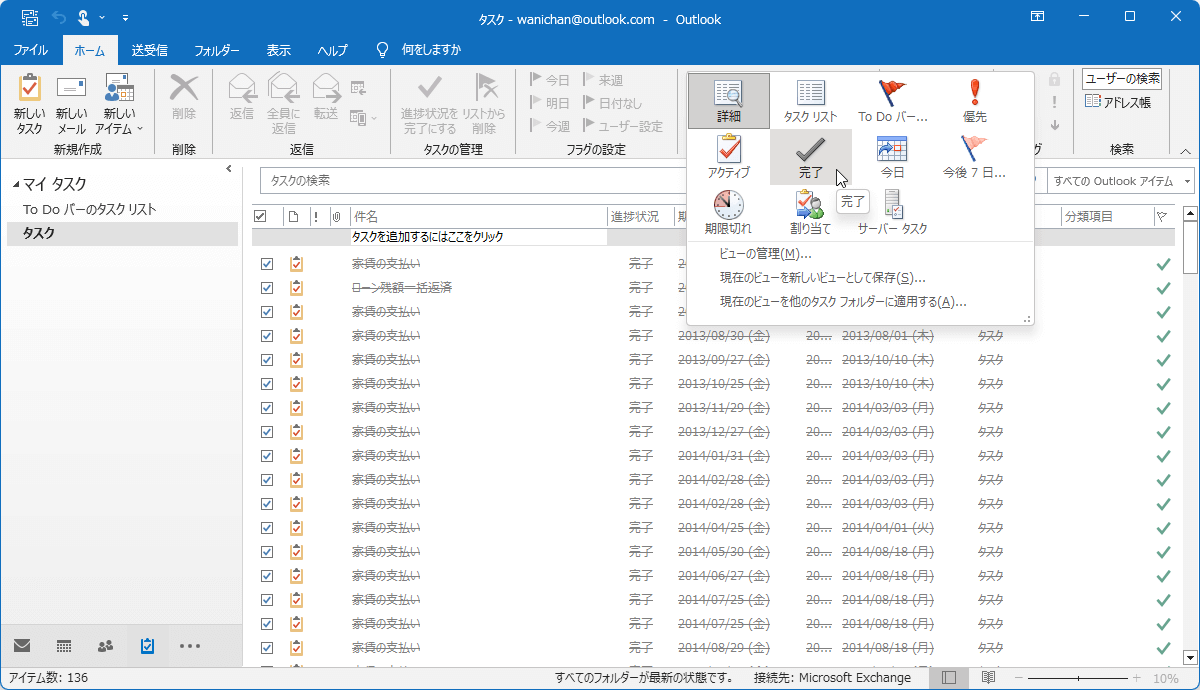
- ビューが変更されました。
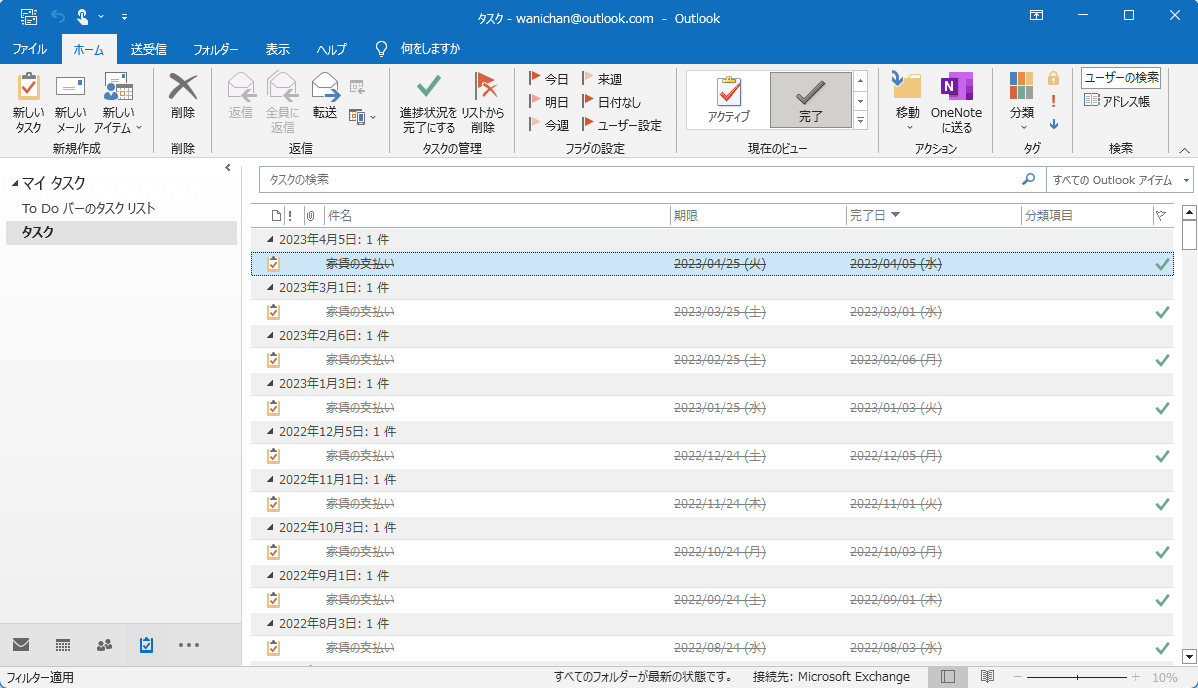
タスクリストのビューの詳細設定
- タスクリストのビューに切り替えて、[表示]タブを開き、[現在のビュー]グループの[ビューの設定]をクリックします。
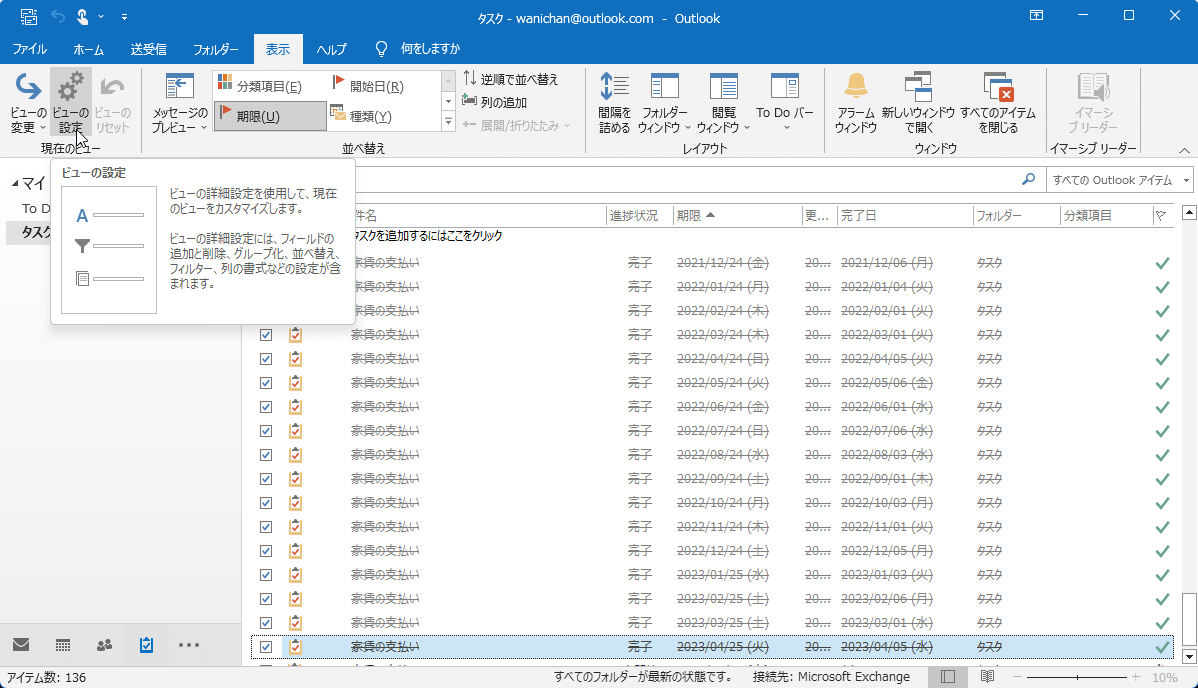
- [ビューの詳細設定]ダイアログボックスの[列]ボタンをクリックします。
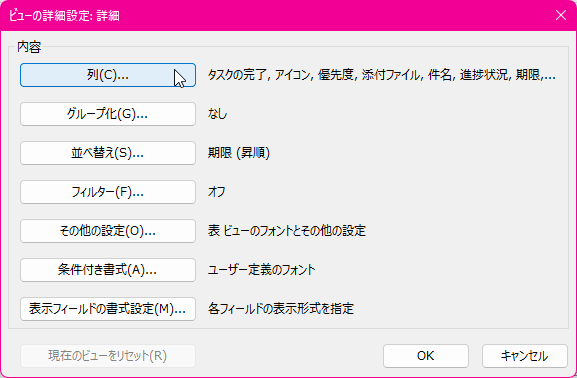
- [列の表示]ダイアログボックスにて、列の追加と削除、および順序の変更が行えます。
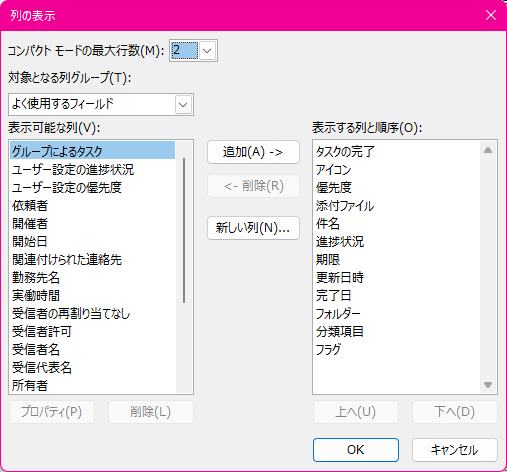
スポンサーリンク
INDEX
異なるバージョンの記事
コメント
※技術的な質問はMicrosoftコミュニティで聞いてください!

