ツールバーについて
PowerPoint 2000マスター講座
PowerPoint 2000を起動時に表示される3つのツールバーについてご説明いたします。
ほとんどOffice系のツールバーは変わりません。ただ右側にPowerPoint独自の機能があるだけですね。
ほとんどOffice系のツールバーは変わりません。ただ右側にPowerPoint独自の機能があるだけですね。
標準ツールバーについて
右側にPowerPoint独自のツールボタンがあります。
![]()
 (新規作成)
(新規作成)- 新しいプレゼンテーションを作成します。(新しいスライドとは違うので注意!)
 (開く)
(開く)- 既存のファイルを開きます。
 (上書き保存)
(上書き保存)- ファイルを保存します。もし、新規文書であれば、名前をつけて保存画面に遷移します。
 (電子メール)
(電子メール)- 編集中の文書を電子メールで送ります。
 (印刷)
(印刷)- 印刷します。
 (スペルチェック)
(スペルチェック)- スペルチェックや文書校正するためのボタンです
 (切り取り)
(切り取り)- 選択されたものを切り取ります。
 (コピー)
(コピー)- 選択したものをコピーします。
 (貼り付け)
(貼り付け)- コピーまたは切り取られたものを貼り付けます。
 (書式のコピー/貼り付け)
(書式のコピー/貼り付け)- 書式情報だけをコピーして他の個所に同じ情報を適用するときに使います。
 (元に戻す)
(元に戻す)- 操作を誤ったときなど、前の状態に戻したいときに使います。
右側の▼をクリックすると、どこまで戻すか指定することができます。  (やり直し)
(やり直し)- 元に戻した操作を取り消します。
右側の▼をクリックすると、どこまで元に戻した操作をやり直すか指定することができます。  (ハイパーリンク の挿入)
(ハイパーリンク の挿入)- 他のファイルまたはWebサイトへリンクを設定したいときに使います。
 (罫線)
(罫線)- 罫線を引くときに使います。このボタンを押すと罫線ツールバーが表示されます。
 (表の挿入)
(表の挿入)- 行数・列数を指定して行をページ幅いっぱいに挿入します。
 (グラフの挿入)
(グラフの挿入)- グラフを挿入します。
 (新しいスライド)
(新しいスライド)- 新しいスライドを作成します。
 (すべて展開)
(すべて展開)- アウトラインペインにおいてすべて展開表示します。
 (書式の表示)
(書式の表示)- 書式を表示します。
 (グレースケールのプレビュー)
(グレースケールのプレビュー)- グレースケールの見本を表示します。
 (ズーム)
(ズーム)- 表示の倍率を調整します。
 (ヘルプ)
(ヘルプ)- 困ったときに助けてくれます。通常は「カイル」という名前のイルカが登場します。

書式設定ツールバーについて
Wordの書式設定ツールバーとはほとんど変わりませんね。
一部PowerPoint独自のツールボタンが混じったり、アウトラインのツールボタンが書式設定ツールバーとして登場するぐらいでしょうか?![]()
 (スタイル)
(スタイル)- フォントの種類を設定することができます。
 (フォント)
(フォント)- フォントの大きさを変更することができます。
 (太字)
(太字)- フォントを太字にすることができます。
 (斜体)
(斜体)- フォントを斜体(イタリック体)にすることができます。
 (下線)
(下線)- フォントに下線(アンダーライン)をつけることができます。
 (テキストの影)
(テキストの影)- テキストに影を付けます
 (左揃え)
(左揃え)- 行全体を左に揃えます。
 (中央揃え)
(中央揃え)- 行全体をセンタリングします。
 (右寄せ)
(右寄せ)- 行全体を右に寄せます。
 (均等割付)
(均等割付)- ある文字列を下の文字列と均等に割付したいときに使います。
 (文字方向の変更)
(文字方向の変更)- 文字方向の変更ボタンです。縦書き、横書きを切り替えることが出来ます。
 (フォントサイズの拡大)
(フォントサイズの拡大)- フォントサイズを拡大します
 (フォントサイズの縮小)
(フォントサイズの縮小)- フォントサイズを縮小します
 (レベル上げ)
(レベル上げ)- アウトラインのレベルを上げます
 (レベル下げ)
(レベル下げ)- アウトラインのレベルを下げます
 (アニメーション効果)
(アニメーション効果)- アニメーションを付けたいときに使います

- ▼印を押すと以下の良く使う機能のボタンが表示されます。
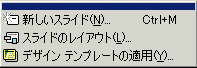
図形描画ツールバーについて
図形描画ツールバーはOffice系ソフトすべて共通です。他のソフトをすでにお使いの方にはおなじみですね。![]()

- 図形を調整したい場合に使います。ほとんどこのボタンで間に合います。
 (オブジェクトの選択)
(オブジェクトの選択)- クリップアートなどの画像や図形を選択します。
初期値ではこのボタンがONになっています。  (自由に回転)
(自由に回転)- 回転させたいものを選択してこのボタンを押すと、マウス操作で自由に回転させることが出来ます。

- いろんな図形を描くことができます。オートシェイプツールバーもあります。
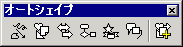
 (直線)
(直線)- 直線を引きます
 (矢印)
(矢印)- 矢印を引きます(終点に矢印がつきます)
 (四角形)
(四角形)- 四角形を作成します
 (楕円)
(楕円)- 楕円を描きます
 (テキストボックス)
(テキストボックス)- テキストボックスを作ります
 (縦書きテキストボックス)
(縦書きテキストボックス)- 縦書きのテキストボックスを作ります
 (ワードアートの挿入)
(ワードアートの挿入)- ワードアートを作ります
 (クリップアートの挿入)
(クリップアートの挿入)- クリップアートを使いたい場合に使用します
 (塗りつぶしの色)
(塗りつぶしの色)- 塗りつぶしたいものを選択して、右側の▼印を押して、一覧から色を選択すると、その指定色で塗りつぶすことができます。塗りつぶし効果(色ではなく画像など)を使うこともできます。
 (線の色)
(線の色)- 線の色を変えたい時に使用します。既定値は青です。
別の色にしたい場合は右側の▼印を押して、一覧から色を選択します。
線のパターンを変えることもできます。  (フォントの色)
(フォントの色)- 文字の色を変更したいときに使います(書式設定ツールバーにもあります)
 (線の種類)
(線の種類)- 線の太さを変えたいときに使います
 (実線・点線のスタイル)
(実線・点線のスタイル)- 線のスタイルを変更したいときに使います
 (矢印のスタイル)
(矢印のスタイル)- スタイルを変更したい矢印を選択してこのボタンを押すと、始点・終点のどこに矢印をつけるか設定することができます。
 (影)
(影)- 影をつけたいものを選択してこのボタンを押すと、影の種類の一覧が表示され、設定したい影の種類のボタンを押すと適用されます。
なお、一番下の「影の設定」を選択すると「影の設定」ツールバーが表示されます。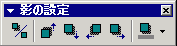
 (3-D)
(3-D)- 図形を立体にしたい場合に使います。
立体にさせたいものを選択してこのボタンを押し、一覧から設定したい3-Dの種類を選択すると適用されます。
一番下にある「3-Dの設定」ボタンをクリックすると、このように「3-Dの設定」ツールバーが表示されます。
スポンサーリンク
INDEX
コメント
※技術的な質問は、Microsoftコミュニティで聞いてください!

