異なるスライドマスターを適用するには
スライド、配布資料、ノートのマスターを変更する
最終更新日時:2023/04/03 17:17:48
プレゼンテーションにオリジナルのテーマや配色のスライドマスターが複数存在する場合は、異なるスライドマスターをすべてのスライドに適用できます。ただし、保持したいスライドマスターはあらかじめ保持しておく必要があります。
一方、プレゼンテーションの一部のスライドに異なるスライドマスターを適用するには、あらかじめ対象となるスライドを選択し、テーマ一覧より目的のテーマを右クリックして、ショートカットメニューから選択したスライドに適用することが可能です。ただし、対象となるスライドにデザインアイデアが適用されている場合は適用できません。
スライドマスターを保持する
- 保持したいスライドマスター(ウィンドウの左側に表示されるサムネイルウィンドウの一番上のスライド)を選択して、[スライドマスター]タブ[マスターの編集]グループの[保持]を選択します。
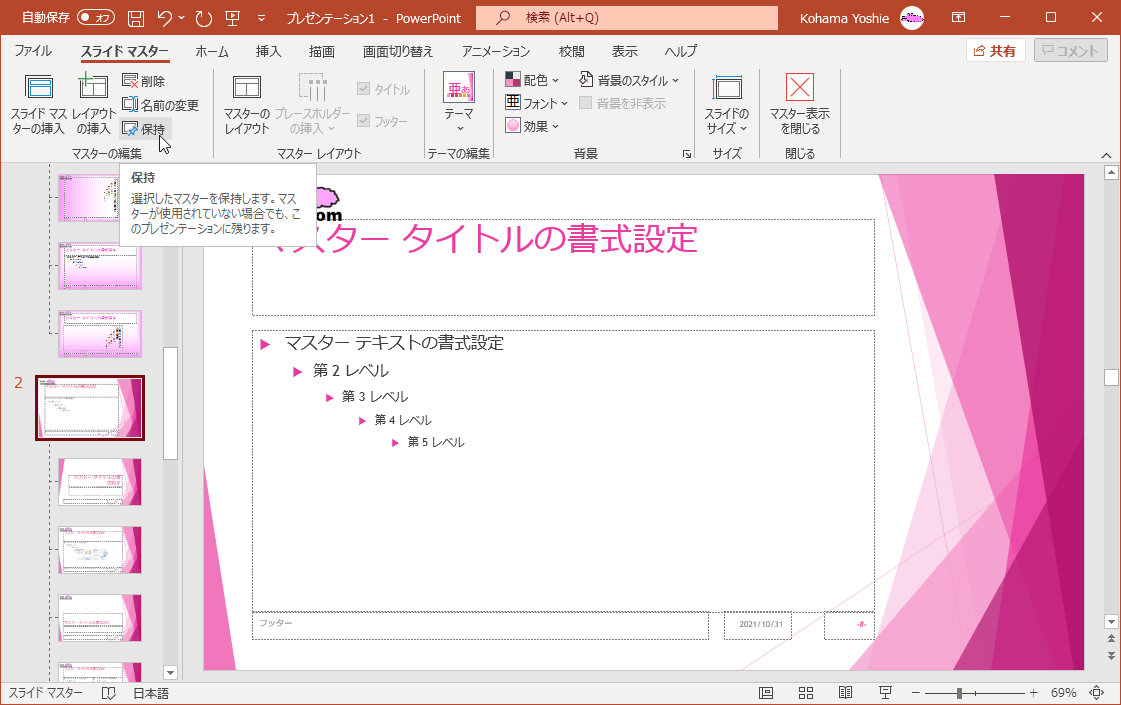
- スライドマスターがロックされ、共通スライドの左側にピンのアイコンが表示されました。
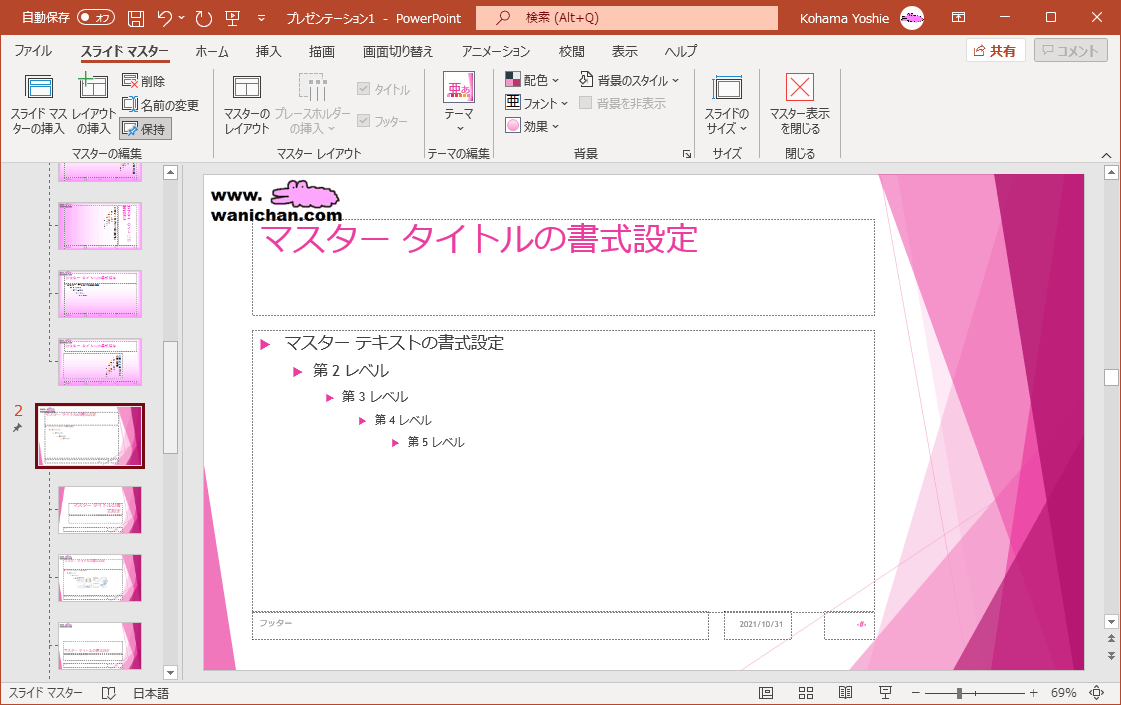
すべてのスライドに異なるスライドマスターを適用する
- スライドマスターを開いている場合は、右上の[マスター表示を閉じる]をクリックしてスライドショーの編集に戻ります。
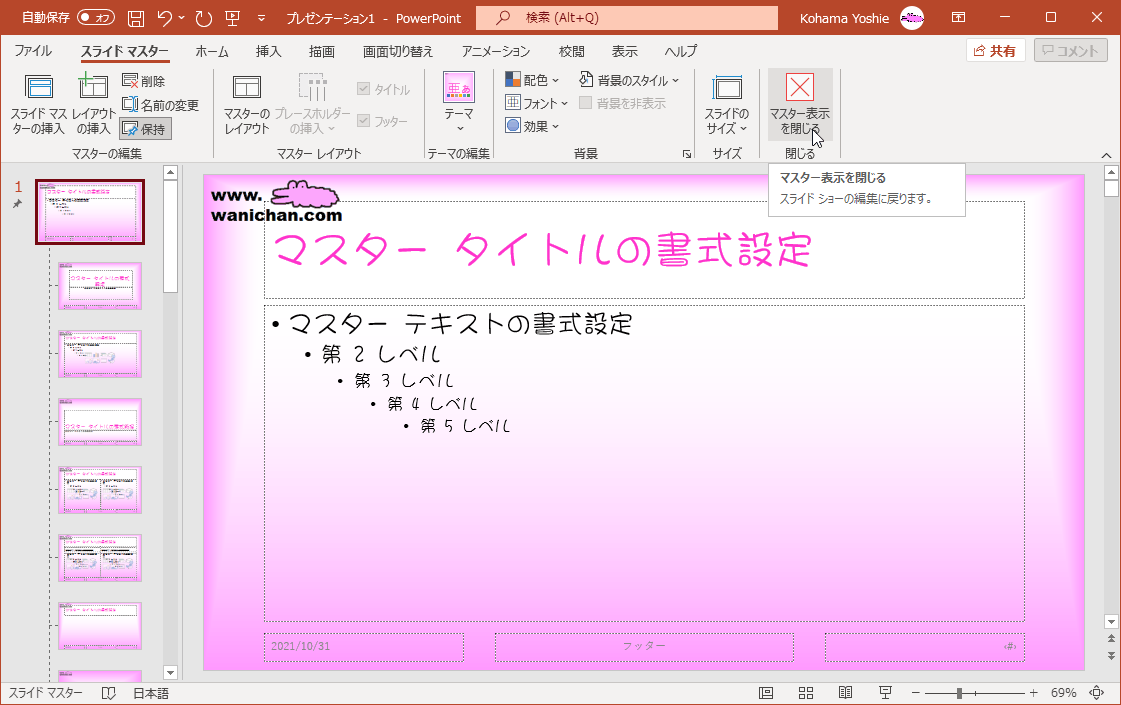
- [デザイン]タブを開き、適用したいテーマを選択します。
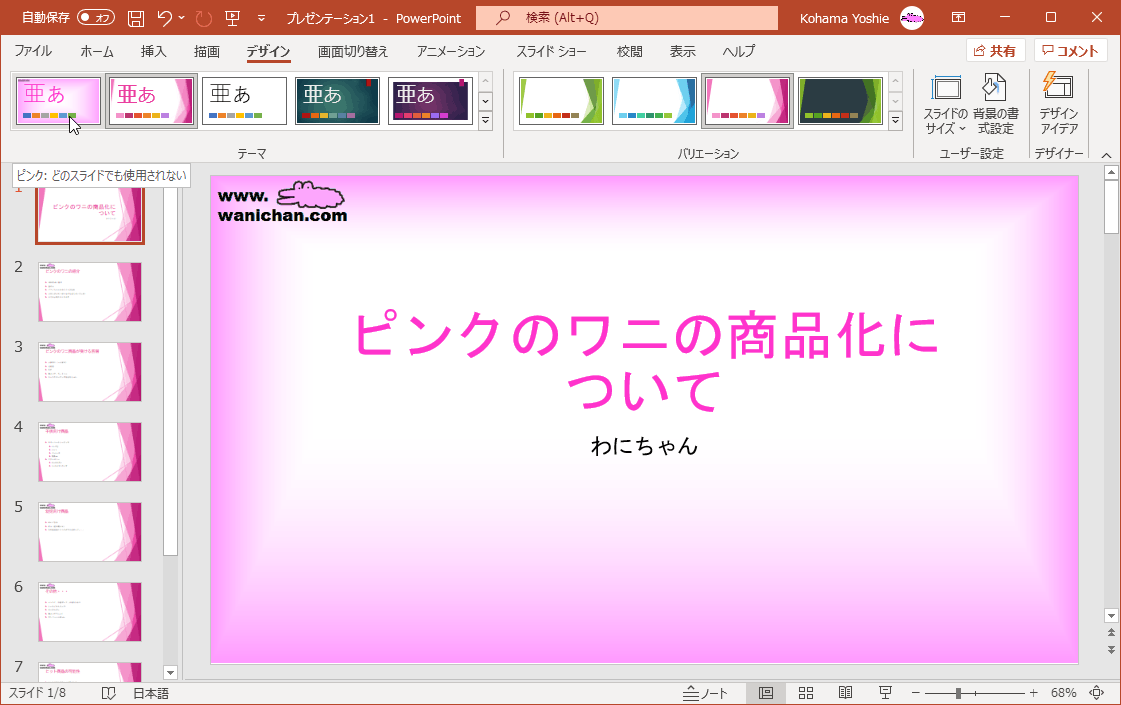
- スライドマスターが適用されました。
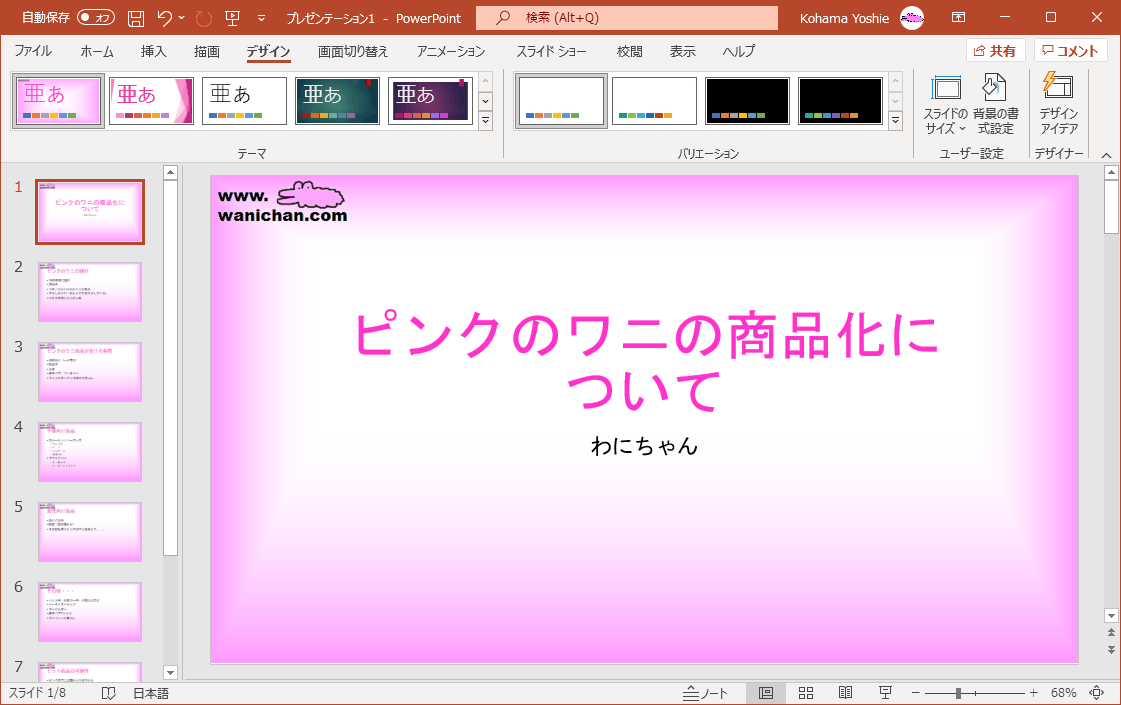
一部のスライドに異なるスライドマスターを適用する
- スライドマスターを開いている場合は、右上の[マスター表示を閉じる]をクリックしてスライドショーの編集に戻ります。
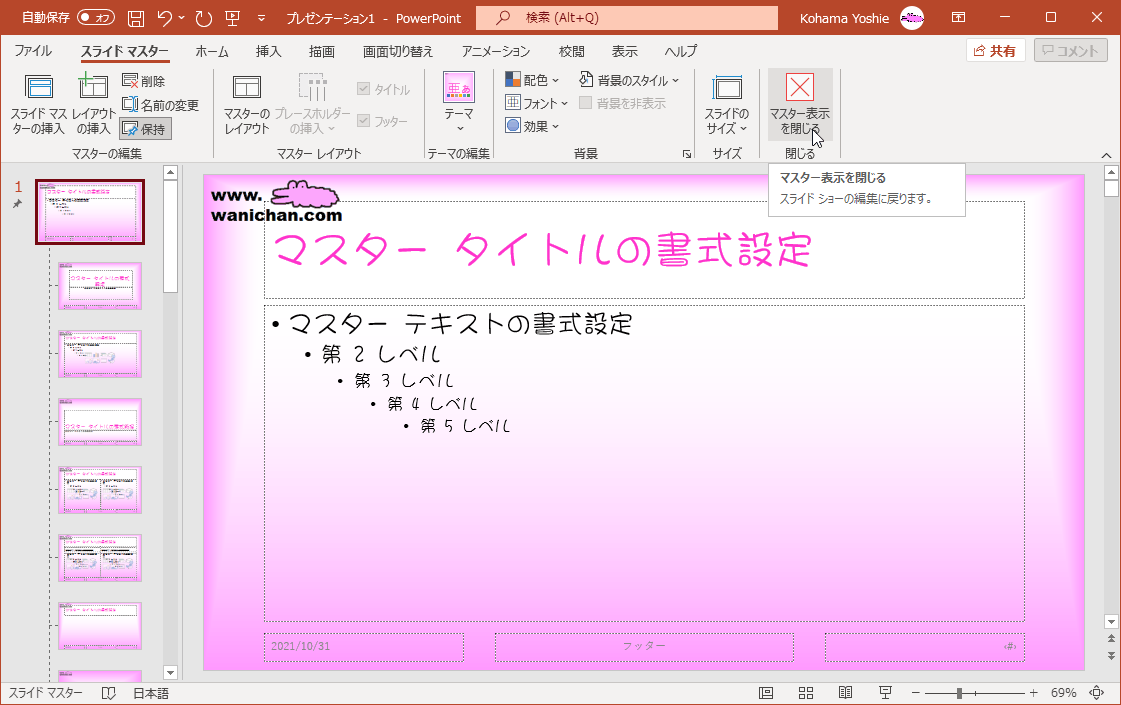
- 異なるスライドマスターを適用したいスライドを選択します。
- [デザイン]タブを開き、適用したいテーマを右クリックしてショートカットメニューより[選択したスライドに適用]をクリックします。
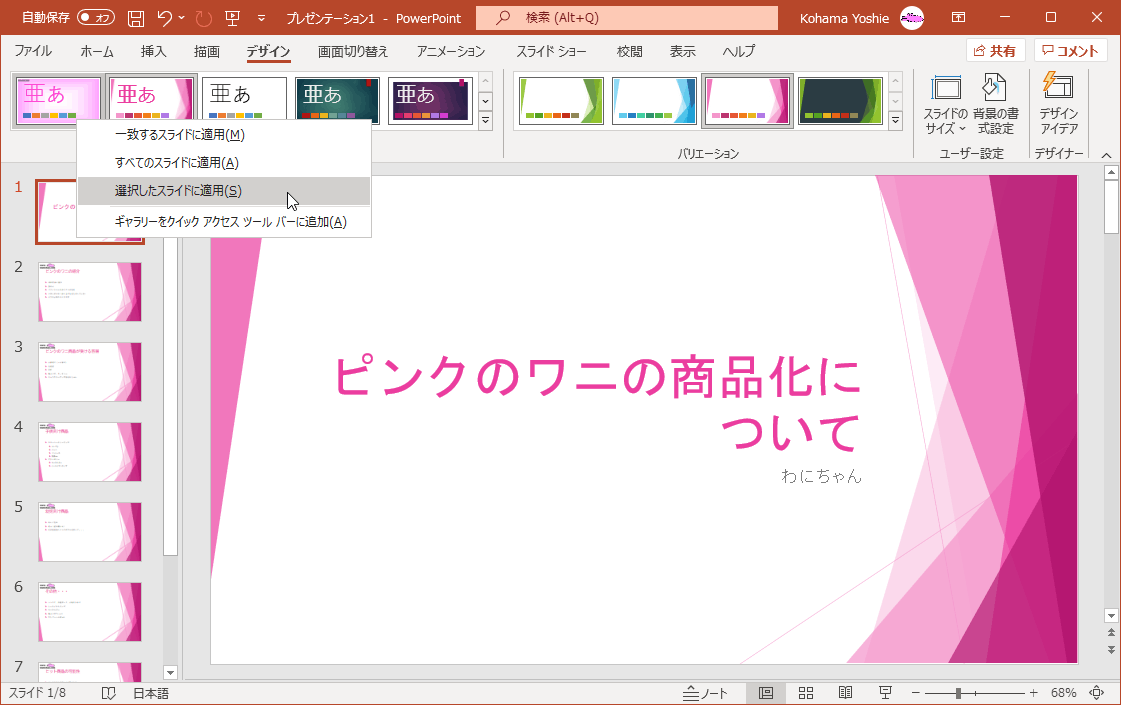
-
異なるスライドマスターが適用されました。
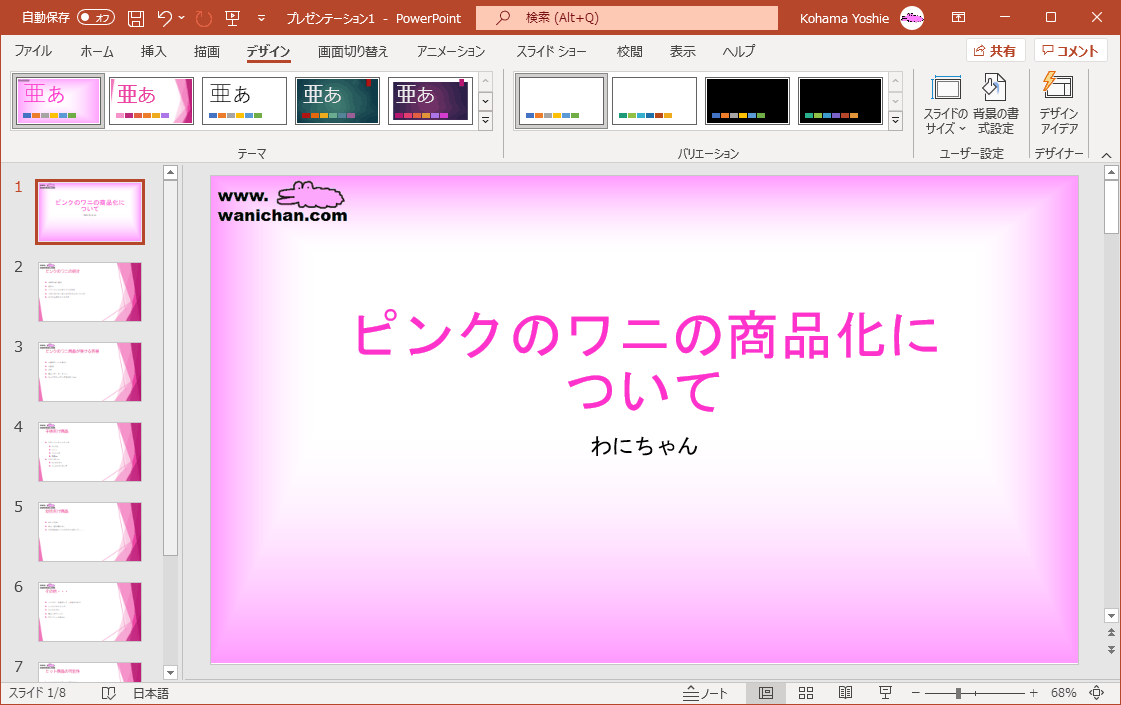
スポンサーリンク
INDEX
異なるバージョンの記事
コメント
※技術的な質問は、Microsoftコミュニティで聞いてください!

