配布資料マスターを変更するには
スライド、配布資料、ノートのマスターを変更する
最終更新日時:2023/04/03 17:17:46
配布資料として印刷したときのプレゼンテーションの見た目をカスタマイズするには、[表示]タブを開き、[配布資料マスター]をクリックして、デザインやレイアウトを変更します。 好みに応じて、背景の書式設定、ヘッダーとフッターの表示場所などの配布資料のデザインとレイアウトを選べます。ページ設定のオプションも選べます。
配布資料マスターの表示
- [表示]タブを開き、[配布資料マスター]をクリックします。
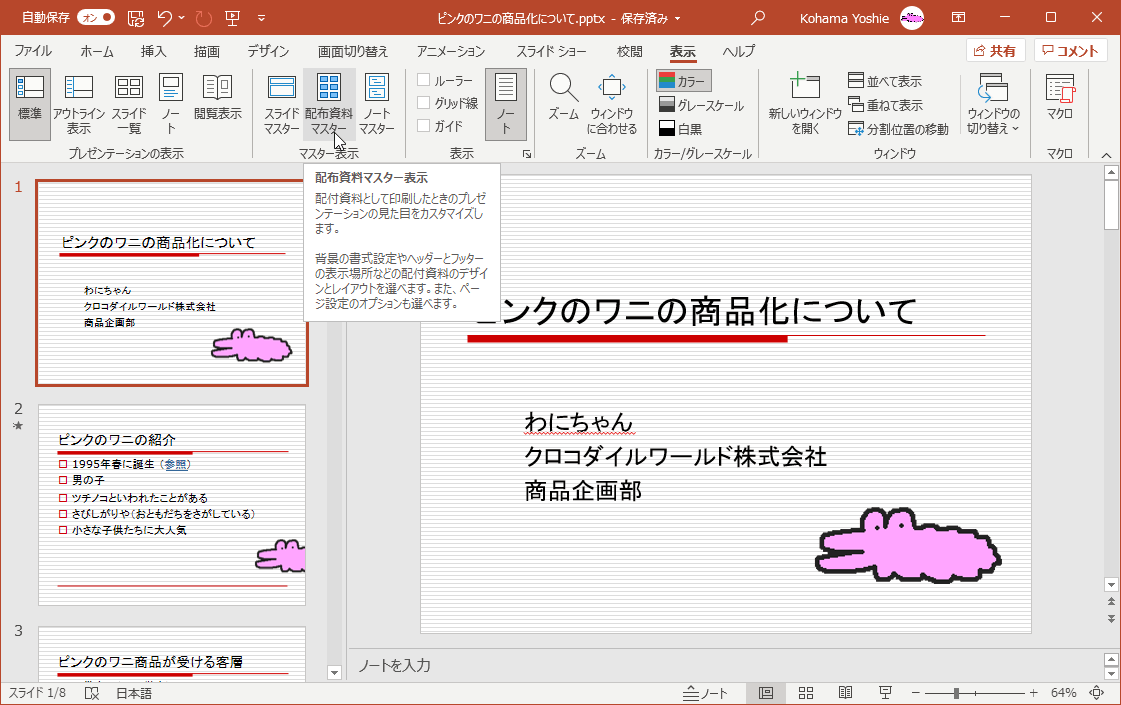
- 配布資料マスターが表示されました。
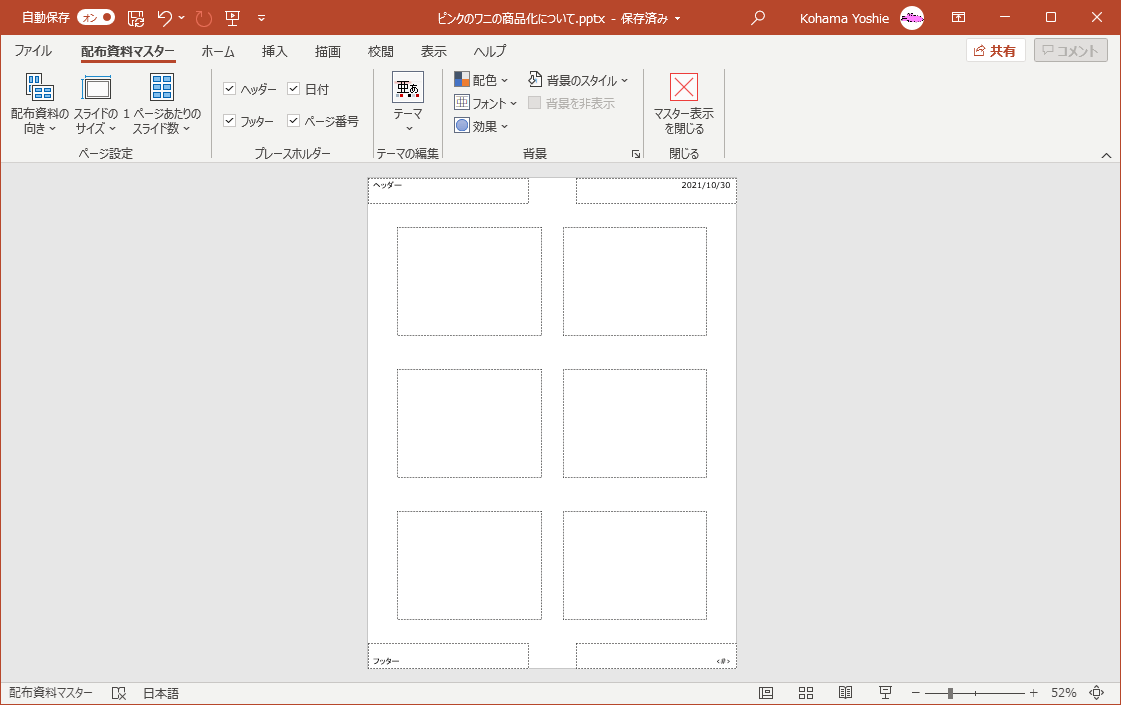
配布資料のページ設定を行うには
[配布資料マスター]タブの[ページ設定]グループにて、配布資料の向き(縦または横)、スライドのサイズ(標準(4:3) またはワイド(16:9) )そして、1ページあたりのスライド数(1、2、4、6、9、スライドのアウトライン)を設定できます。スライドのサイズをカスタマイズするには、[スライドのサイズ]をクリックして、[ユーザー設定のスライドのサイズ]を選択します。ここで、スライドの向きやスライドの開始番号を変更できます。
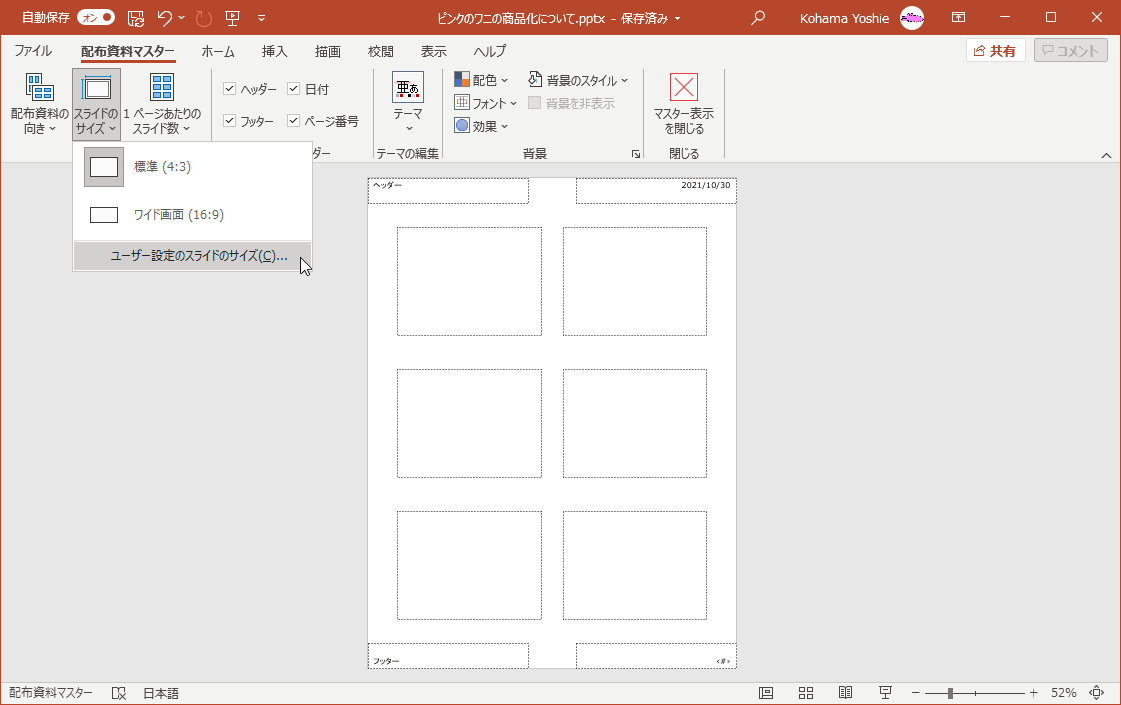

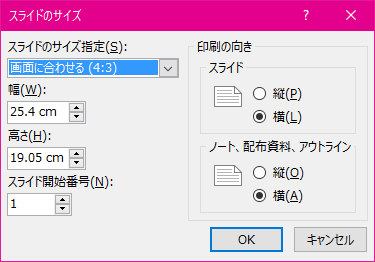
プレースホルダをカスタマイズするには
既定では、ヘッダー、フッター、日付、ページ番号のプレースホルダがそれぞれ配置されています。不要なプレースホルダは、[配布資料マスター]タブの[プレースホルダー]グループにて、非表示にしたいプレースホルダーの項目のチェックをはずします。
背景のスタイルをカスタマイズするには
- [背景]グループ右下の[背景の書式設定]をクリックします。
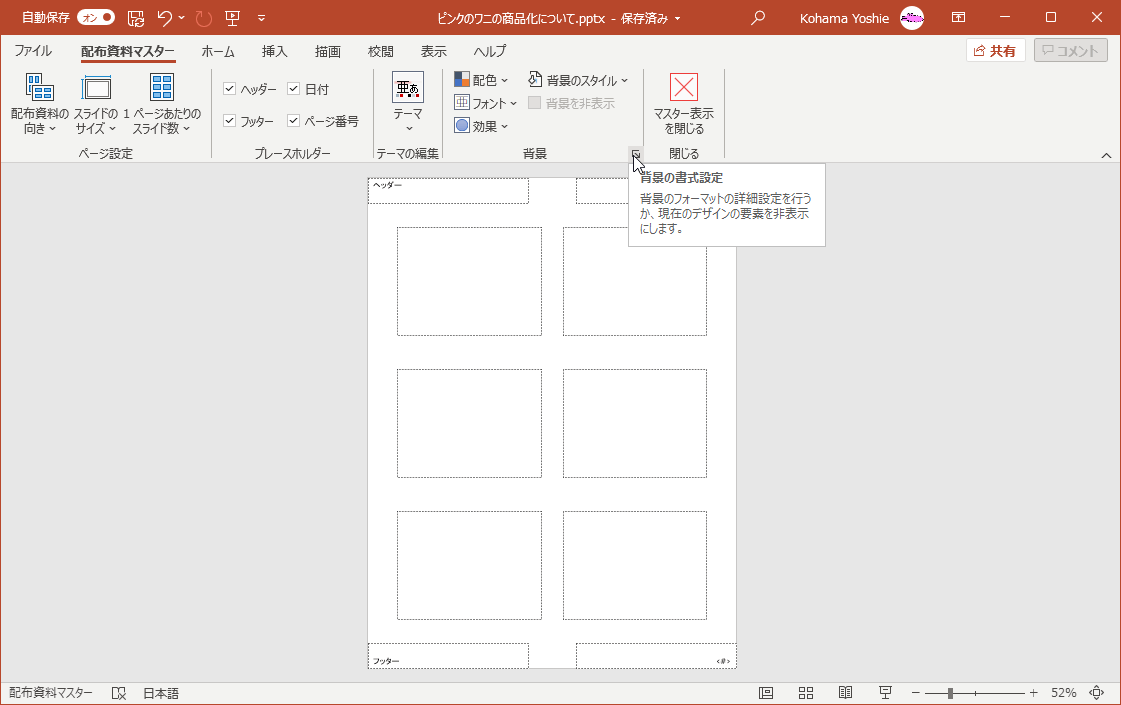
- [背景の書式設定]作業ウィンドウが表示されるので、背景のスタイルを調整します。
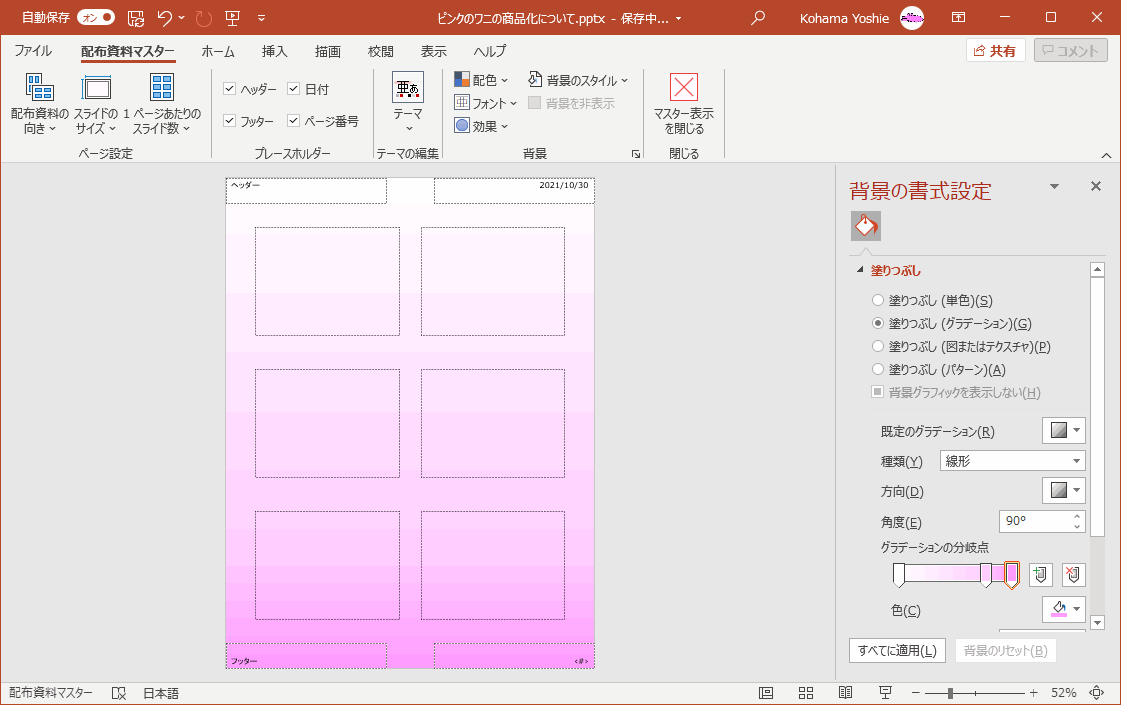
スポンサーリンク
INDEX
異なるバージョンの記事
コメント
※技術的な質問は、Microsoftコミュニティで聞いてください!

