配布資料マスターを編集するには
配布資料とノートの印刷
最終更新日時:2023/04/03 16:34:07
印刷時の状態で配布資料のデザインとレイアウトを変更するには、[表示]メニューの[マスター]をポイントして[配布資料マスター]を選択するか、[表示]タブの[配布資料マスター]をクリックして、デザインやレイアウトを変更します。配布資料マスター表示のショートカットキーはoption+command+2です。 好みに応じて、配布資料マスターの背景のスタイルをカスタマイズできます。
配布資料マスターの表示
- [表示]タブを開き、[配布資料マスター]をクリックします。
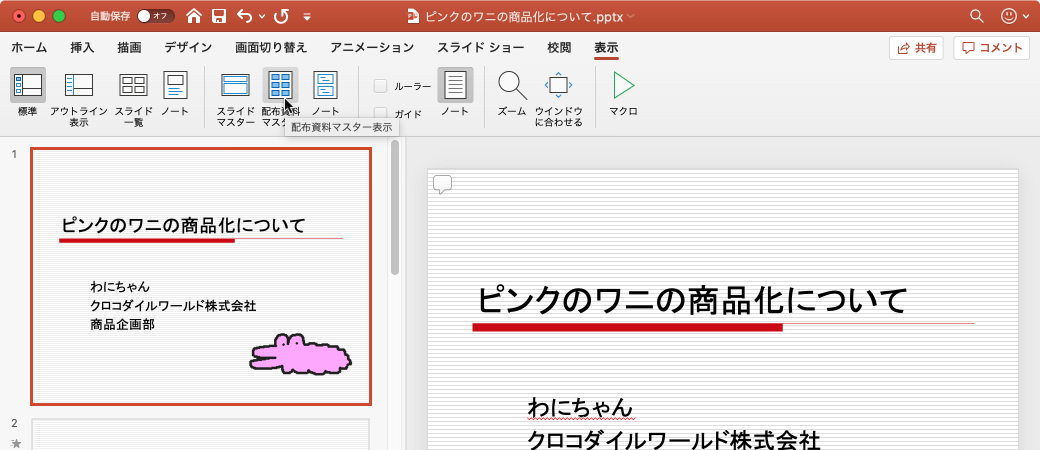
- 配布資料マスターが表示されました。
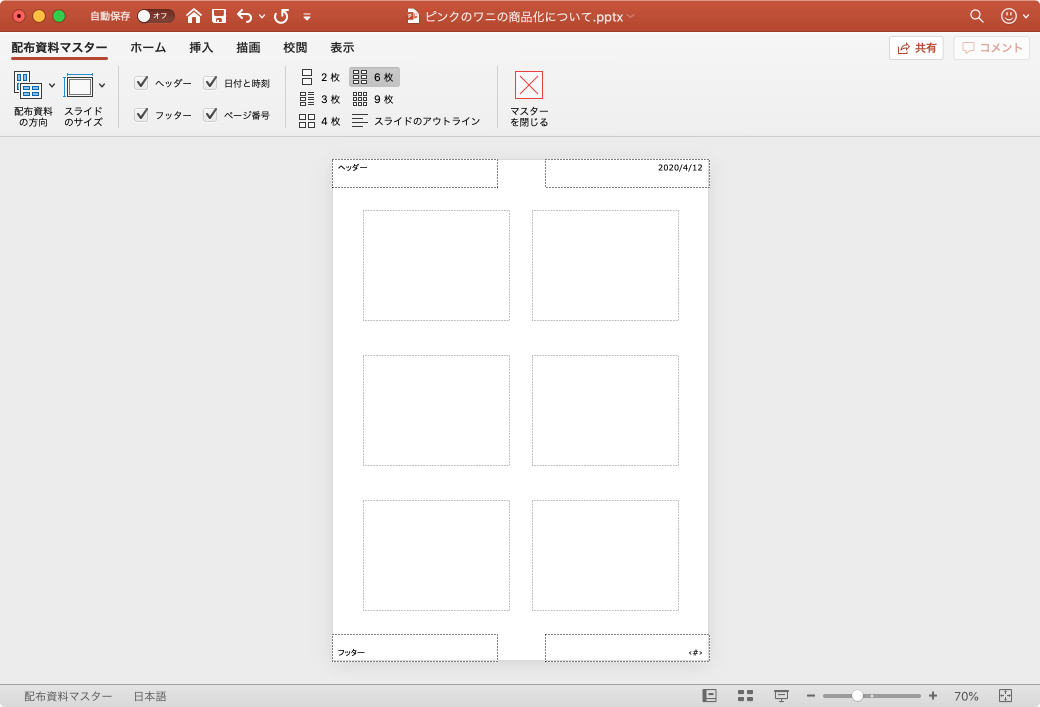
配布資料のスライドの向きを変えるには
- [配布資料マスター]タブの[ページ設定]グループの[配布資料の方向]をクリックします。
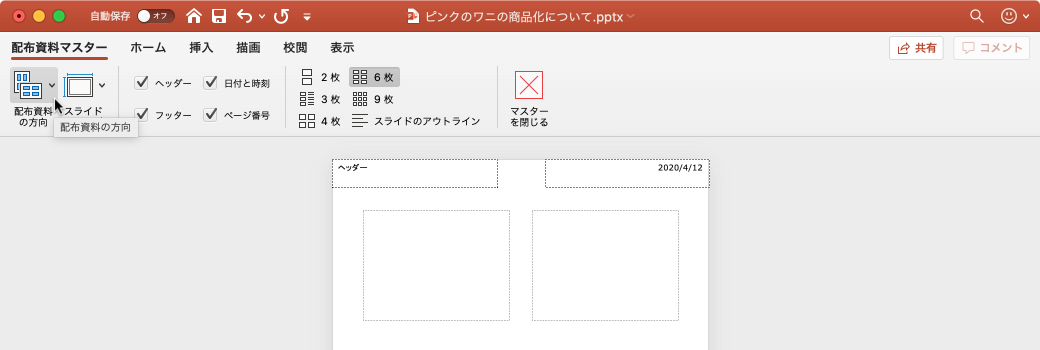
- 縦または横に変更できます。
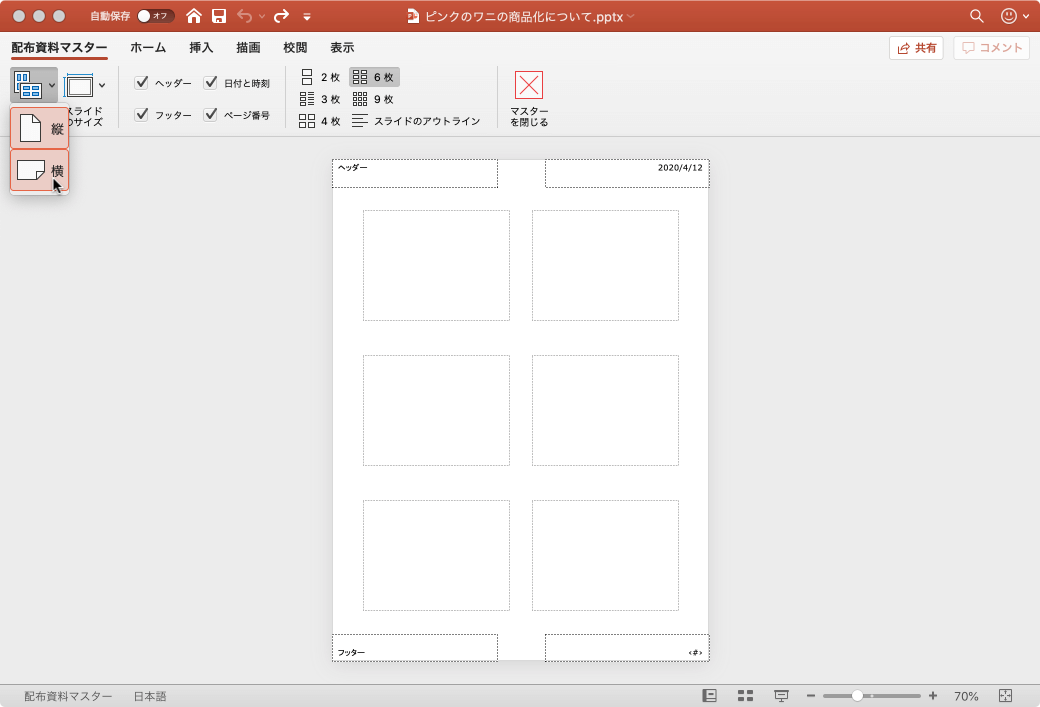

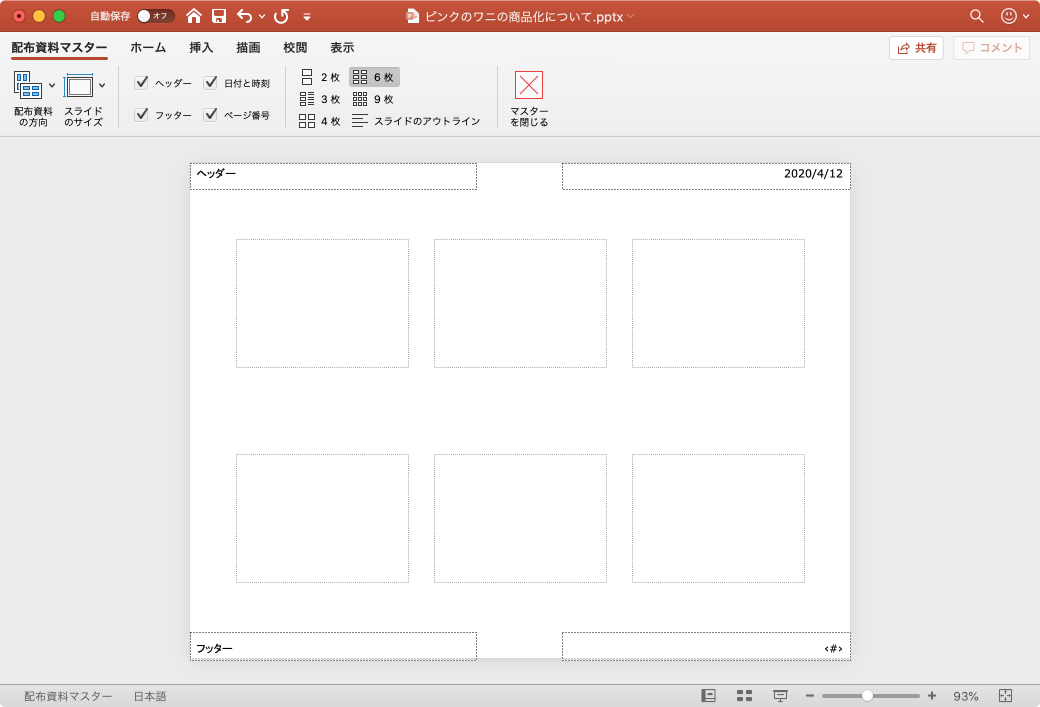
スライドのサイズを変更するには
スライドのサイズ(標準(4:3) またはワイド(16:9) )を選べます。
スライドのサイズをカスタマイズするには、[スライドのサイズ]をクリックして、[ユーザー設定のスライドのサイズ]を選択します。ここで、スライドの向きを変更できます。
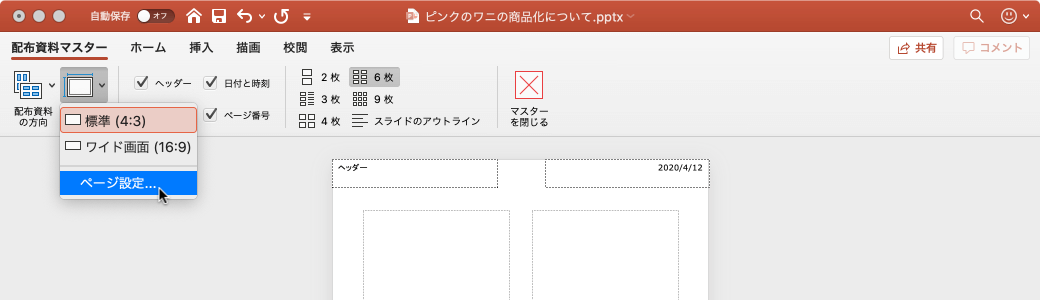

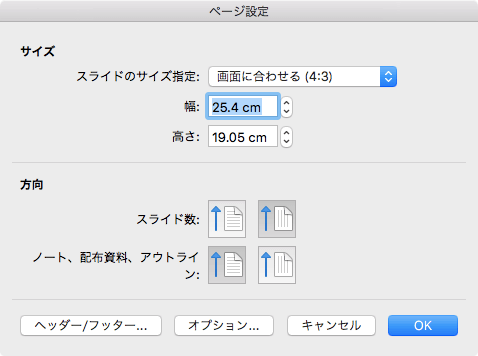
プレースホルダをカスタマイズするには
既定では、ヘッダー、フッター、日付、ページ番号のプレースホルダがそれぞれ配置されています。不要なプレースホルダは、[配布資料マスター]タブの[プレースホルダー]グループにて、非表示にしたいプレースホルダーの項目のチェックをはずします。
1ページあたりのスライド数を変更するには
配布資料マスターの既定の1ページあたりのスライド数は6枚になっています。[1ページあたりのスライド数]オプションにて2枚、3枚、4枚、6枚、9枚、スライドのアウトラインの中から設定できます。
配布資料の配色をカスタマイズするには
- [フォーマット]メニューの[配布資料の配色]を選択します。
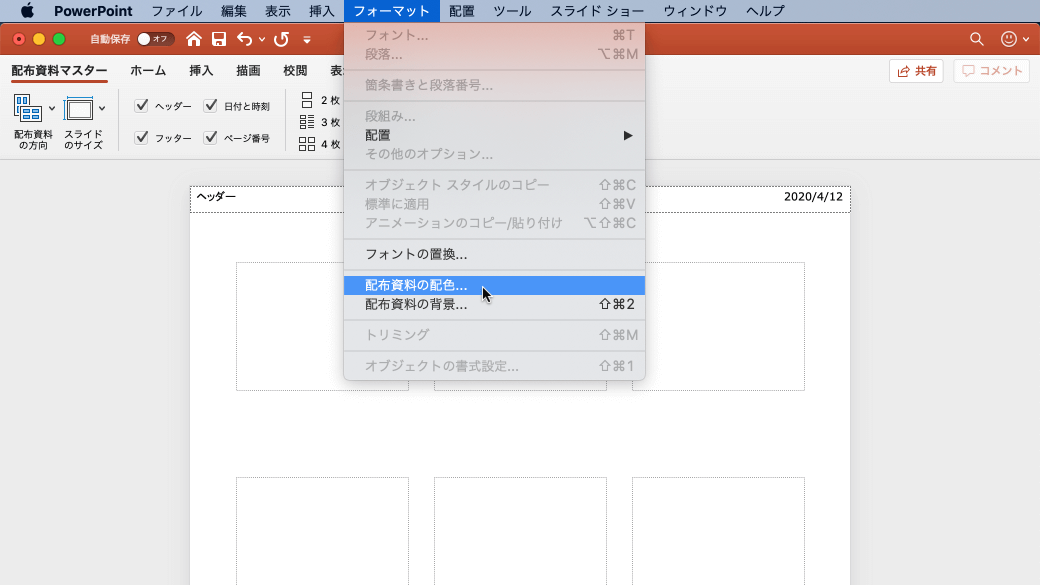
- [新しい配色パターンの作成]ウィンドウが表示されるので、テーマの色を調整します。
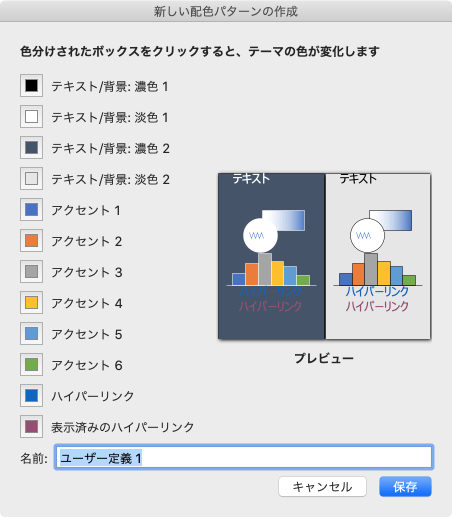
背景のスタイルをカスタマイズするには
- [フォーマット]メニューの[配布資料の背景]を選択します。
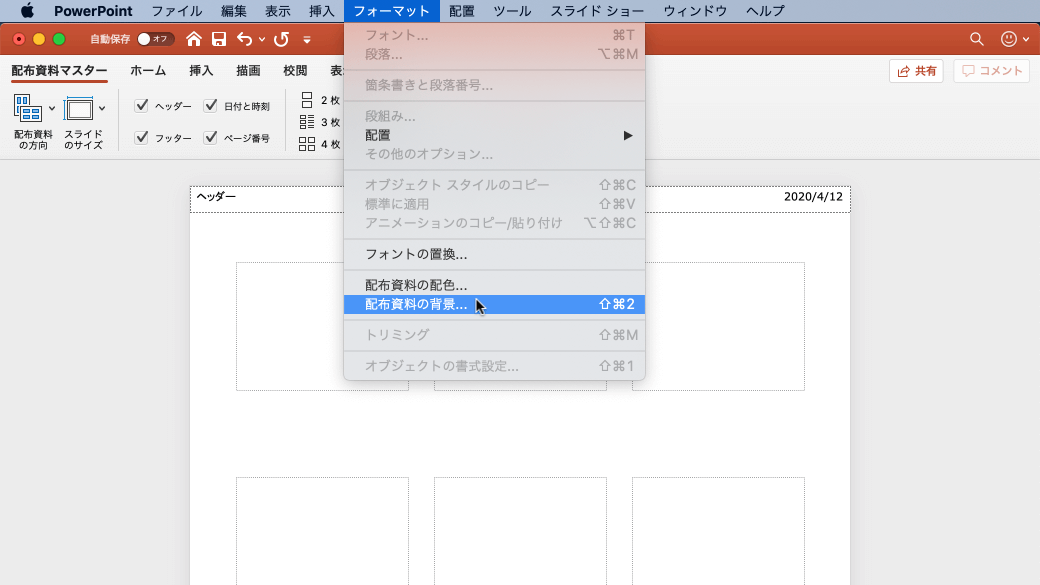
- [背景の書式設定]作業ウィンドウが表示されるので、背景のスタイルを調整します。
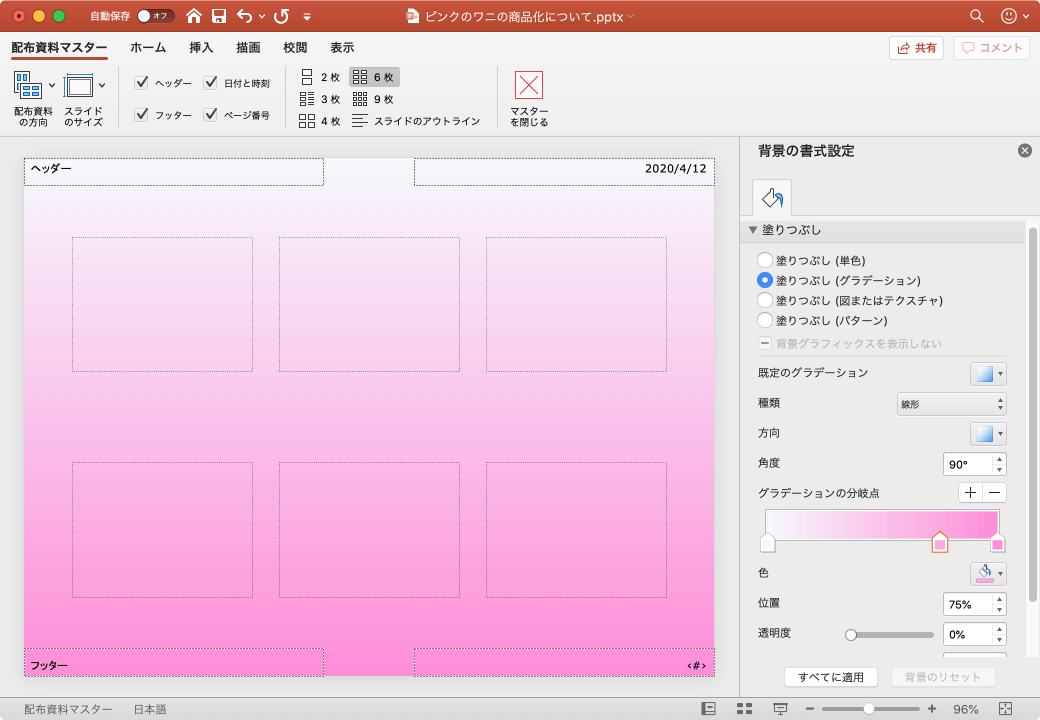
※執筆環境:Microsoft PowerPoint for Mac バージョン 16.35
スポンサーリンク
INDEX

