定規を使って直線描画するには
Section 4 インク注釈の挿入
最終更新日時:2023/04/03 16:18:34
[描画]タブの[ルーラー]を使って直線を描画したり、オブジェクトのセットを配置したりすることができます。 ルーラーは、水平、垂直、またはその間の任意の角度に回転します。 角度設定が備わっているため、必要に応じて正確な角度で設定できます。
ルーラーを使って直線を描画する
- ルーラーを使うスライドを選択します。
- [描画]タブの[ルーラー]をタップして、スライドの描画画面に表示します。
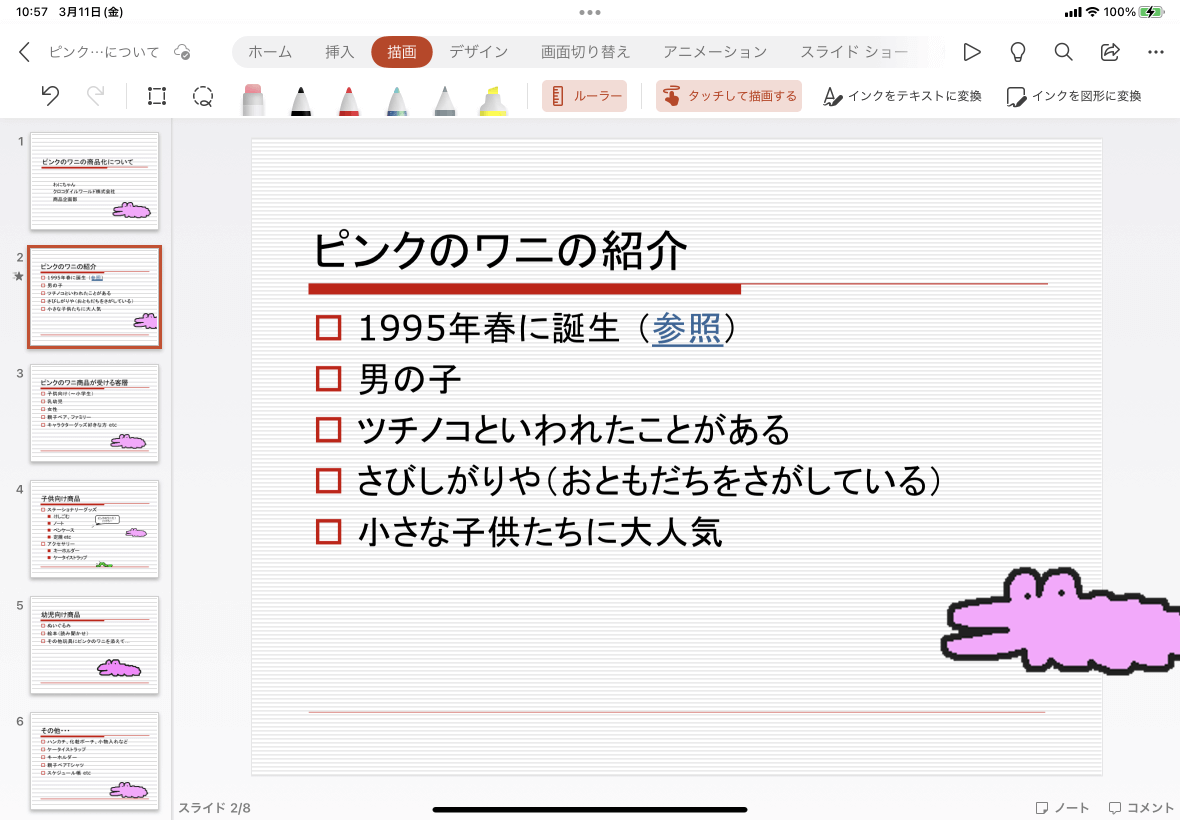


- 目的の角度にルーラーを配置します。
キーボードでルーラーを制御する場合は、Shiftキーを押しながらF6キーを押します。
- ルーラーを上、下、左、または右に移動する
- ↓、↑、←、→
- 15 度ずつルーラーを回転させる
- Alt キーを押しながら左または右の矢印を 1 回押すと 15 度ずつ回転します
- 左の矢印ではルーラーが反時計回りに回転します。右の矢印ではルーラーが時計回りに回転します。
- 1 度ずつルーラーを回転させる
- Alt キーを押しながら Ctrl キーを押し、左または右の矢印を押すと 1 度ずつ回転します*
- 左の矢印ではルーラーが反時計回りに回転します。右の矢印ではルーラーが時計回りに回転します。
- 実際に直線を引いてみましょう。
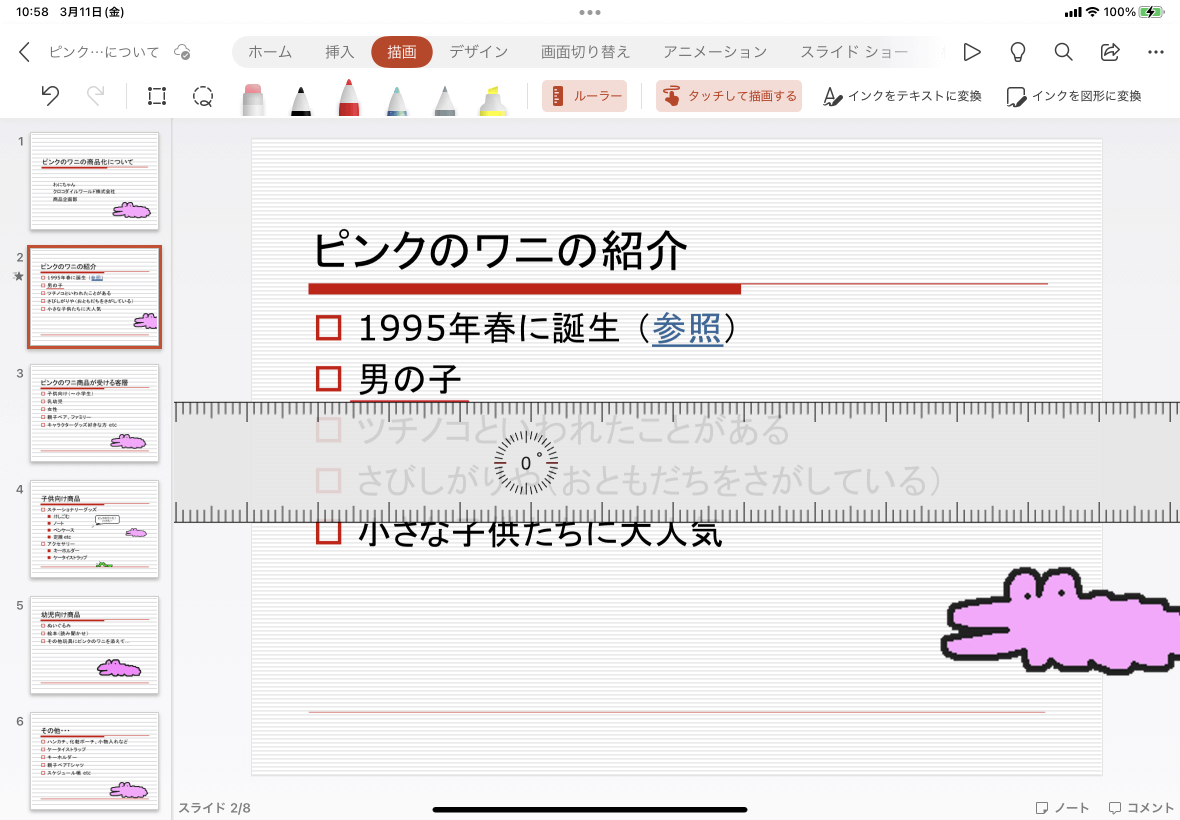
- もう一度[ルーラー]をタップすると、ルーラーが非表示になります。このように綺麗に直線が引けました。
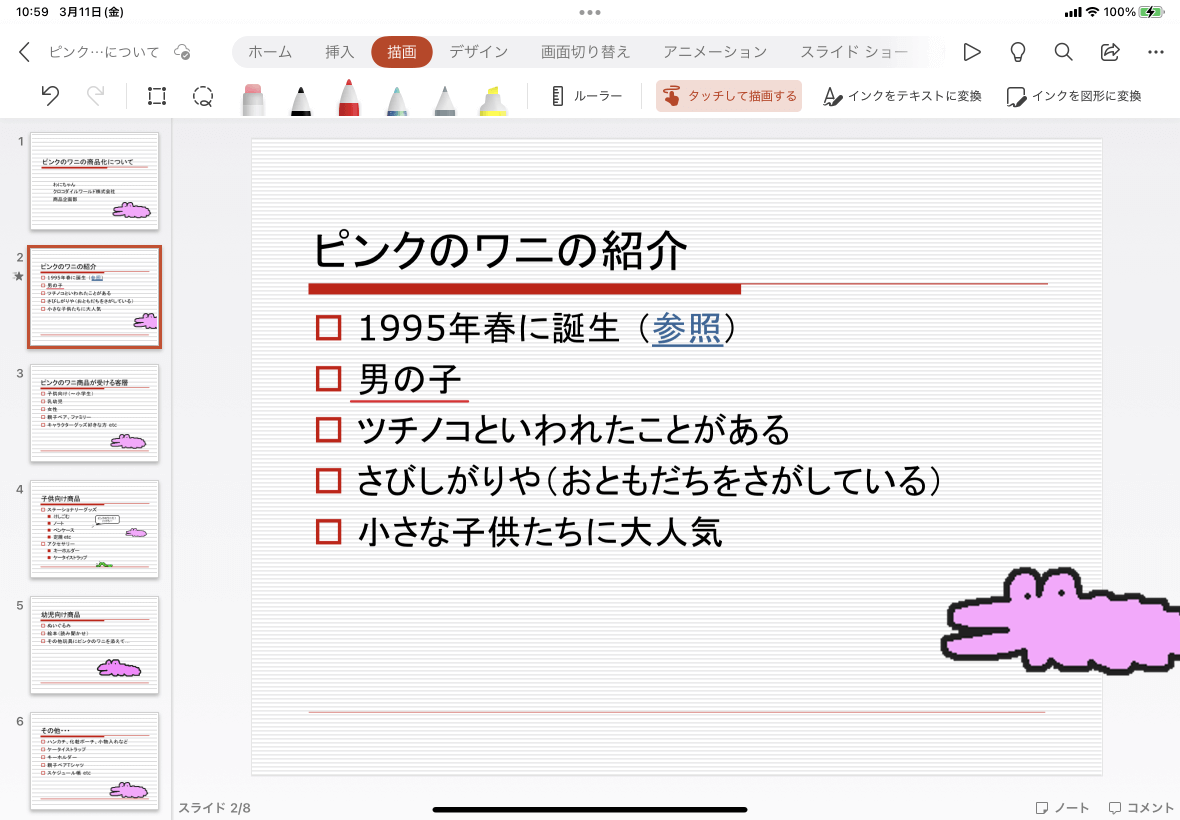
※執筆環境:PowerPoint for iPad バージョン 2.58
スポンサーリンク
INDEX

