図形の頂点を編集するには
図形の挿入と編集
最終更新日時:2023/04/03 16:33:45
対象となる図形を選択し、[図形の書式設定]タブの[図形の挿入]グループの[図形の編集]をクリックして、[頂点の編集]を選択し、図形を構成する頂点の 1 つをドラッグします。既定では、頂点を基準にされているので、滑らかな曲線にしたい場合は[頂点を中心にスムージングする]もしくは[頂点で線分を伸ばす]を選択するとよいでしょう。
頂点の編集
- 図形を選択し、[図形の書式設定]タブの[図形の挿入]グループの[図形の編集]をクリックします。
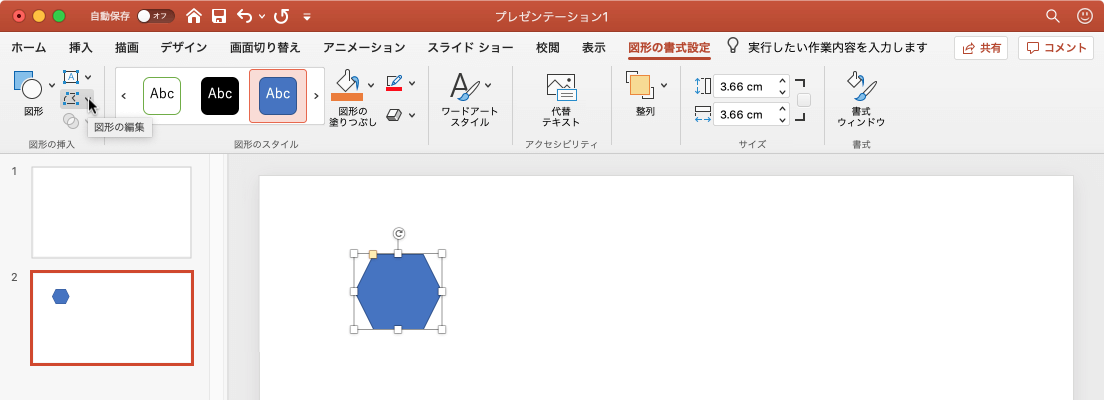
- [頂点の編集]を選択します。
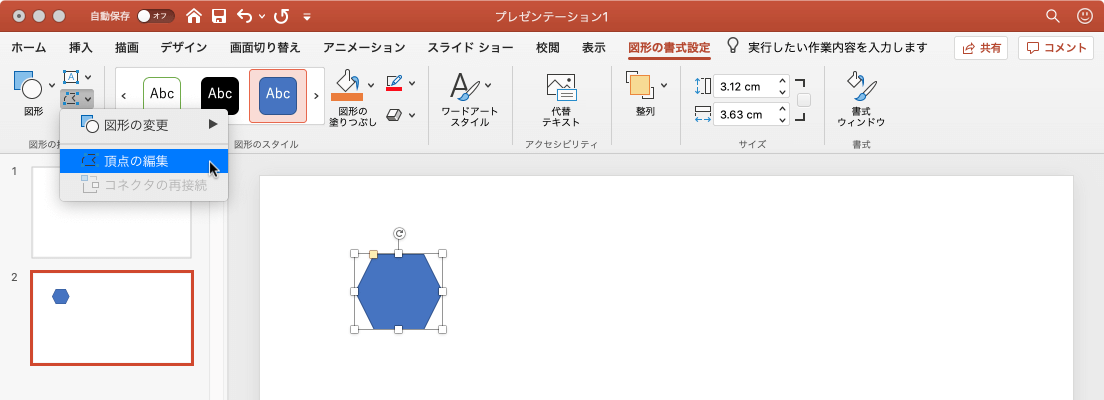

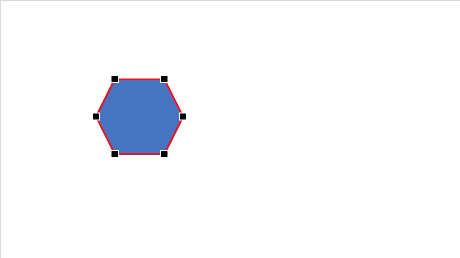
- 図形を構成する頂点の 1 つをドラッグします。
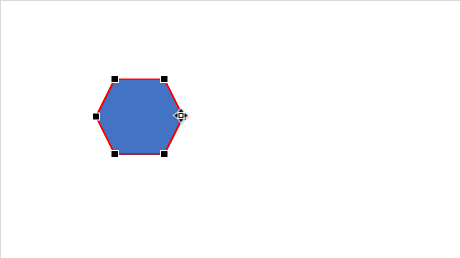

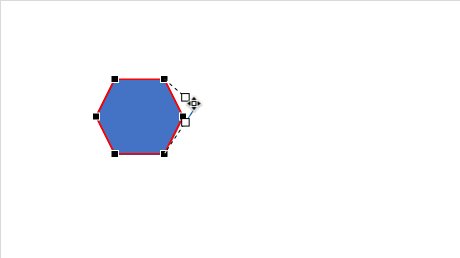
- 頂点が移動され、形が変わりました。
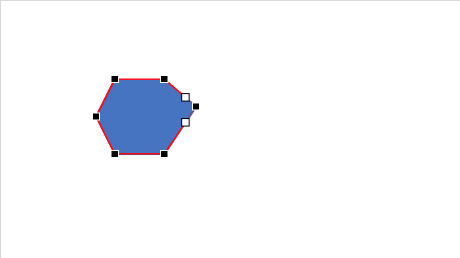
頂点を削除する
頂点を削除したい場所を右クリックしてショートカットメニューより[頂点の削除]を選択します。
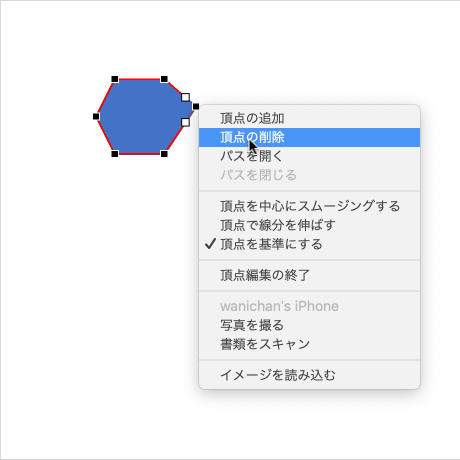

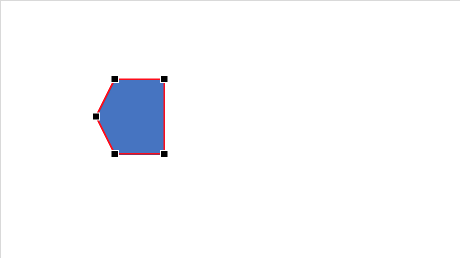
頂点を追加する
頂点を追加したい場所を右クリックしてショートカットメニューより[頂点の追加]を選択します。
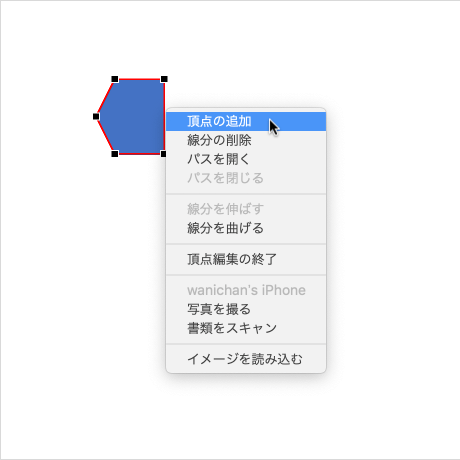

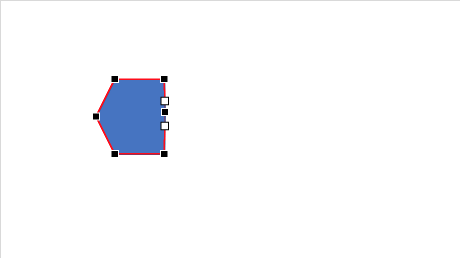
パスを開く/閉じる
「パスを開く」とは、パスに切れ目を入れること、「パスを閉じる」とは、切れたパスをつなげることです。
パスに切れ目を入れるには、対象となる場所を右クリックしてショートカットメニューより[パスを開く]をクリックします。
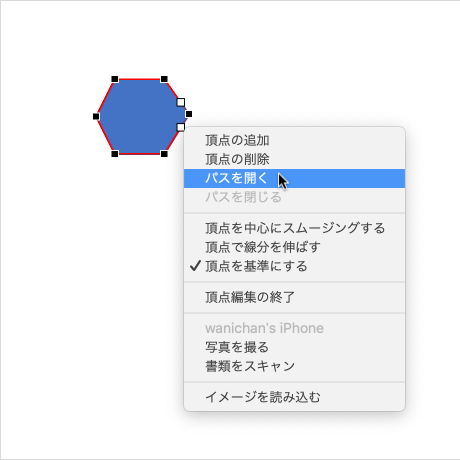

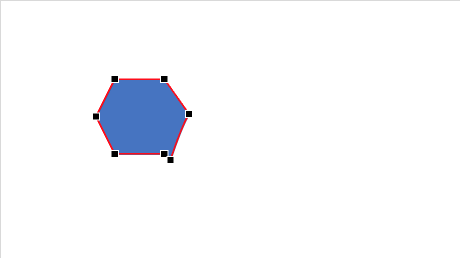
開いたパスの頂点をドラッグすることで、以下のようになります。
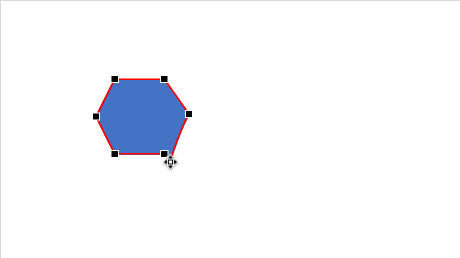

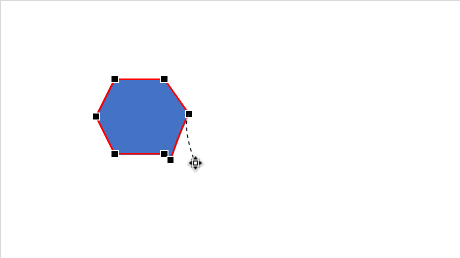

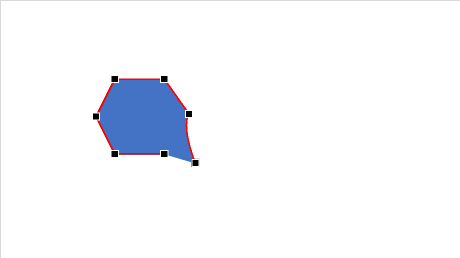
線分を伸ばす/曲げる
直線の辺を曲げたい場合は、その辺を右クリックしてショートカットメニューより[線分を曲げる]をクリックします。逆に曲がった線分を直線にする場合は[線分を伸ばす]を選択するとOKです。
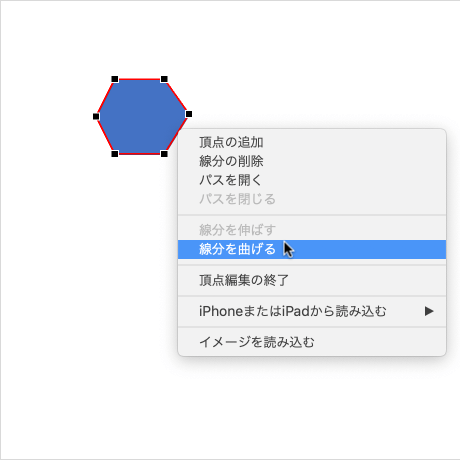

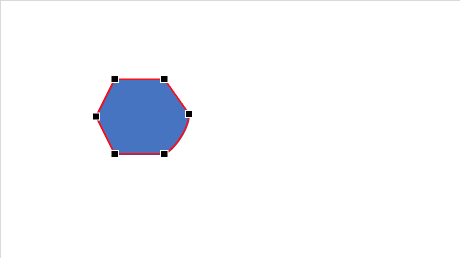
備考
頂点■を右クリックしたときに表示されるオプションは以下の通りです。
- 頂点を中心にスムージングする
- 頂点■と2つのコントロールポイント□は直線上に並び、かつ頂点からの距離は等しくなります。
- 頂点で線分を伸ばす
- 頂点■と2つのコントロールポイント□は直線上に並びますが、頂点からの距離はそれぞれ設定できます。
- 頂点を基準にする
- コントロールポイント□をドラッグすることにより、いろいろな形状の曲線を描くことができます。
※執筆環境:Microsoft PowerPoint for Mac バージョン 16.34
スポンサーリンク
INDEX

