スライドマスターを適用するには
マスターの概要と作成
公開日時:2016/06/27 16:38:18
プレゼンテーションにオリジナルのテーマや配色のスライドマスターが複数存在する場合は、PowerPoint 2016でそのスライドマスターを適用することができます。ただし、保持したいスライドマスターはあらかじめロックしておく必要があります。
はじめに
作業中のプレゼンテーションに複数のオリジナルのスライドマスターを保持することができます。しかし、スライドマスターをロックしないと、使われていないスライドマスターは自動的に削除されます。
ひとつのプレゼンテーションの一部のスライドに異なるスライドマスターを適用するには、あらかじめ対象となるスライドを選択し、テーマ一覧より目的のテーマを右クリックして、ショートカットメニューから選択したスライドに適用することが可能です。
ただし、テキストファイルのアウトラインからスライドを作成した場合、すべてのスライドのフォントがMSゴシック指定されています。異なるスライドマスターを適用してもフォントが変わらない場合は、すべてのスライドを選択して、リセットをする必要があります。詳しくは『スライドをリセットするには』の記事を参考にしてください。
スライドマスターを保持する
- ロックしたいスライドマスターの共通スライドを選択して、[スライドマスター]タブの[ロック]を選択します。
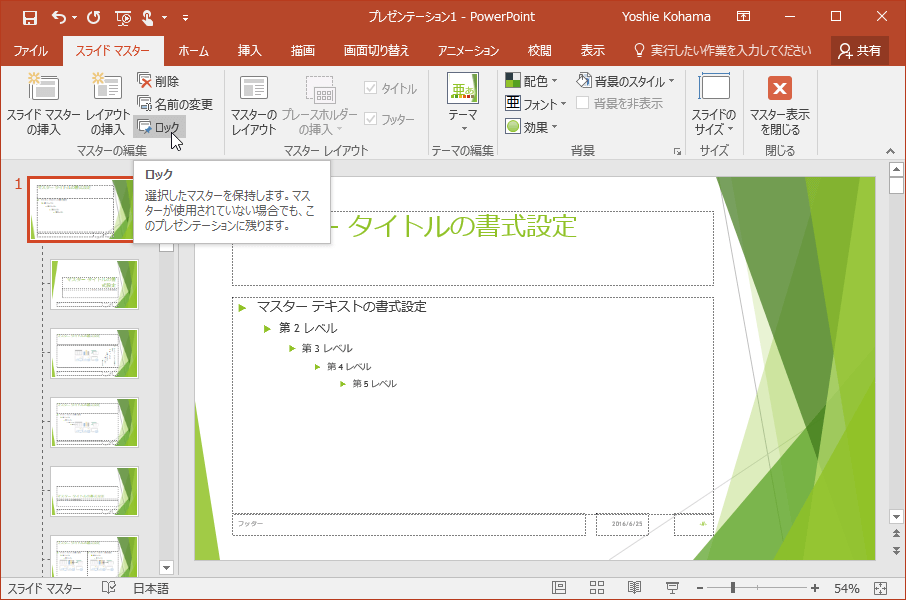
- スライドマスターがロックされ、共通スライドの左側にピンのアイコンが表示されました。
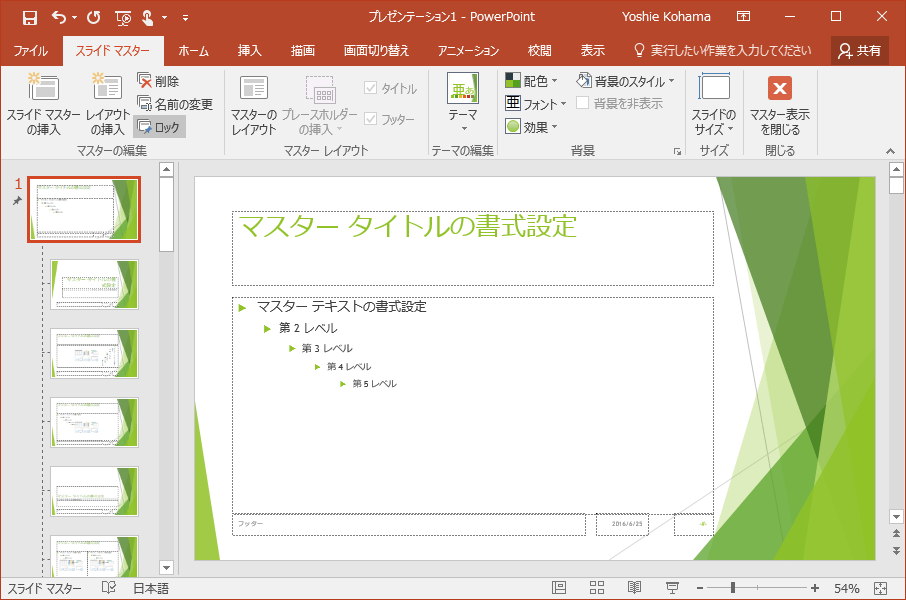
スライドマスターを適用する
- スライドマスターを開いている場合は、右上の[マスター表示を閉じる]をクリックしてスライドショーの編集に戻ります。
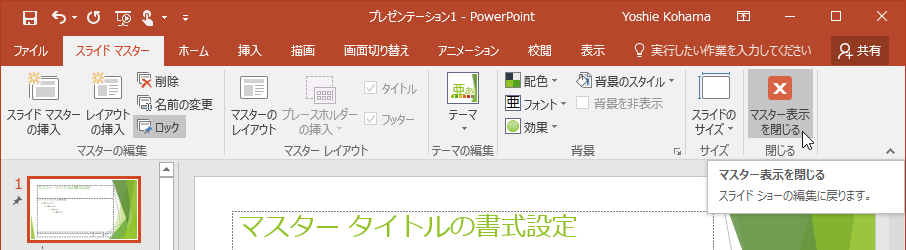
- [デザイン]タブを開き、適用したいテーマを選択します。
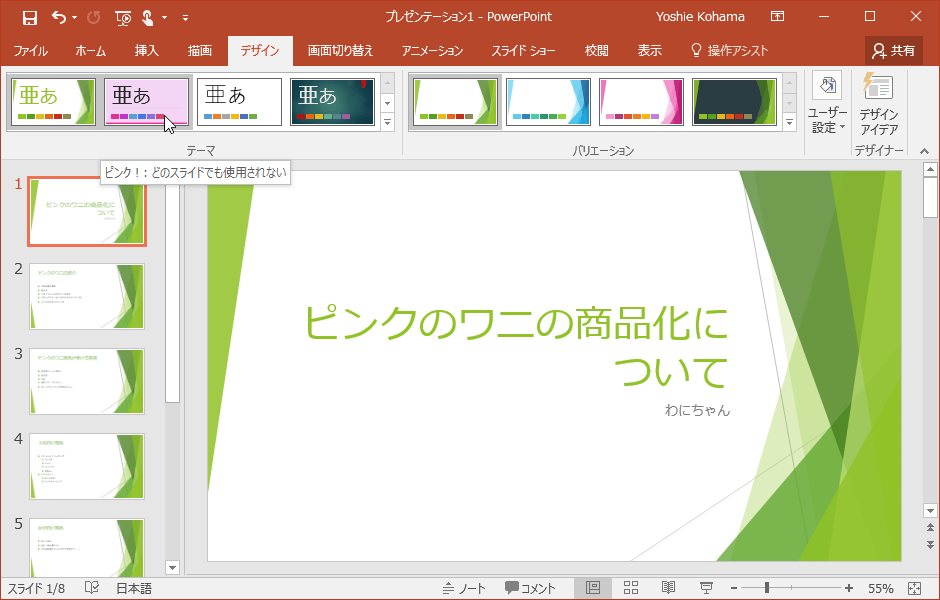
- スライドマスターが適用されました。
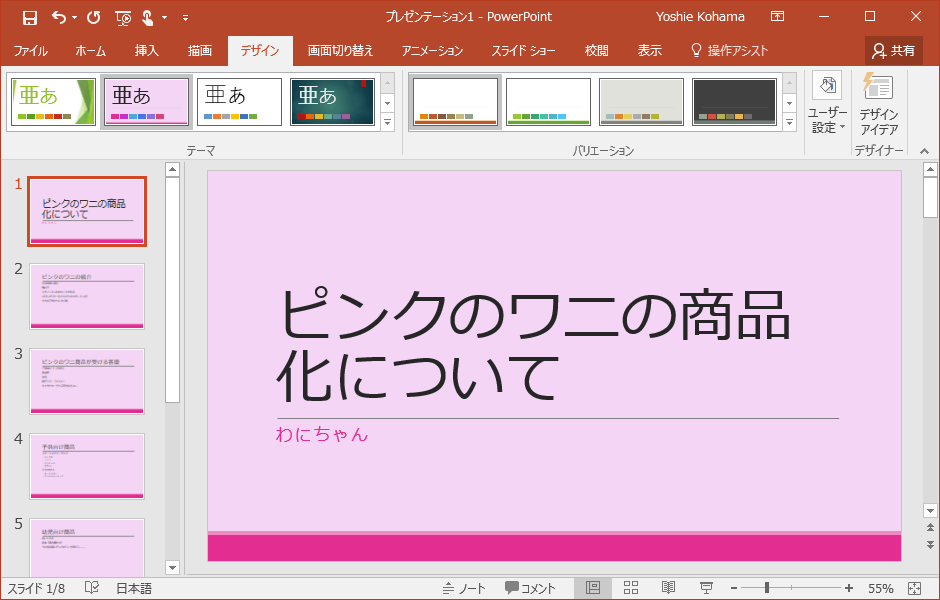
スポンサーリンク
INDEX
異なるバージョンの記事
コメント
※技術的な質問は、Microsoftコミュニティで聞いてください!

