SmartArt の図形またはサイズを変更するには
SmartArt を挿入する、書式設定する
最終更新日時:2023/04/03 17:18:04
書式設定をそのままにして、SmartArtグラフィックの図形の形状を変更するには、SmartArtグラフィックの図形を選択し、[SmartArtツール]の[書式]タブを開いて、[図形]グループの[図形の変更]をクリックし、一覧から図形を選択します。
選択した図形を[拡大]や[縮小]したり、マウスでドラッグして調整したり、図形のサイズの数値を直接指定することも可能です。
図形の変更
-
SmartArtグラフィックの図形を選択し、[SmartArtツール]の[書式]タブを開いて[図形]グループの[図形の変更]をクリックします。
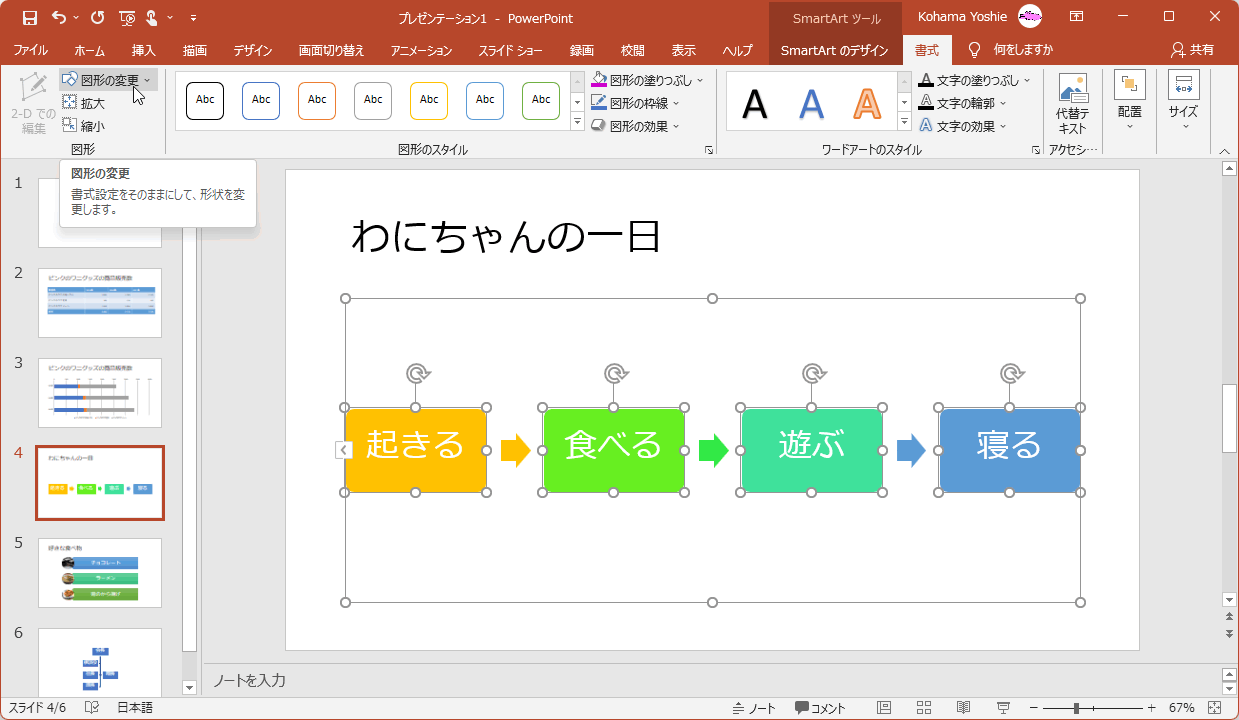
- 一覧から変更したい図形を選択します。
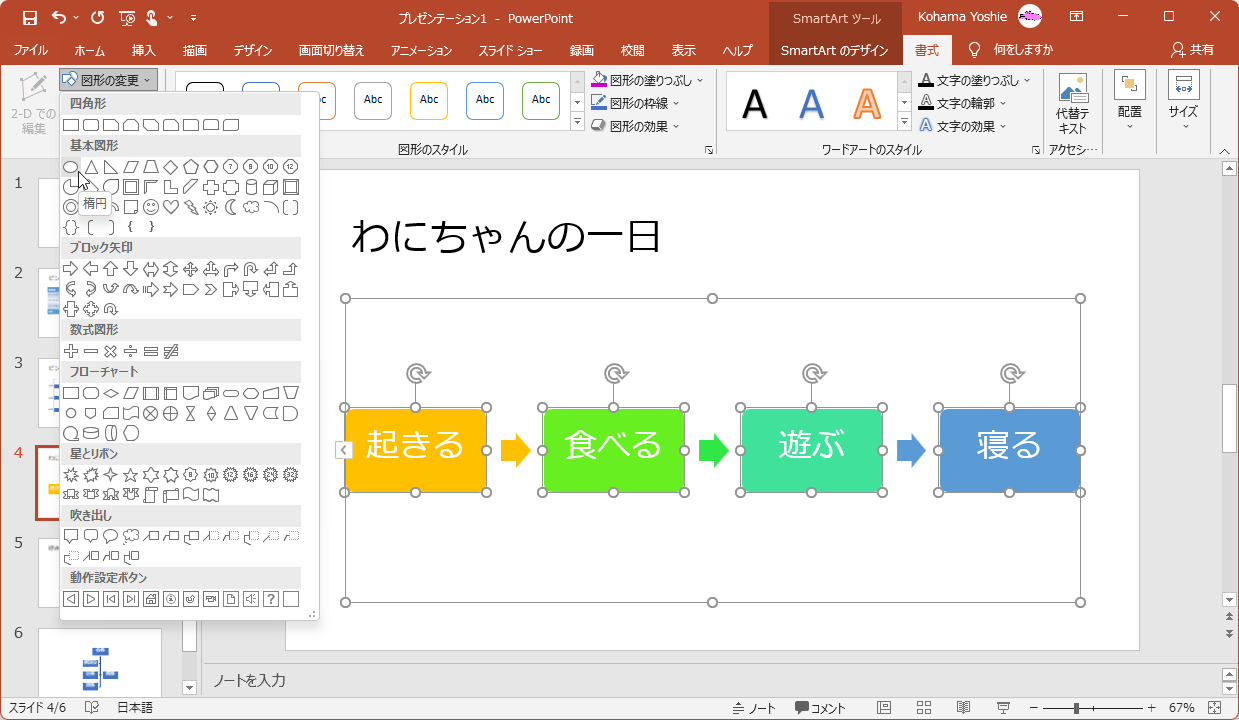
- SmartArtグラフィックの図形が変更されました。
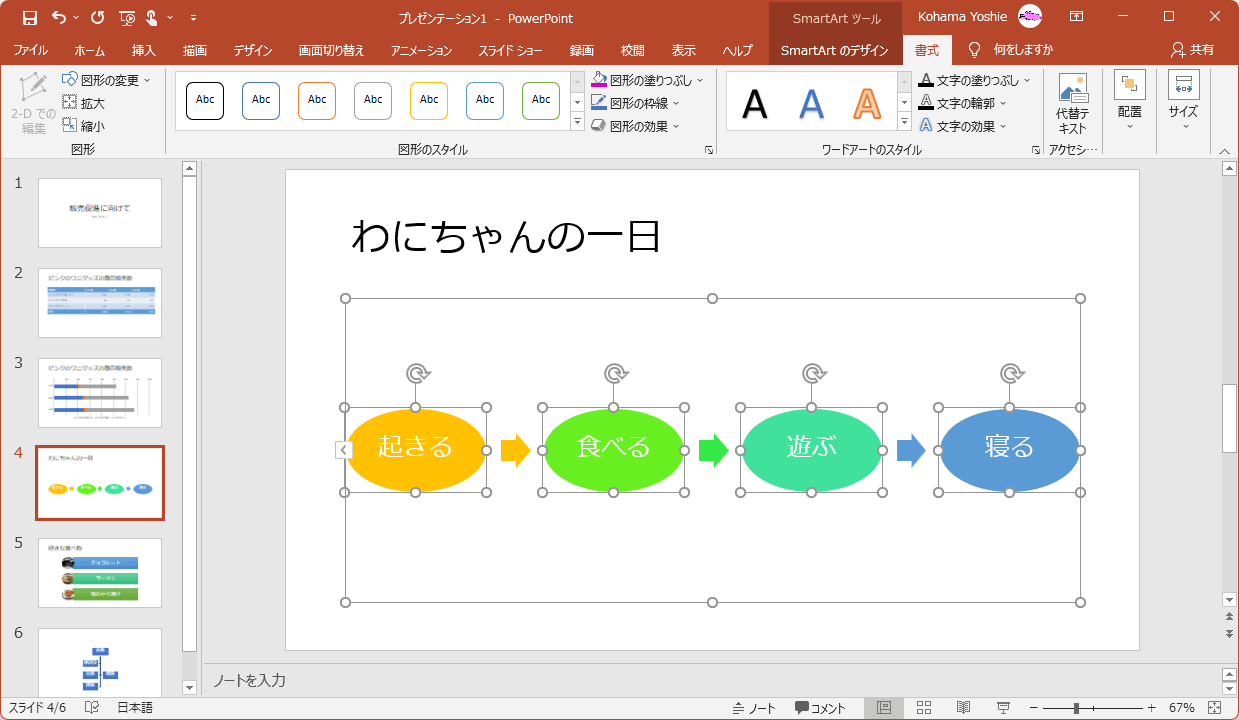
図形の拡大または縮小
-
SmartArtグラフィックの図形を選択し、[SmartArtツール]の[書式]タブを開いて[図形]グループの[拡大]または[縮小]をクリックします。
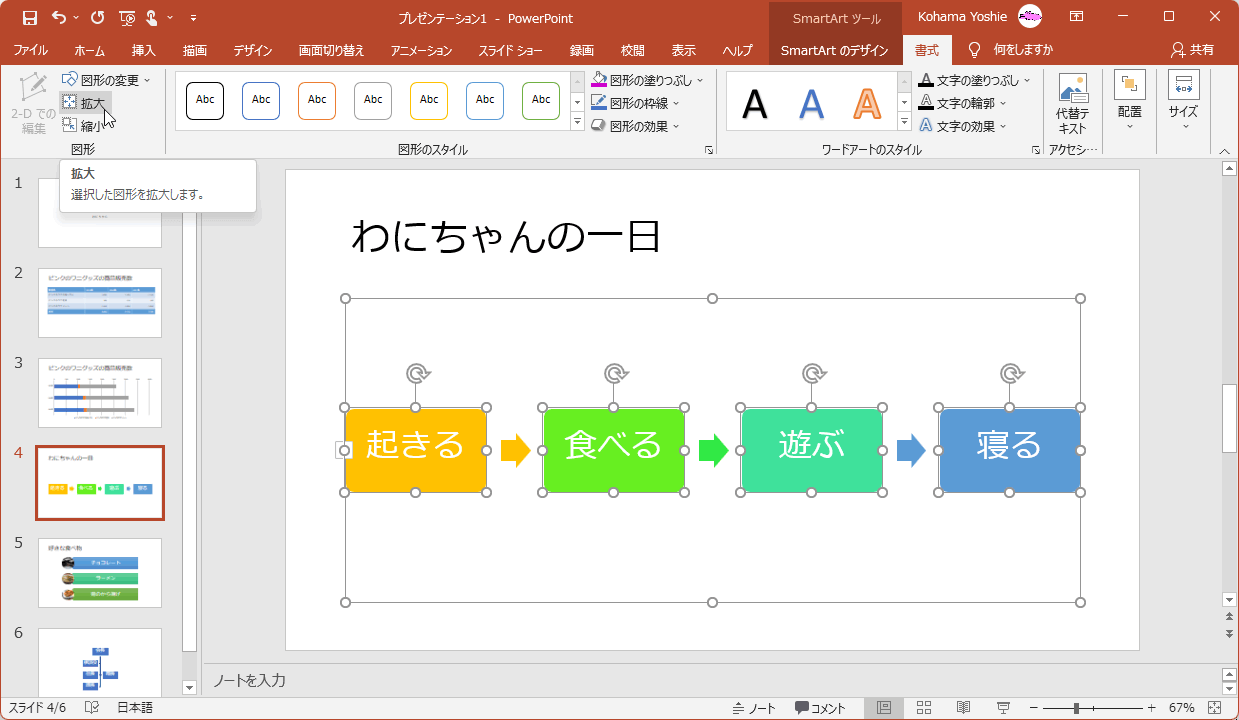
- 選択された図形のサイズが変更されました。
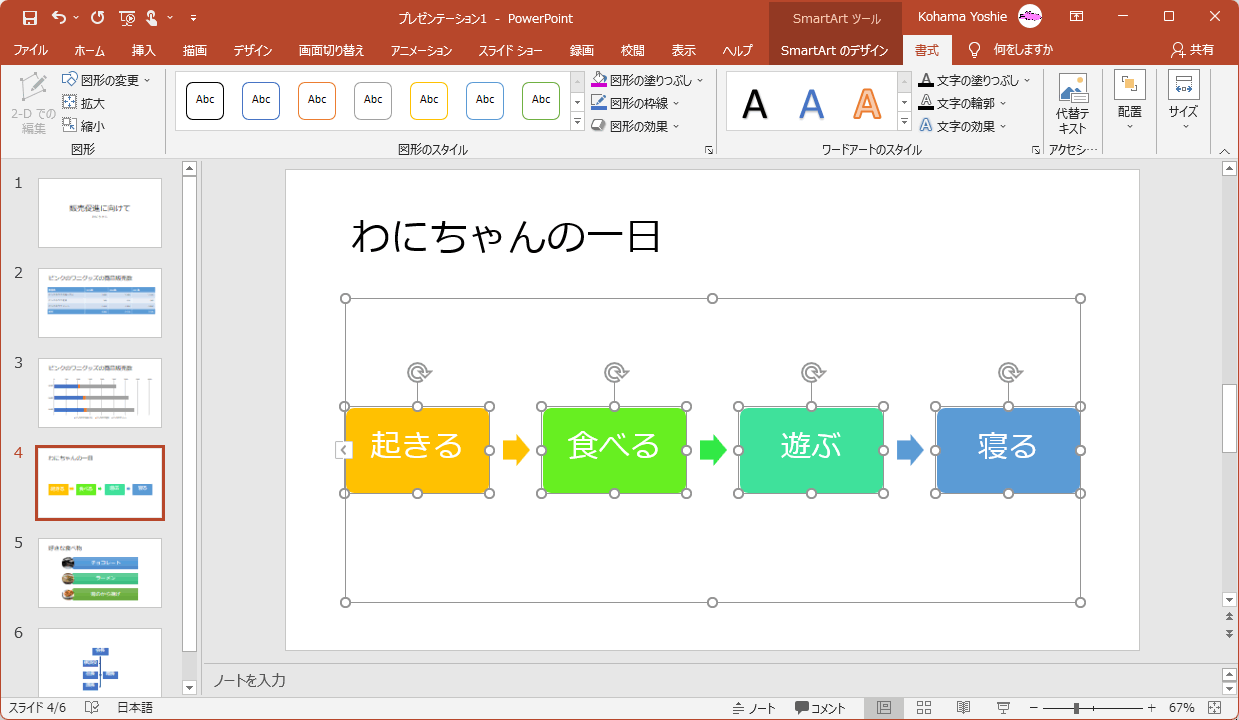
図形サイズをマウス操作で調整
- 対象となる図形を選択します。
- ハンドルに触れるとマウスポインタの形状が変化するので、そのままドラッグします。
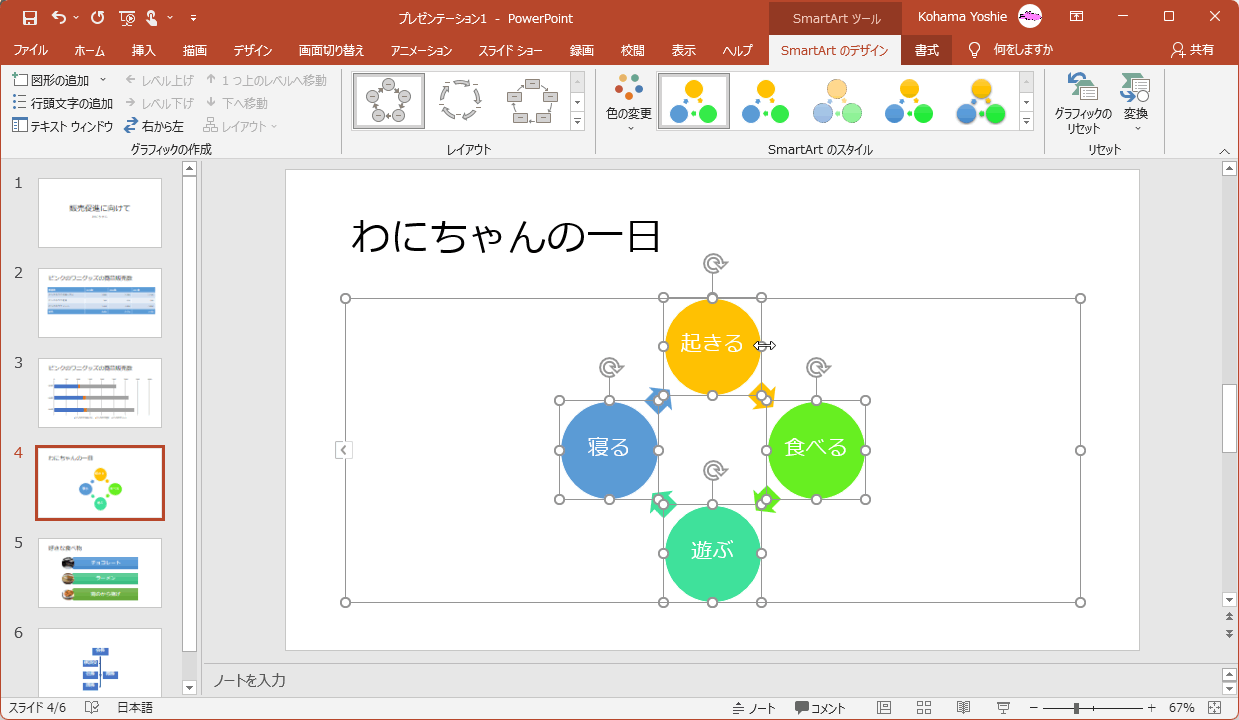

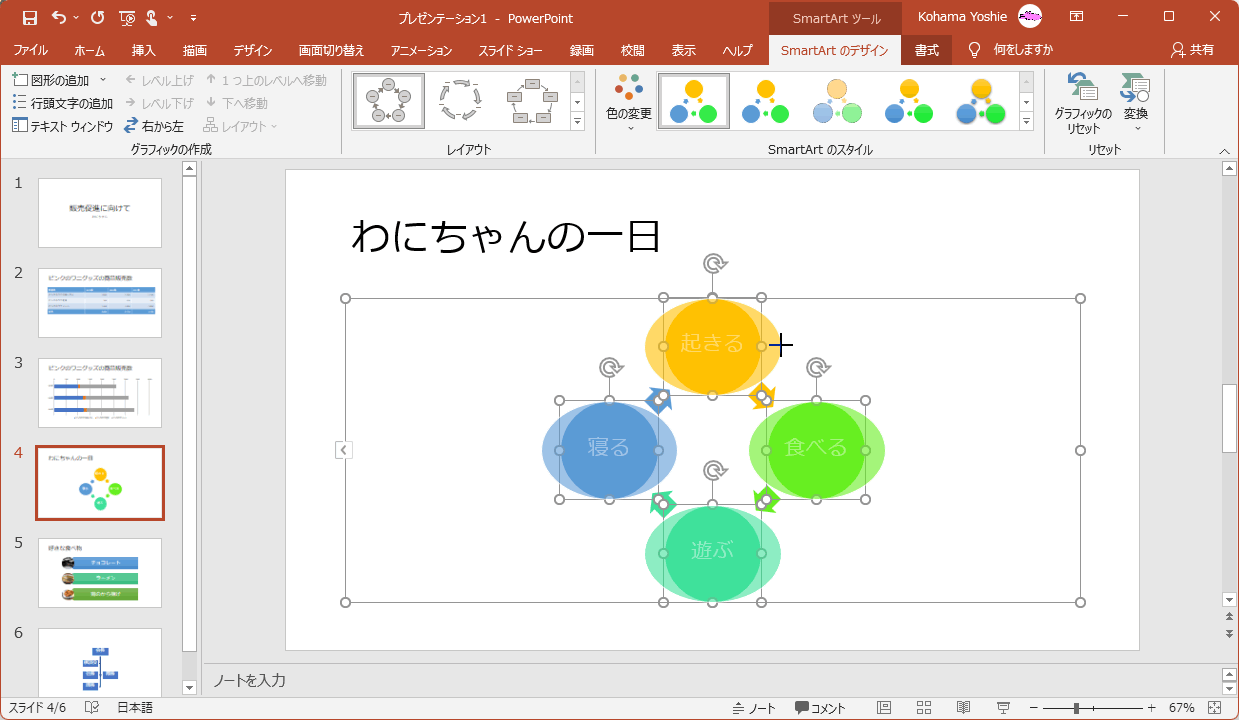
- SmartArtの図形のサイズが変更されました。
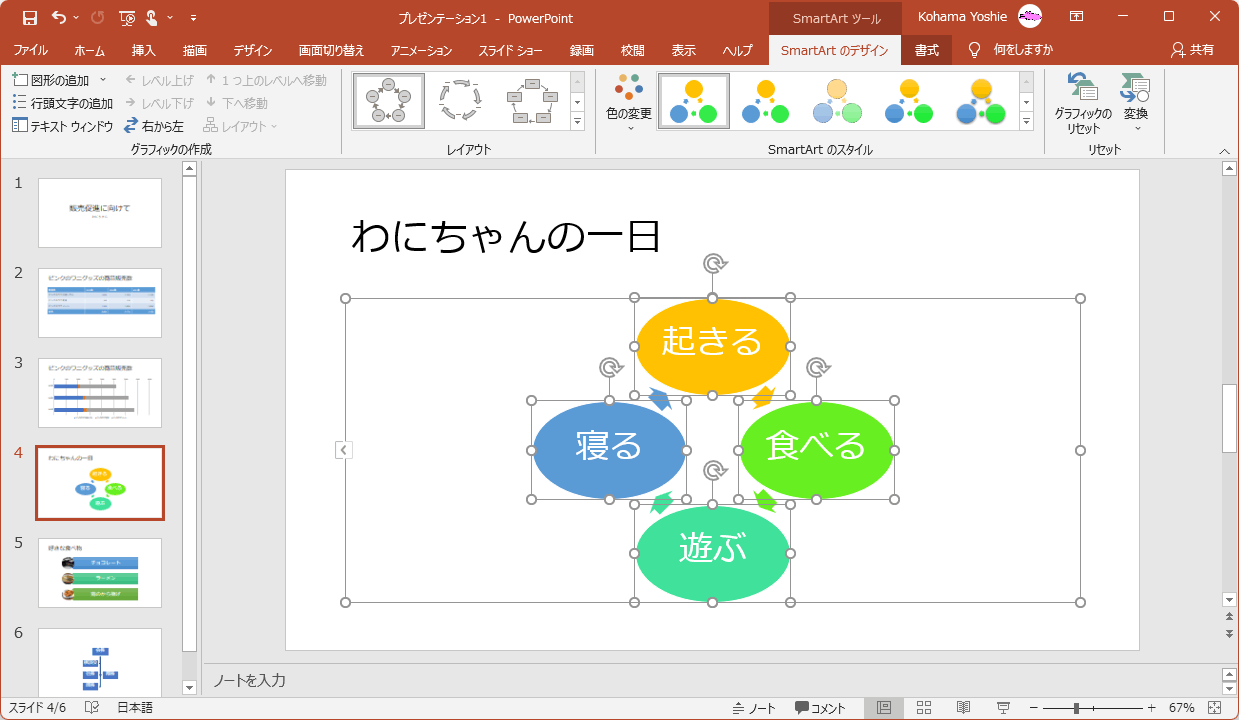
スポンサーリンク
INDEX
- Microsoft PowerPoint 2019
- Chapter 4 表、グラフ、SmartArt、3Dモデル、メディアの挿入
- SmartArt を挿入する、書式設定する
- SmartArt を挿入するには
- 箇条書きを SmartArt に変換するには
- 選んだ図を SmartArt に変換するには
- SmartArt のテキストウィンドウを使用するには
- SmartArt に図形を追加するには
- SmartArt の図形内でテキストを移動するには
- SmartArt の向きを入れ替えるには
- SmartArt のレイアウトを変更するには
- SmartArt の色を変更するには
- SmartArt にクイックスタイルを適用するには
- SmartArt の図形またはサイズを変更するには
- SmartArt のすべての書式を元に戻すには
- SmartArt からテキストに変換するには
- SmartArt から図形に変換するには
- SmartArt を挿入する、書式設定する
- Chapter 4 表、グラフ、SmartArt、3Dモデル、メディアの挿入
異なるバージョンの記事
コメント
※技術的な質問は、Microsoftコミュニティで聞いてください!

