SmartArt のテキストウィンドウを使用するには
SmartArt を挿入する、書式設定する
最終更新日時:2023/04/03 17:18:04
テキストウィンドウが表示されていない場合は[SmartArt のデザイン]タブを開き、[グラフィックの作成]グループの[テキスト ウィンドウ]をクリックするか、SmartArtプレースホルダーの左側の展開ボタンをクリックします。SmartArt グラフィックプレースホルダーからテキストウィンドウを表示することも可能です。テキストウィンドウを表示して、そのテキストウィンドウに文字を入力します。
テキストウィンドウを表示する
- [デザイン]タブの[テキスト ウィンドウ]ボタンをクリックします。
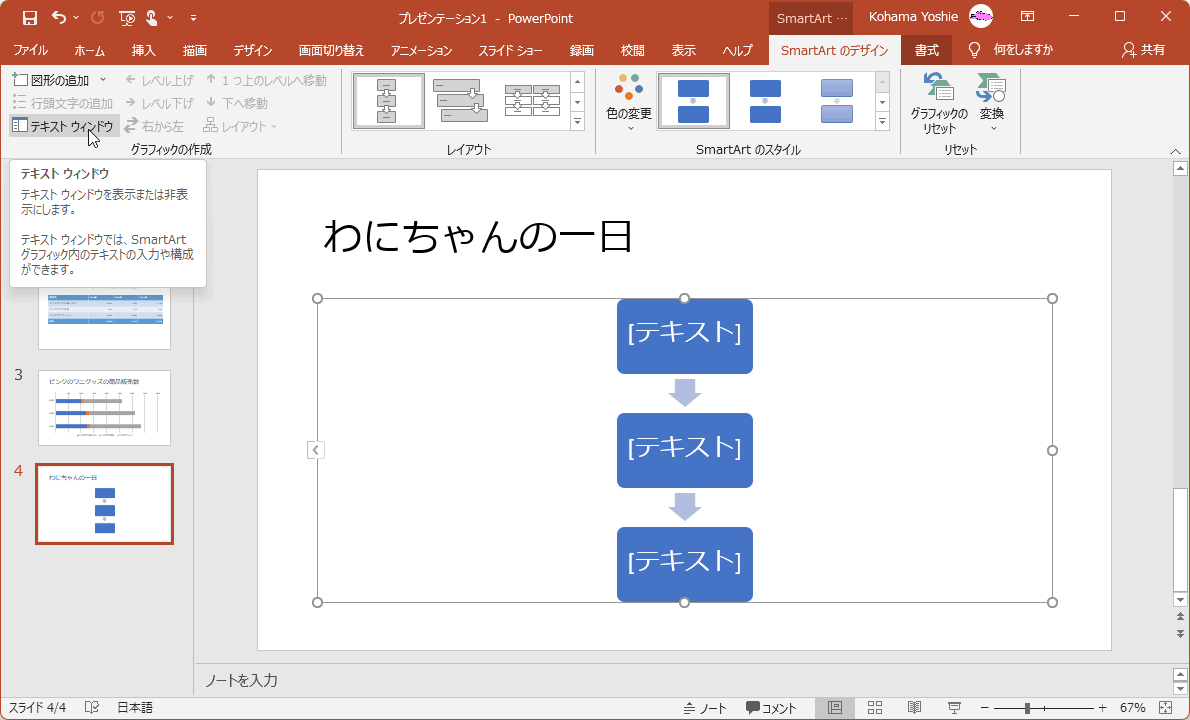
- テキストウィンドウが表示されました。
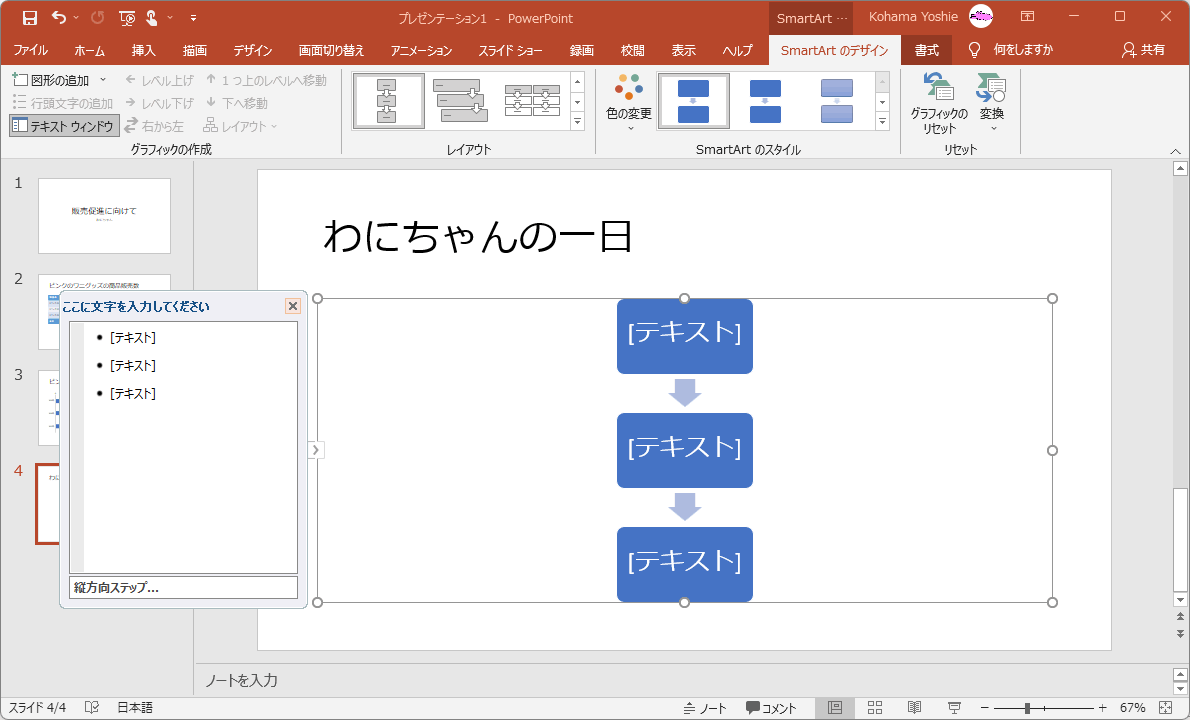
SmartArt グラフィックプレースホルダーからテキストウィンドウを表示するには
SmartArtグラフィックのプレースホルダーの左側の辺をクリックすることで、テキストウィンドウが表示されます。
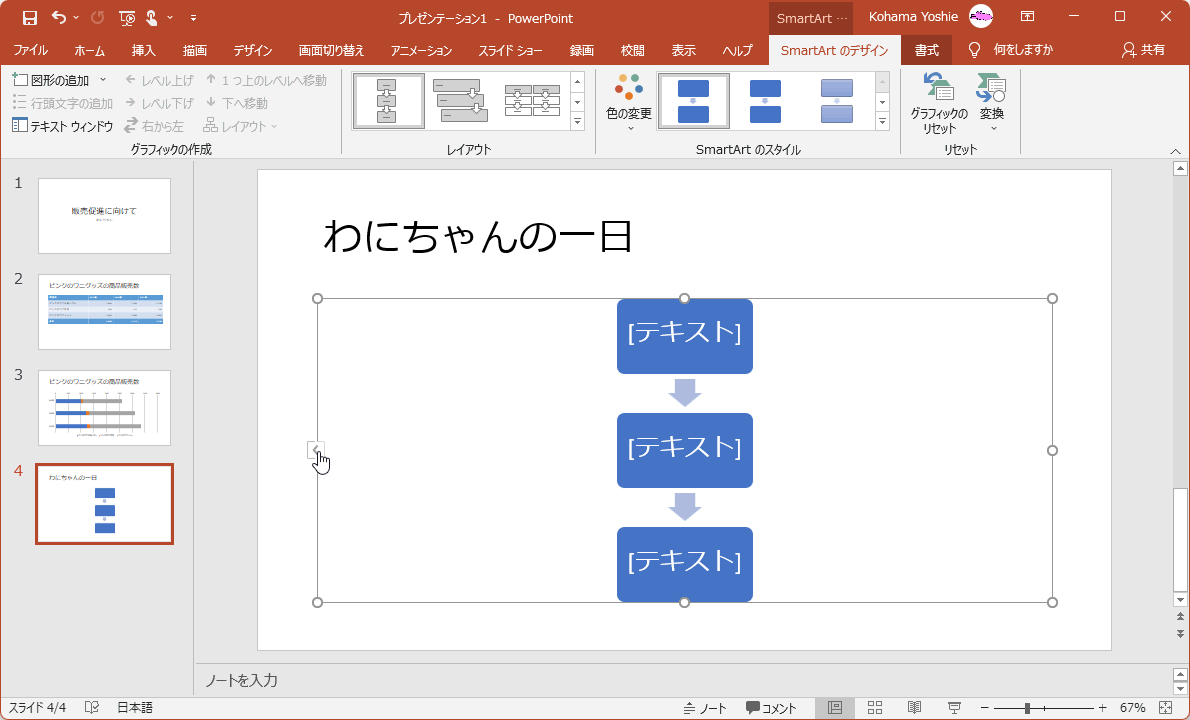
テキストウィンドウを操作する
テキストウィンドウでは、アウトライン操作するのと同様に文字を入力していきます。項目を入力したあとにEnterキーを押すと項目がその下に挿入されます。次の未入力の項目を入力するには下方向キーを押すとOKです。
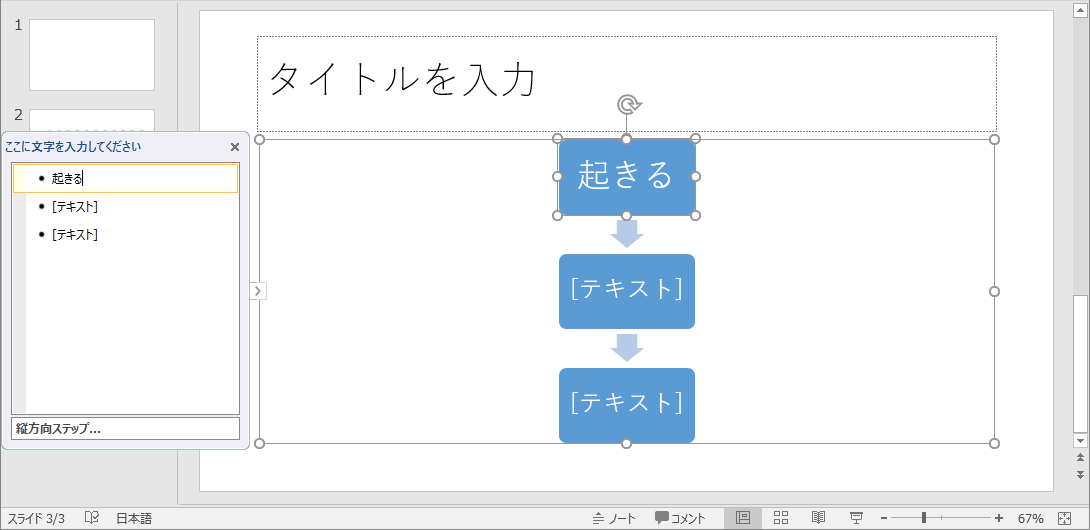

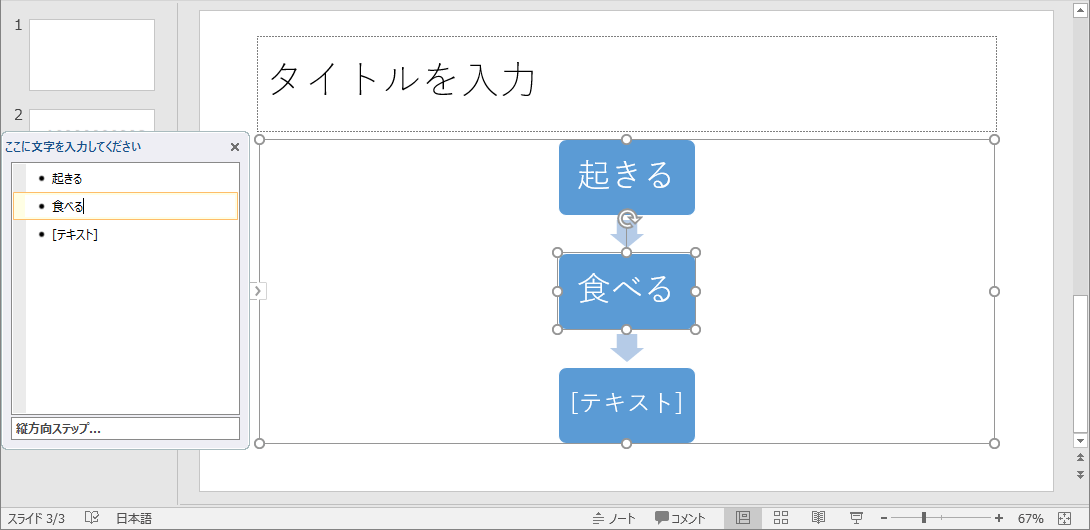
スポンサーリンク
INDEX
- Microsoft PowerPoint 2019
- Chapter 4 表、グラフ、SmartArt、3Dモデル、メディアの挿入
- SmartArt を挿入する、書式設定する
- SmartArt を挿入するには
- 箇条書きを SmartArt に変換するには
- 選んだ図を SmartArt に変換するには
- SmartArt のテキストウィンドウを使用するには
- SmartArt に図形を追加するには
- SmartArt の図形内でテキストを移動するには
- SmartArt の向きを入れ替えるには
- SmartArt のレイアウトを変更するには
- SmartArt の色を変更するには
- SmartArt にクイックスタイルを適用するには
- SmartArt の図形またはサイズを変更するには
- SmartArt のすべての書式を元に戻すには
- SmartArt からテキストに変換するには
- SmartArt から図形に変換するには
- SmartArt を挿入する、書式設定する
- Chapter 4 表、グラフ、SmartArt、3Dモデル、メディアの挿入
異なるバージョンの記事
コメント
※技術的な質問は、Microsoftコミュニティで聞いてください!

