SmartArt の図形を変更するには
SmartArtの挿入と書式設定
最終更新日時:2023/04/03 16:33:51
書式設定をそのままにして、SmartArtグラフィックの図形の形状を変更するには、SmartArtグラフィックの図形を選択し、[書式]タブを開いて、[図形]グループの[図形の変更]をクリックし、一覧から図形を選択します。そのあと、図形のサイズを調整するには、[大きく]や[小さく]をクリックしていくとOKです。
SmartArtグラフィックの図形の変更
- SmartArt グラフィックの変更したい図形を選択します。複数選択はShiftキーを押しながらクリックでOKです。
-
[書式]タブを開いて[図形]グループの[図形の変更]をクリックします。
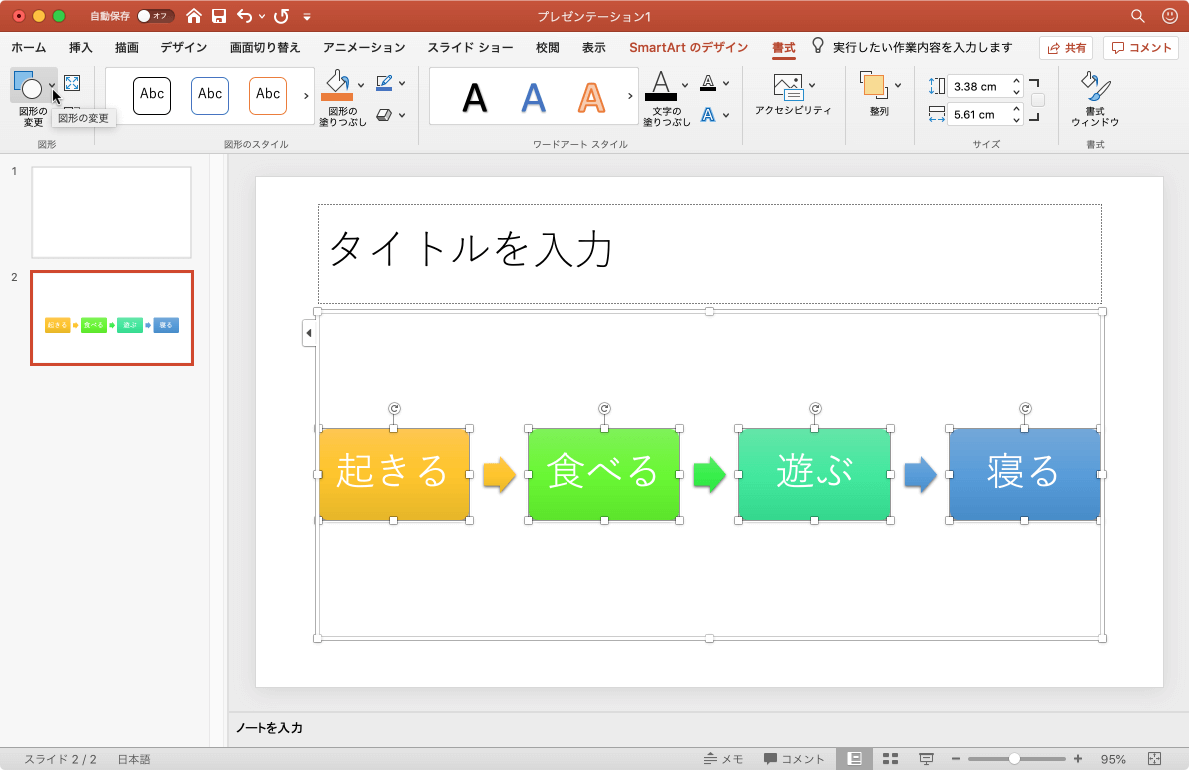
- 一覧から変更したい図形を選択します。
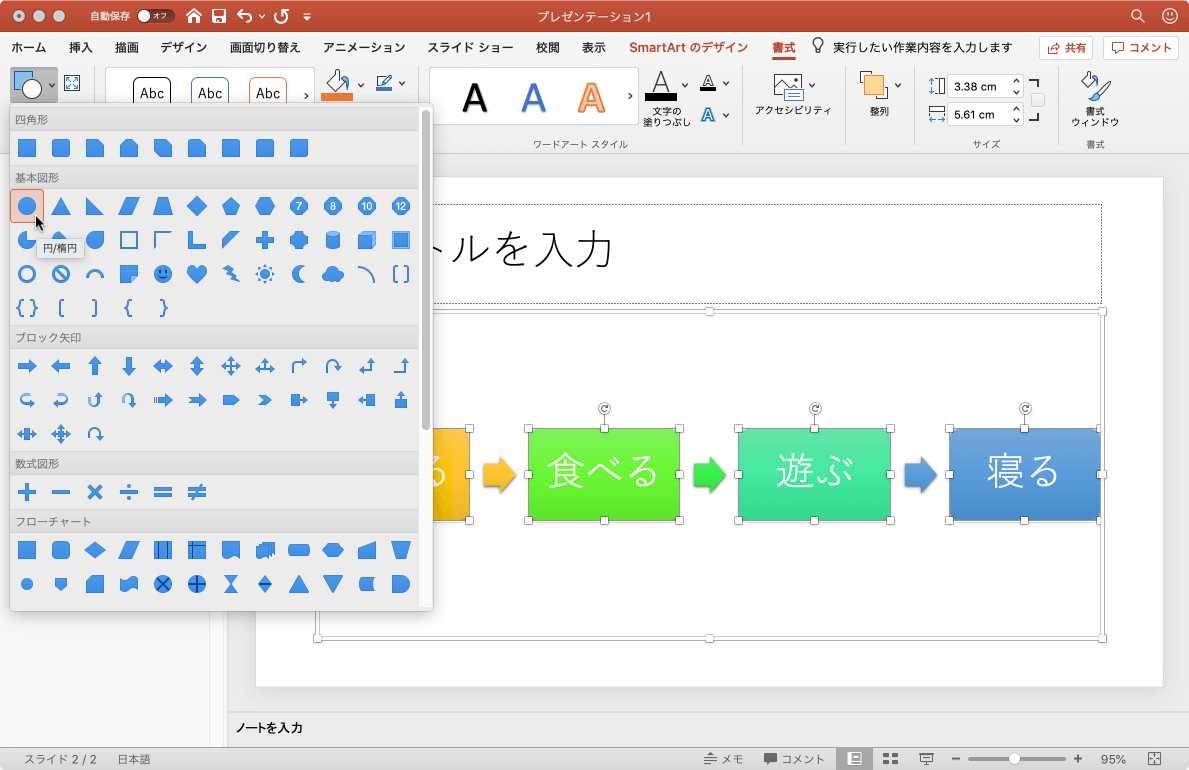
- SmartArtグラフィックの図形が変更されました。
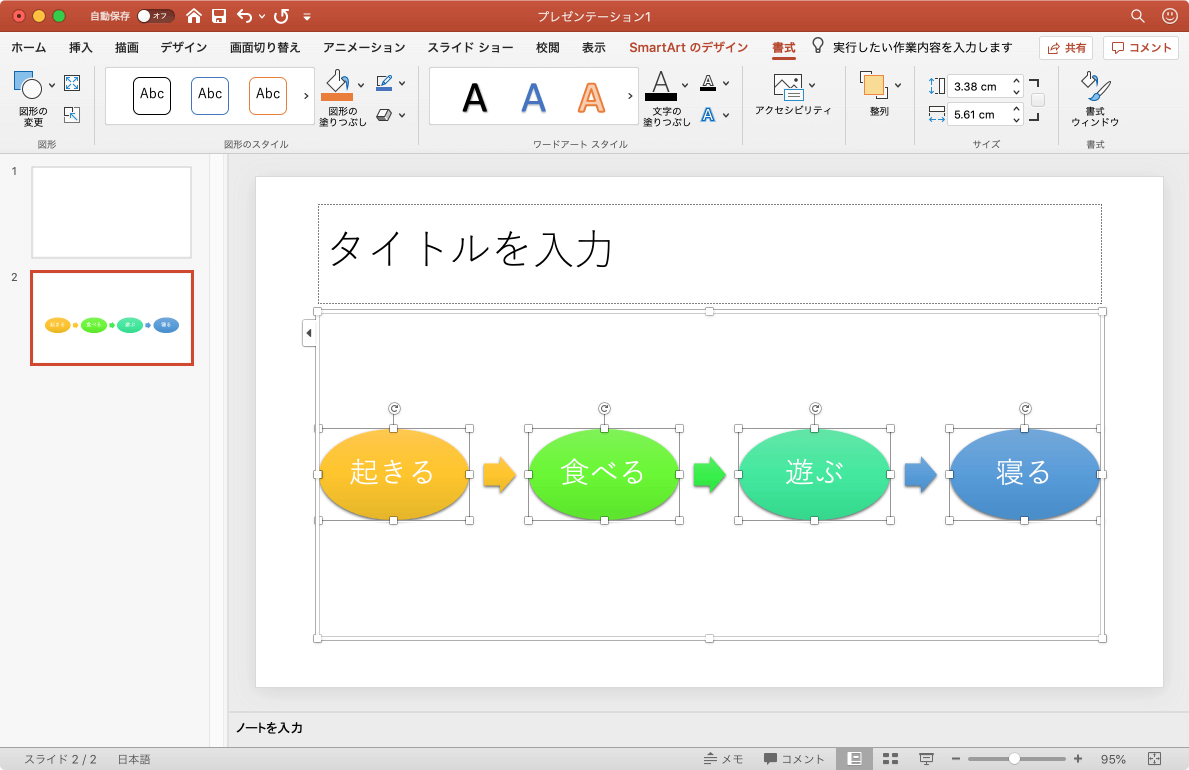
図形のサイズを調整する
- SmartArt グラフィックのサイズ変更したい図形を選択します。複数選択はShiftキーを押しながらクリックでOKです。
-
[書式]タブを開いて[図形]グループの[大きく]をクリックするごとに大きくなっていきます。
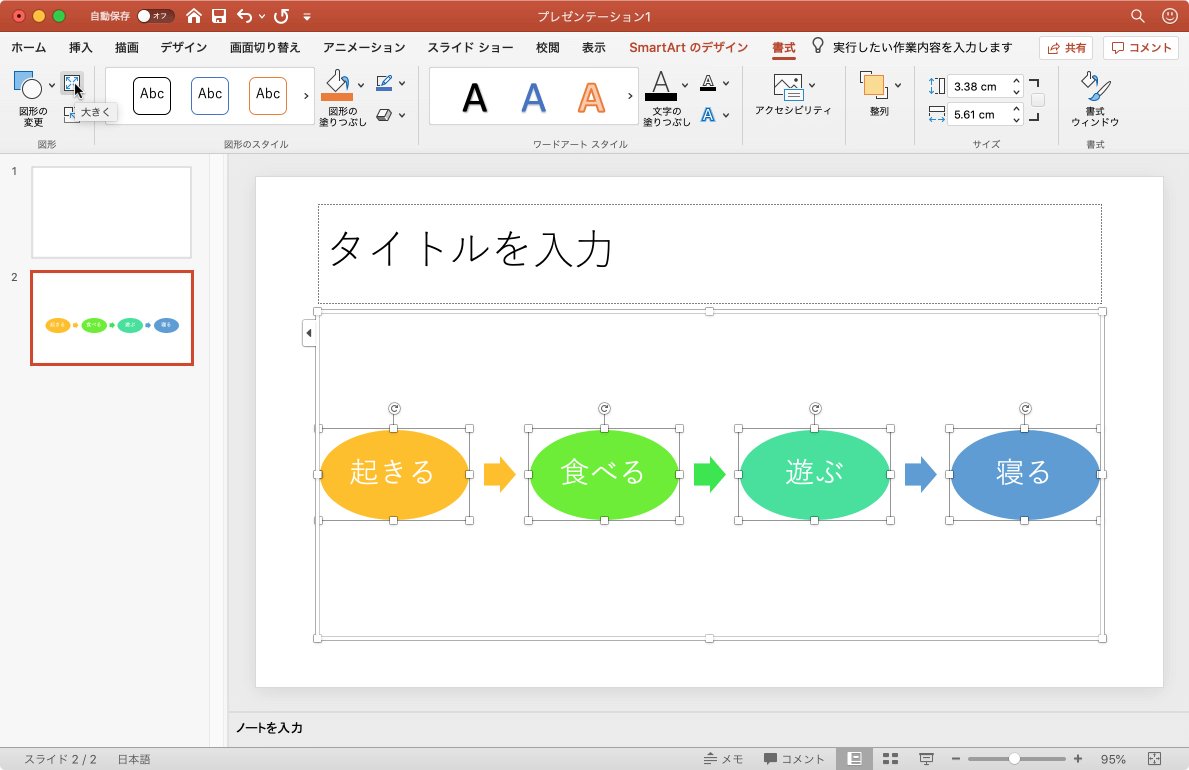

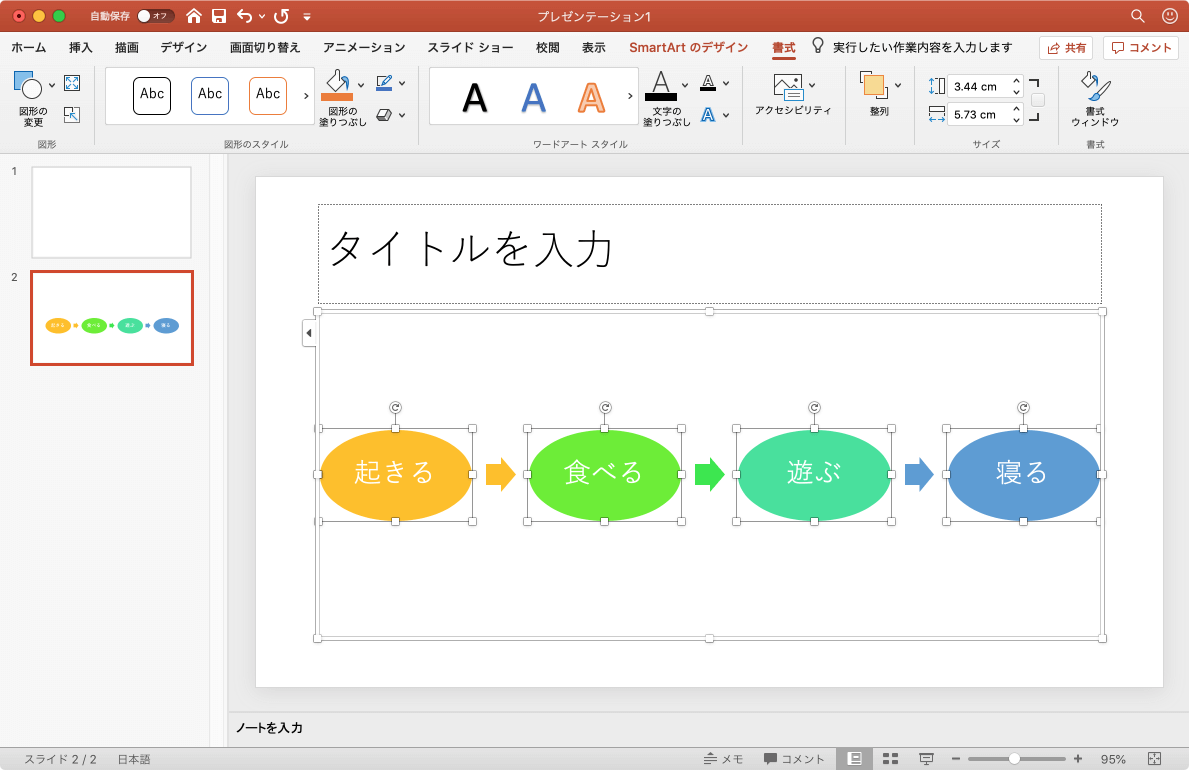
-
逆に[書式]タブ[図形]グループの[小さく]をクリックするごとに小さくなっていきます。
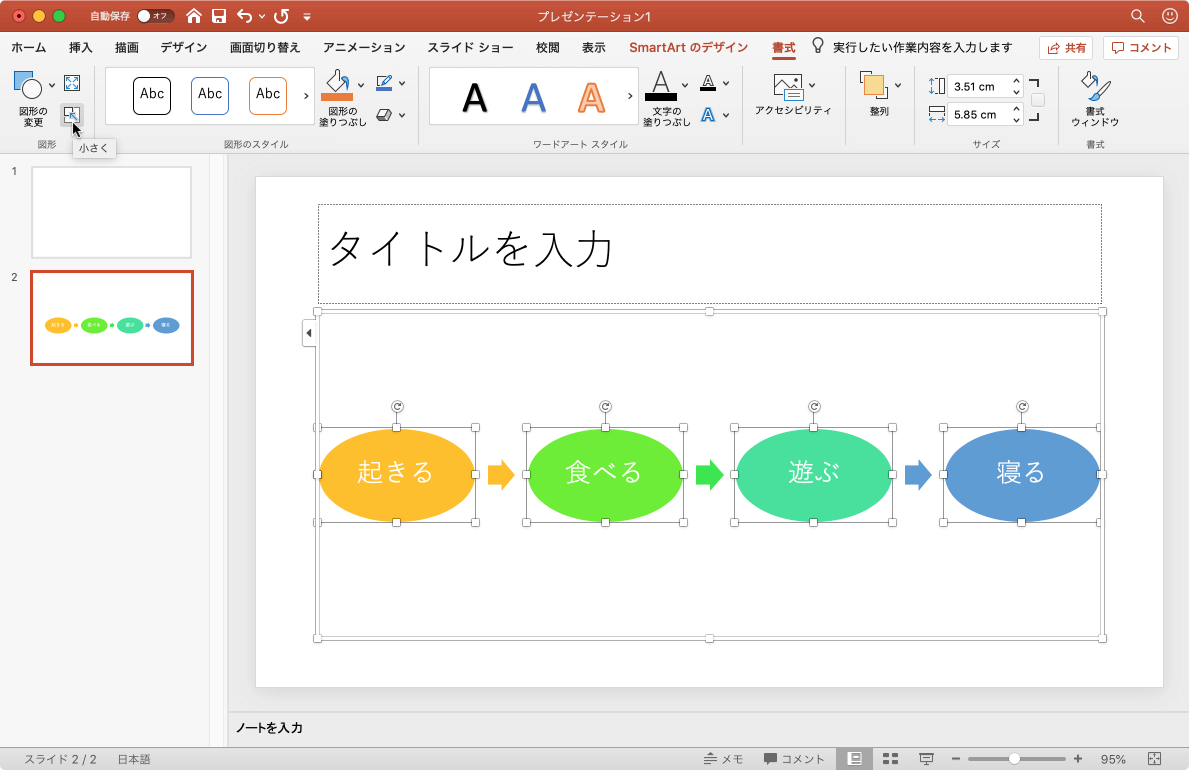

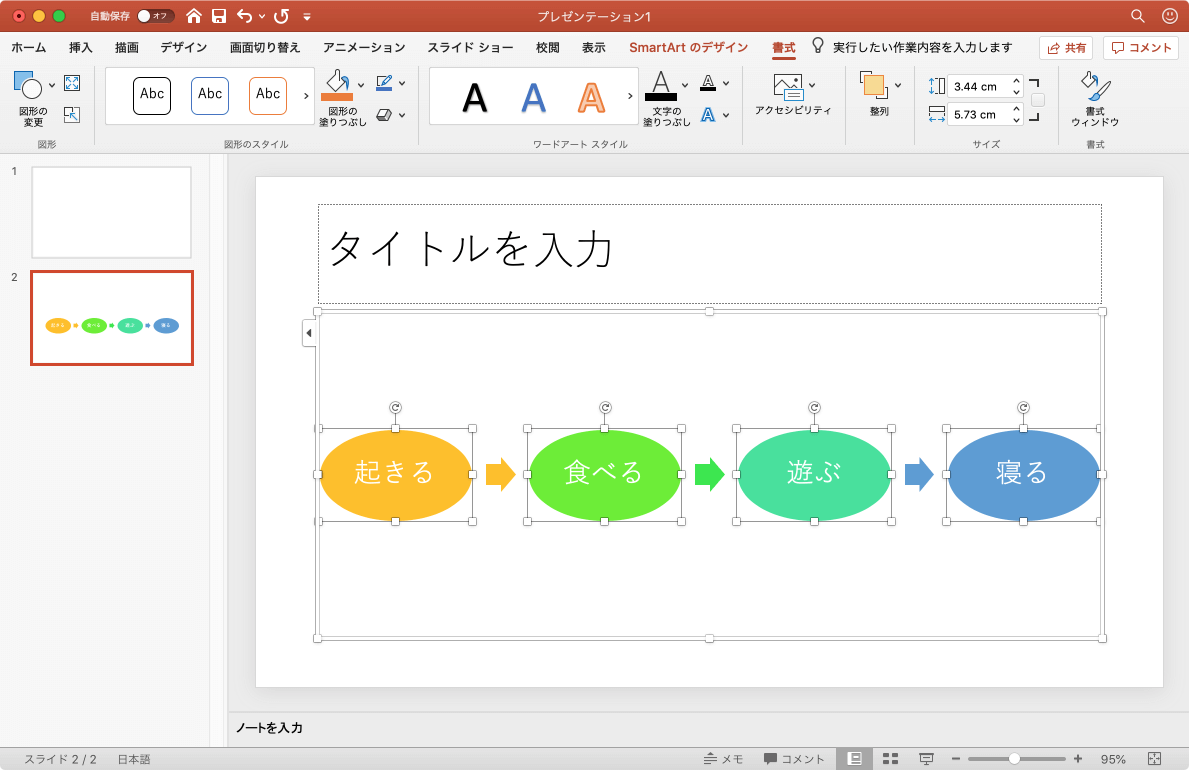
※執筆環境:Microsoft PowerPoint for Mac バージョン 16.34
スポンサーリンク
INDEX
- Microsoft PowerPoint 2019 for Mac
- Chapter 5 グラフィックやメディアの挿入
- SmartArtの挿入と書式設定
- Chapter 5 グラフィックやメディアの挿入

