SmartArt の図形内でテキストを移動するには
SmartArtの挿入と書式設定
最終更新日時:2023/04/03 16:33:51
SmartArtの図形のレベルを変更したり、順序を変更したりするには、移動したいSmartArtの図形を選択し、[SmartArtのデザイン]タブを開いて、[グラフィックの作成]グループ内でレベルの上げ下げや上または下に移動が行えます。組織図の場合は[レイアウト]一覧より操作します。
選択したアイテムを上へ移動するには
- 移動したいSmartArtの図形を選択し、[SmartArtのデザイン]タブを開きます。
-
[グラフィックの作成]グループの[上へ移動]を選択します。
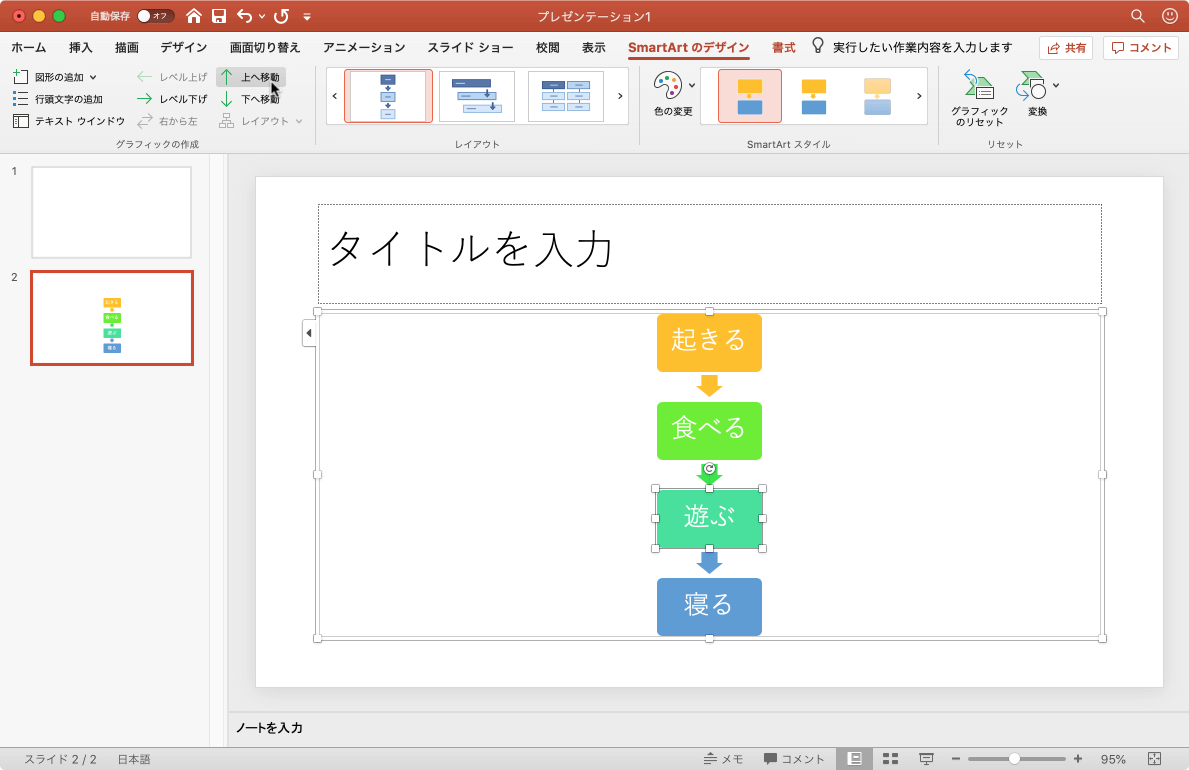
- 選択したアイテムが上へ移動されました。
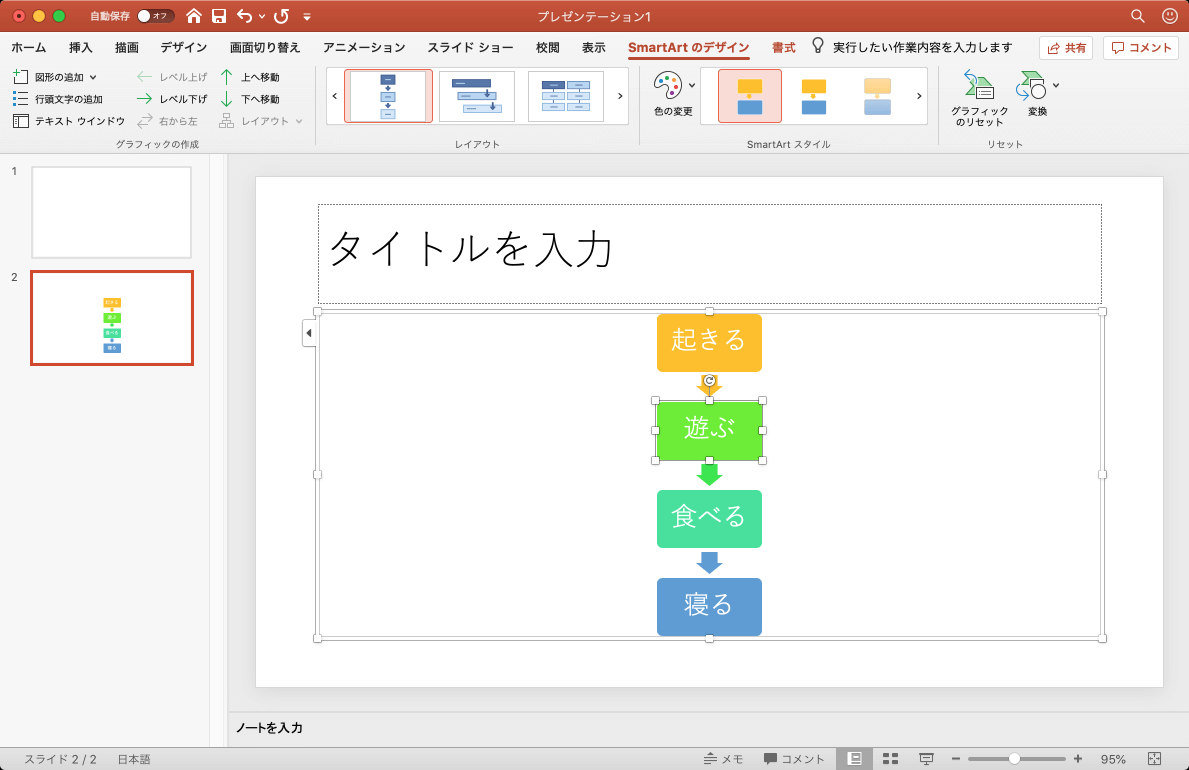
選択した行頭文字または図形のレベルを上げるには
- 移動したいSmartArtの図形を選択し、[SmartArtのデザイン]タブを開きます。
- [グラフィックの作成]グループの[レベル上げ]を選択します。
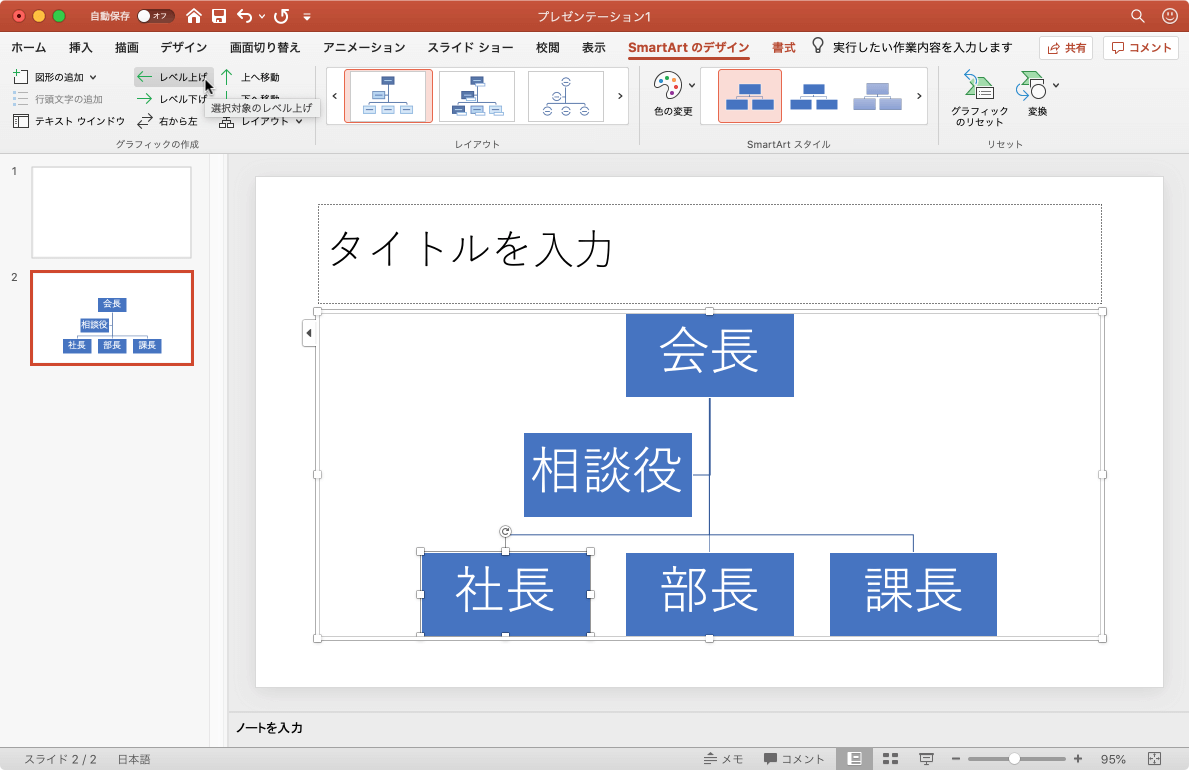
- 選択したアイテムのレベルが上がりました。
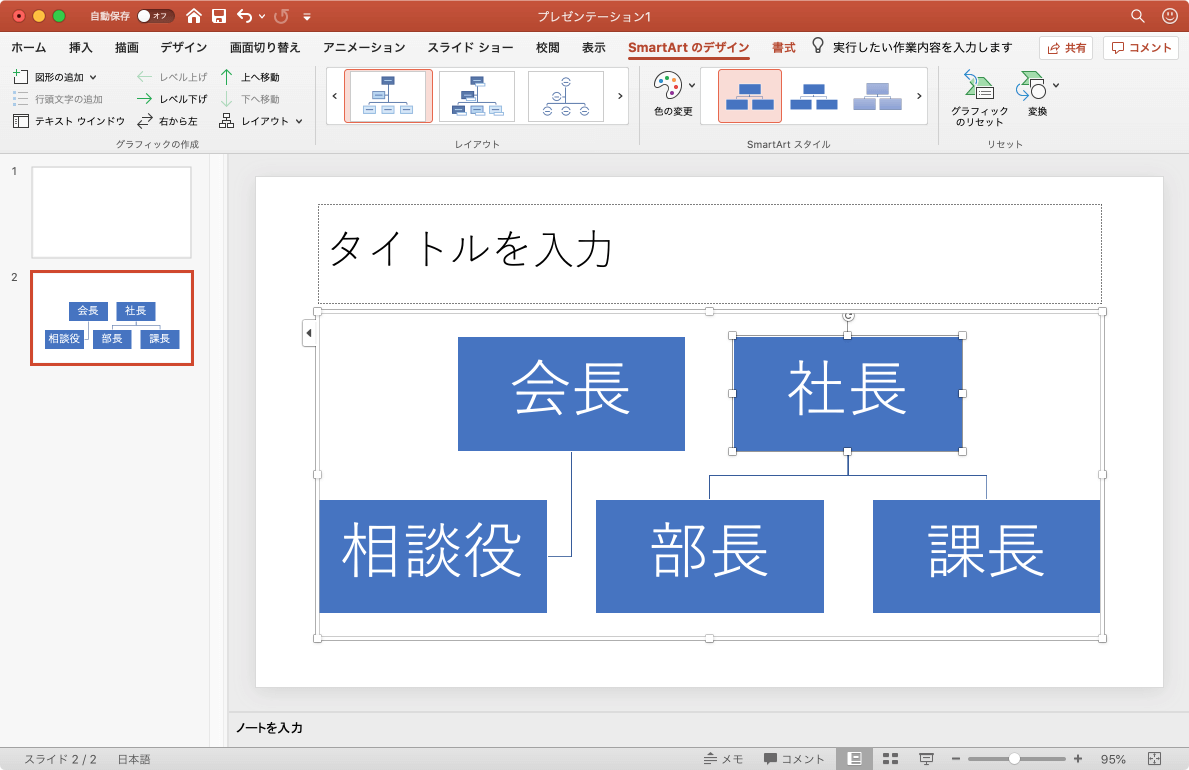
選択した図形の下に、下位の図形を縦に並べて中央揃えにするには
- その上位となる図形を選択し、[SmartArtのデザイン]タブを開きます。
- [グラフィックの作成]グループの[両方向]を選択します。
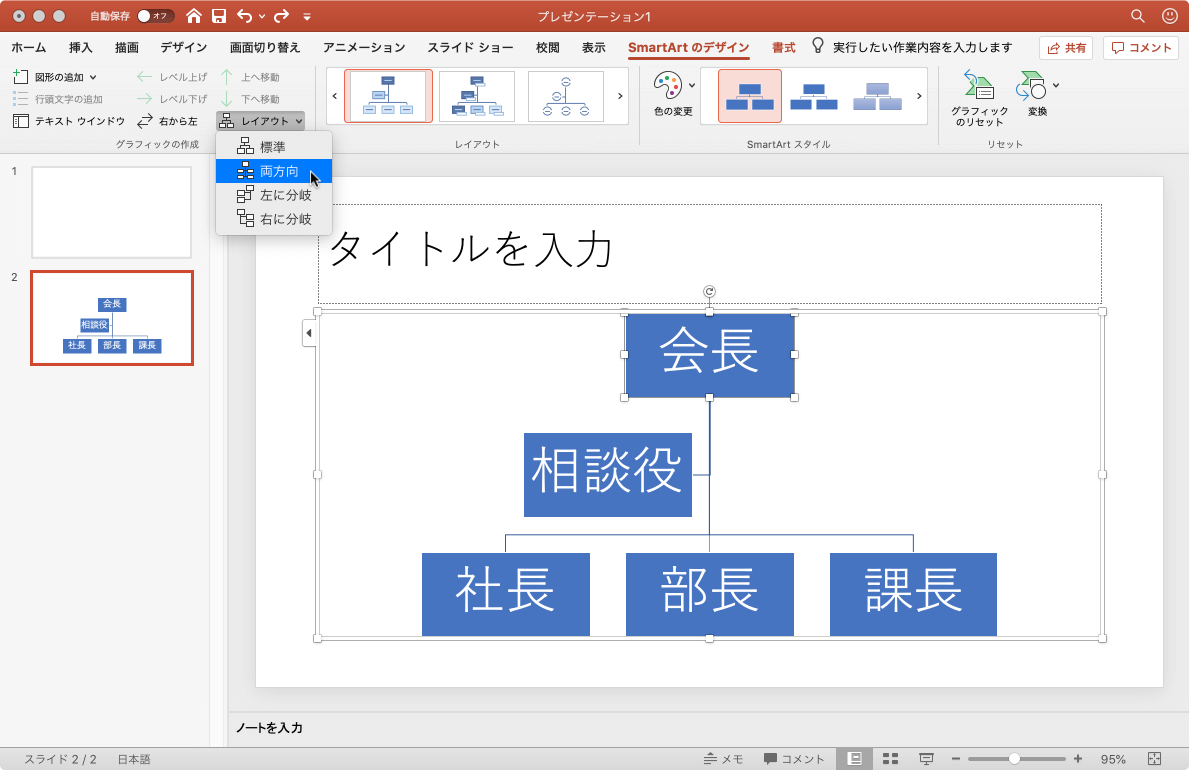
-
選択した図形の下に、下位の図形が縦に並んて中央揃えになりました。
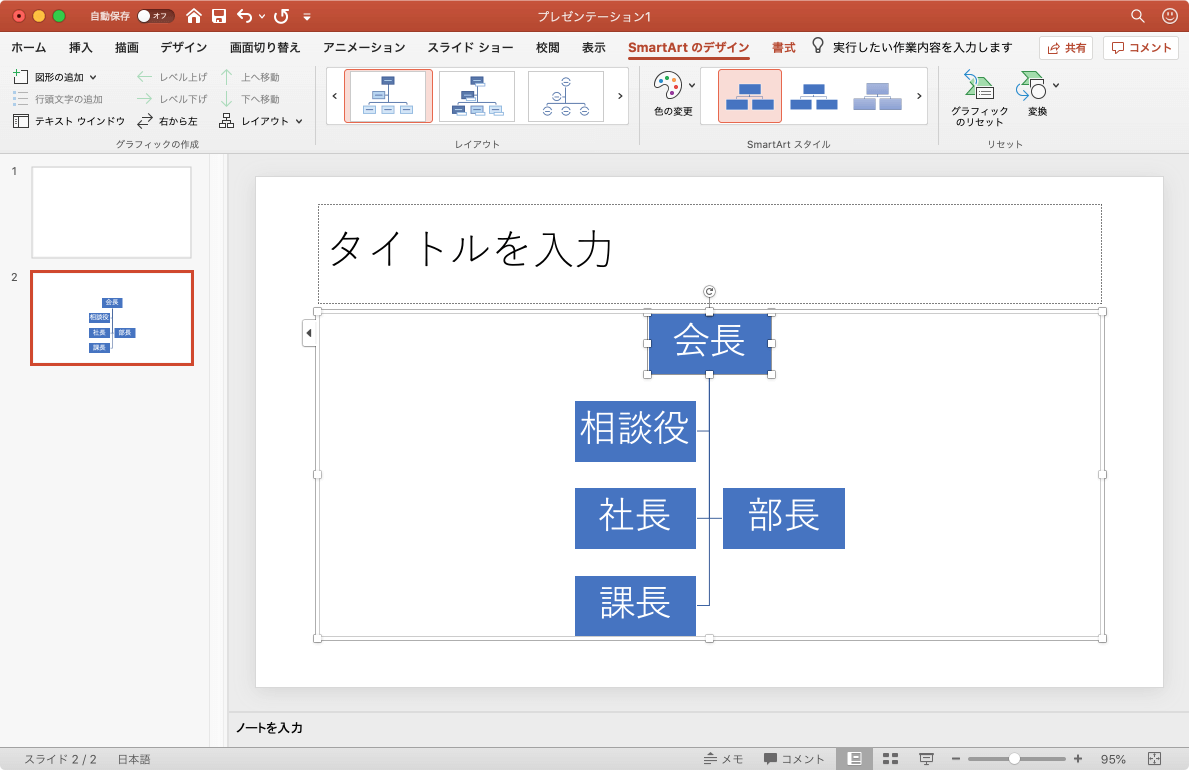
選択した図形の右下に、下位の図形を縦に並べるには
- その上位となる図形を選択し、[SmartArtのデザイン]タブを開きます。
- [グラフィックの作成]グループの[右に分岐]を選択します。
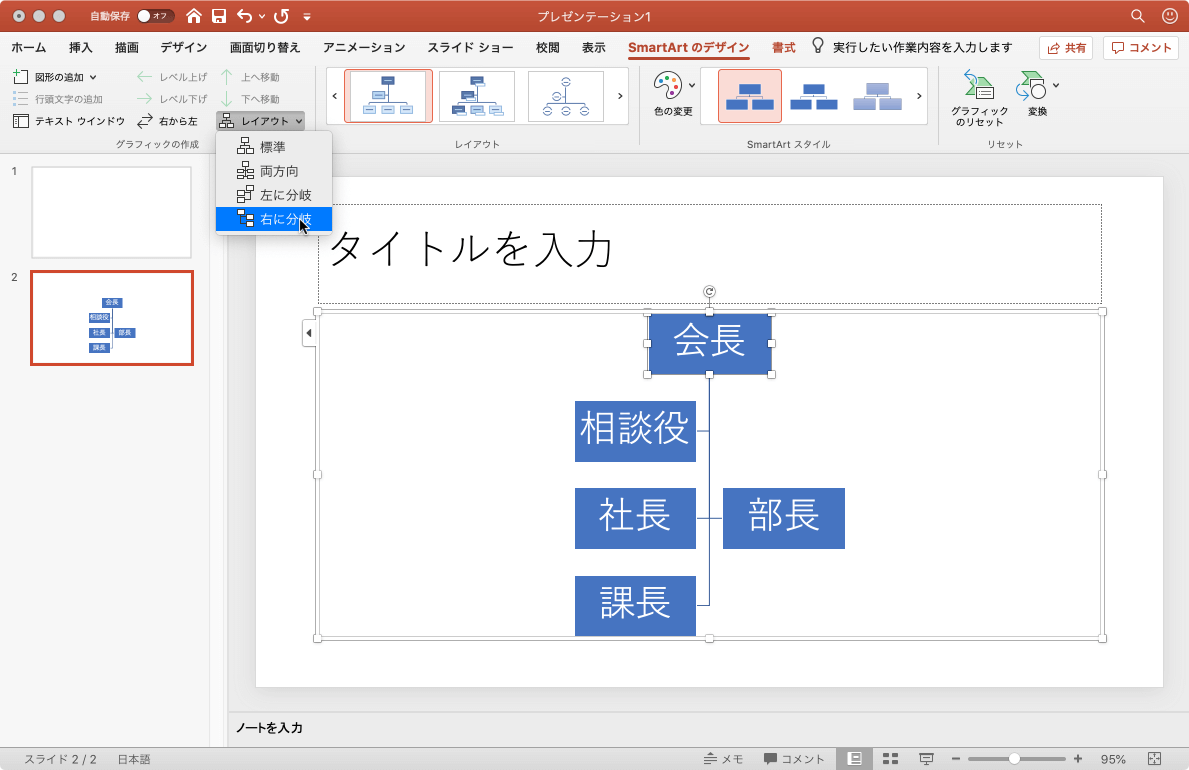
-
選択した図形の右下に、下位の図形が縦に並びました。
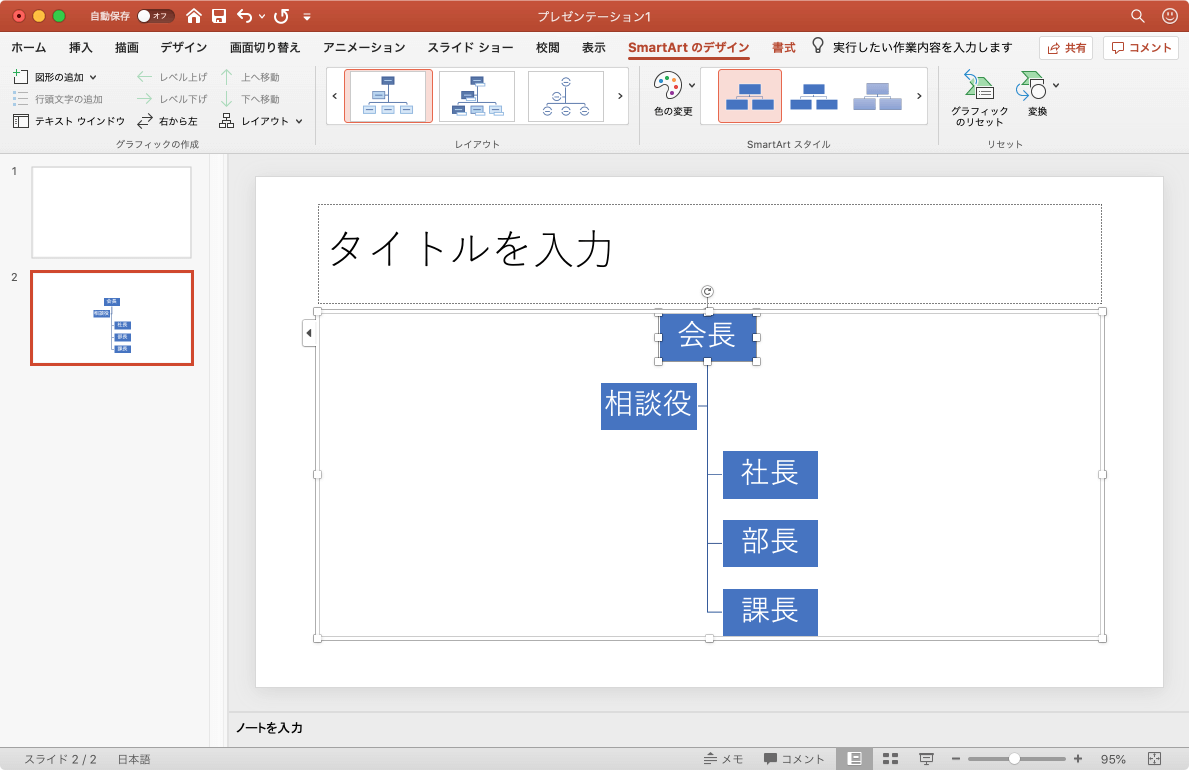
※執筆環境:Microsoft PowerPoint for Mac バージョン 16.34
スポンサーリンク
INDEX
- Microsoft PowerPoint 2019 for Mac
- Chapter 5 グラフィックやメディアの挿入
- SmartArtの挿入と書式設定
- Chapter 5 グラフィックやメディアの挿入

