SmartArt を挿入するには
SmartArtの挿入と書式設定
最終更新日時:2023/04/03 16:33:50
情報を視覚的に表現するには、SmartArt グラフィックを利用するとよいでしょう。グラフィカルなリストや手順図から、ベン図や組織図などの複雑なグラフィックまで、さまざまな SmartArt グラフィックが用意されています。[タイトルとコンテンツ]スライドを挿入して、コンテンツのプレースホルダーから、または[挿入]タブの[図]グループの[SmartArt]をクリックして、それぞれのグループからスタイルを選択します。[挿入]メニューの[SmartArt]からでも挿入できますが、実際に挿入されるのはそれぞれのカテゴリの最初のレイアウトとなります。
新しいスライドにSmartArtグラフィックを挿入する
- [タイトルとコンテンツ]スライドを挿入します。
- [SmartArt グラフィックの挿入]をクリックします。
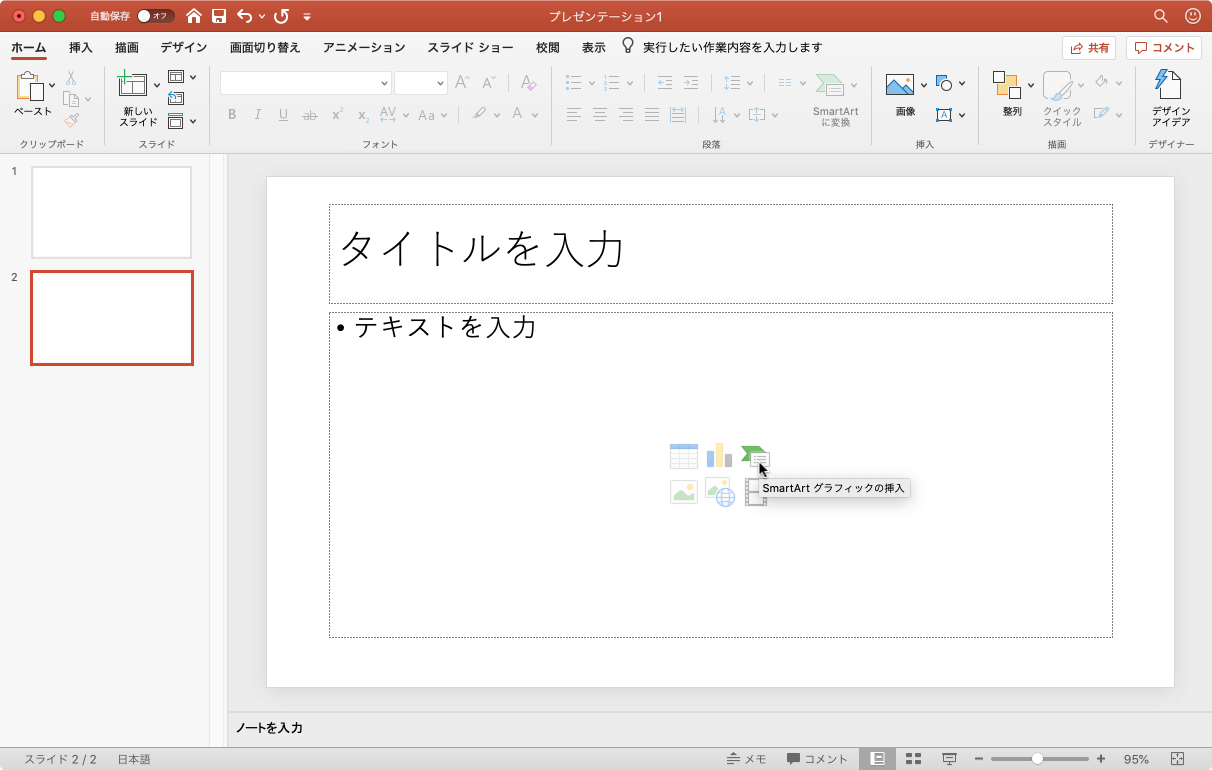
- それぞれのグループからスタイルを選択します。

- SmartArtグラフィックが挿入されました。
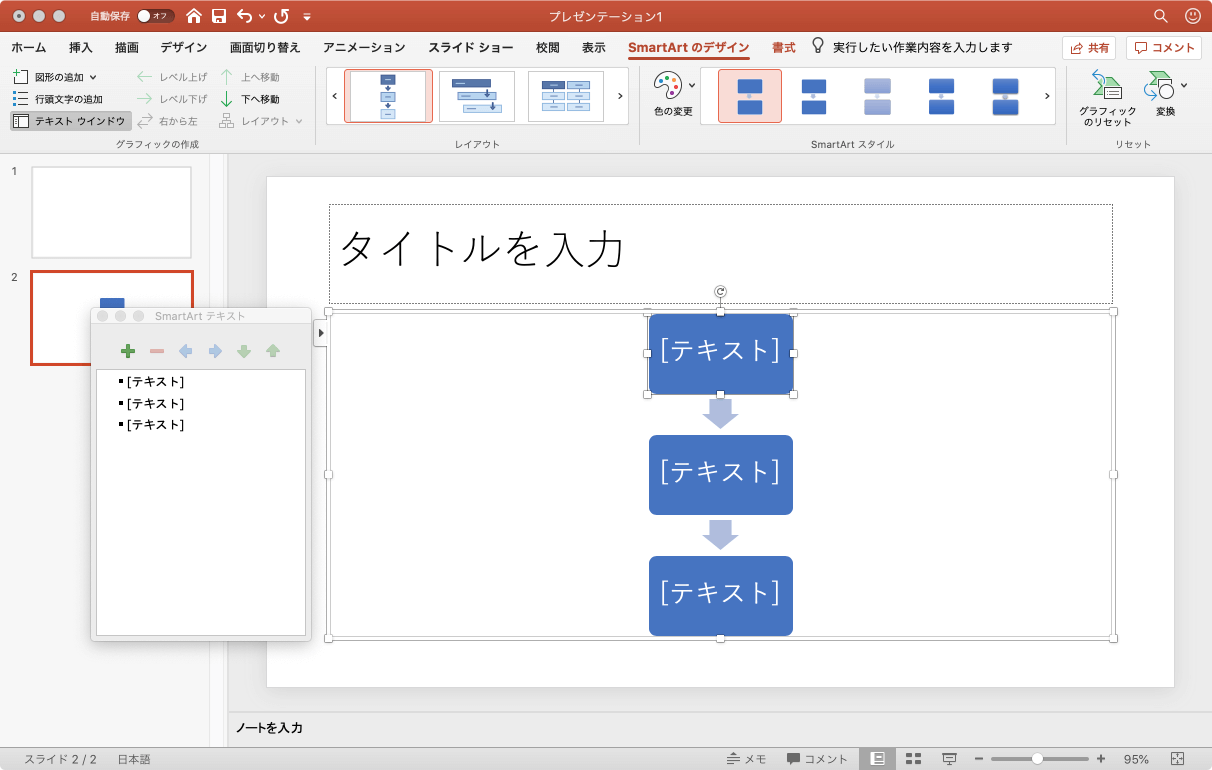
[挿入]タブから操作する
[挿入]タブを開き、[SmartArt グラフィックの挿入]をクリックし、それぞれのグループからスタイルを選択します。
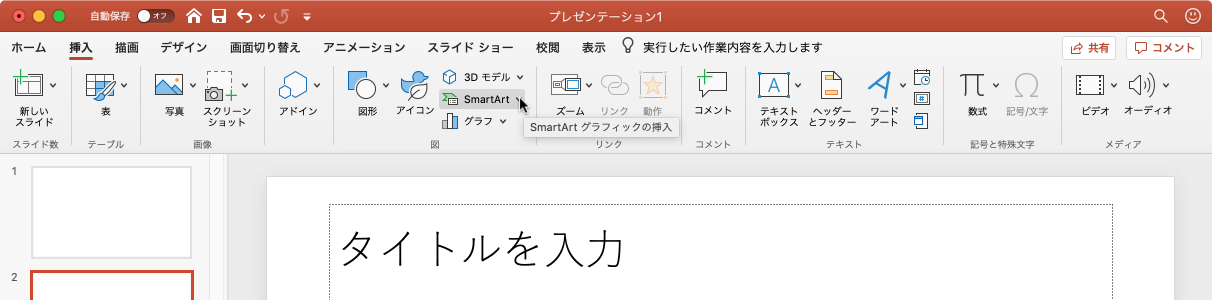

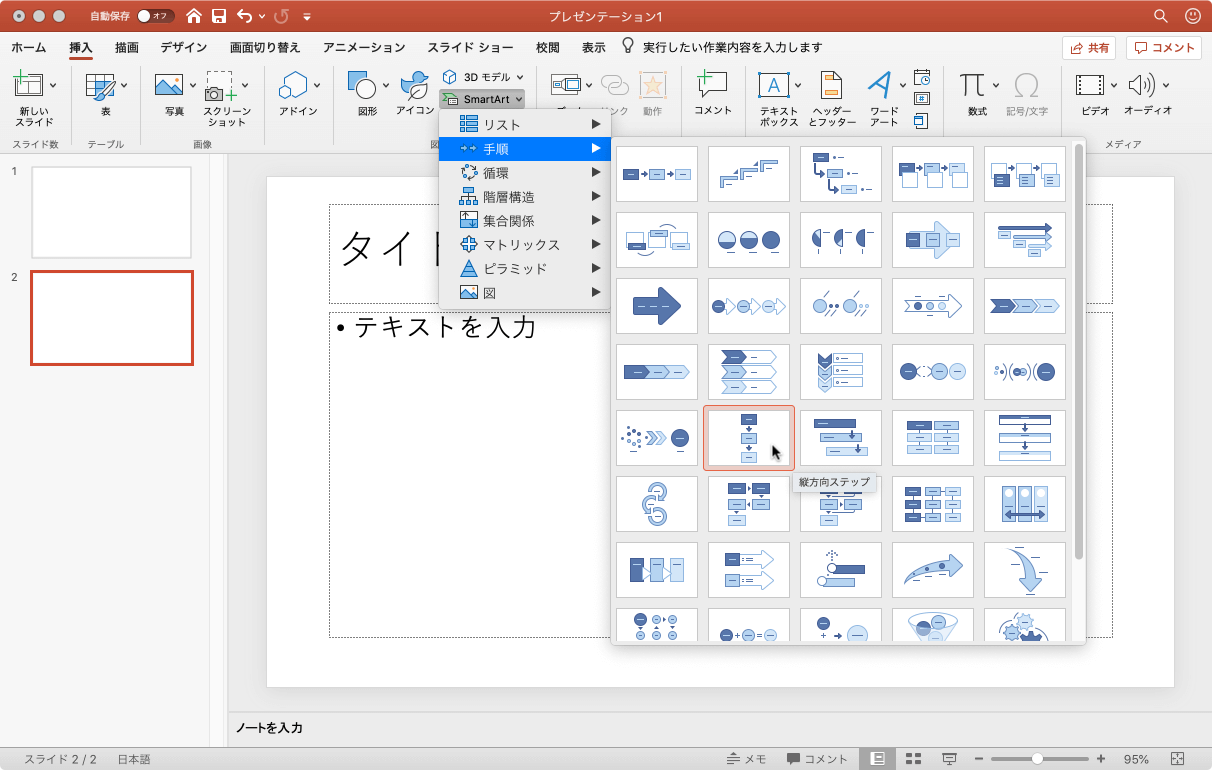
[挿入]メニューから操作する
[挿入]メニューの[SmartArt]からでも挿入できますが、実際に挿入されるのはそれぞれのカテゴリの最初のレイアウトとなります。たとえば、[手順]を選択すると、「基本ステップ」が挿入されます。
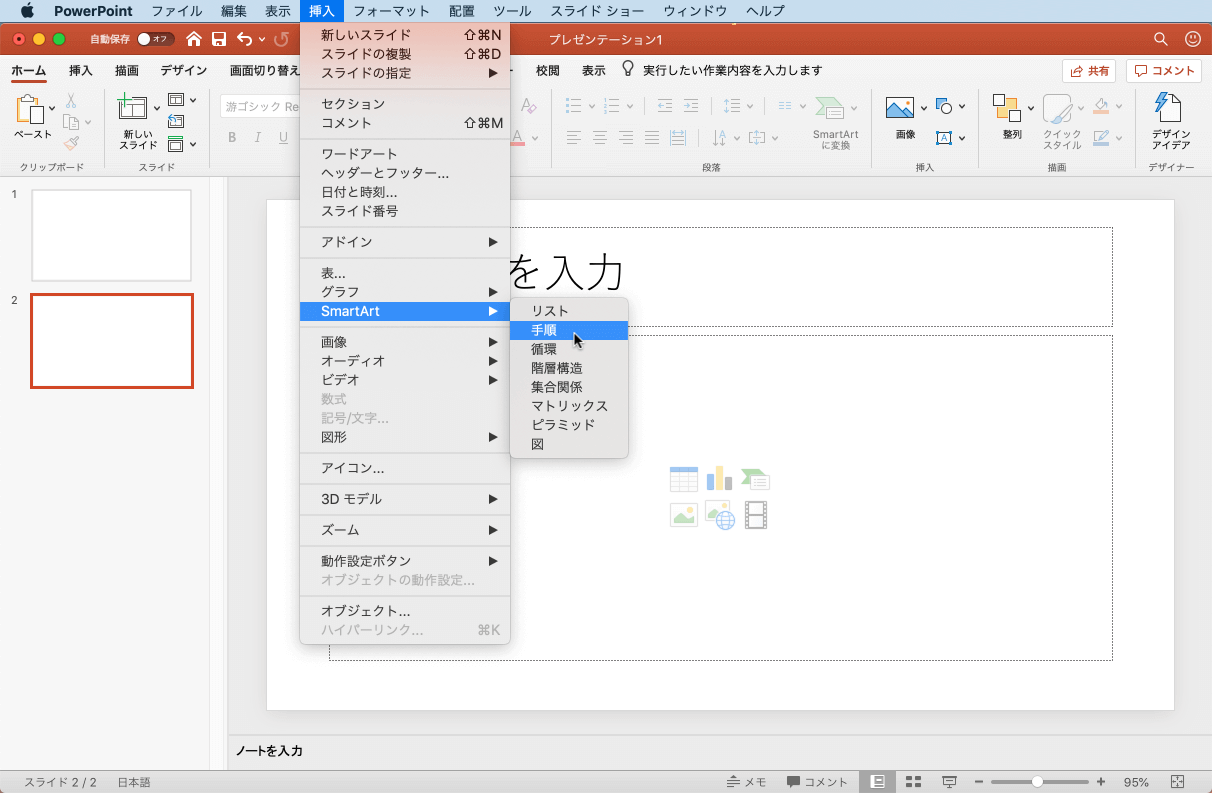

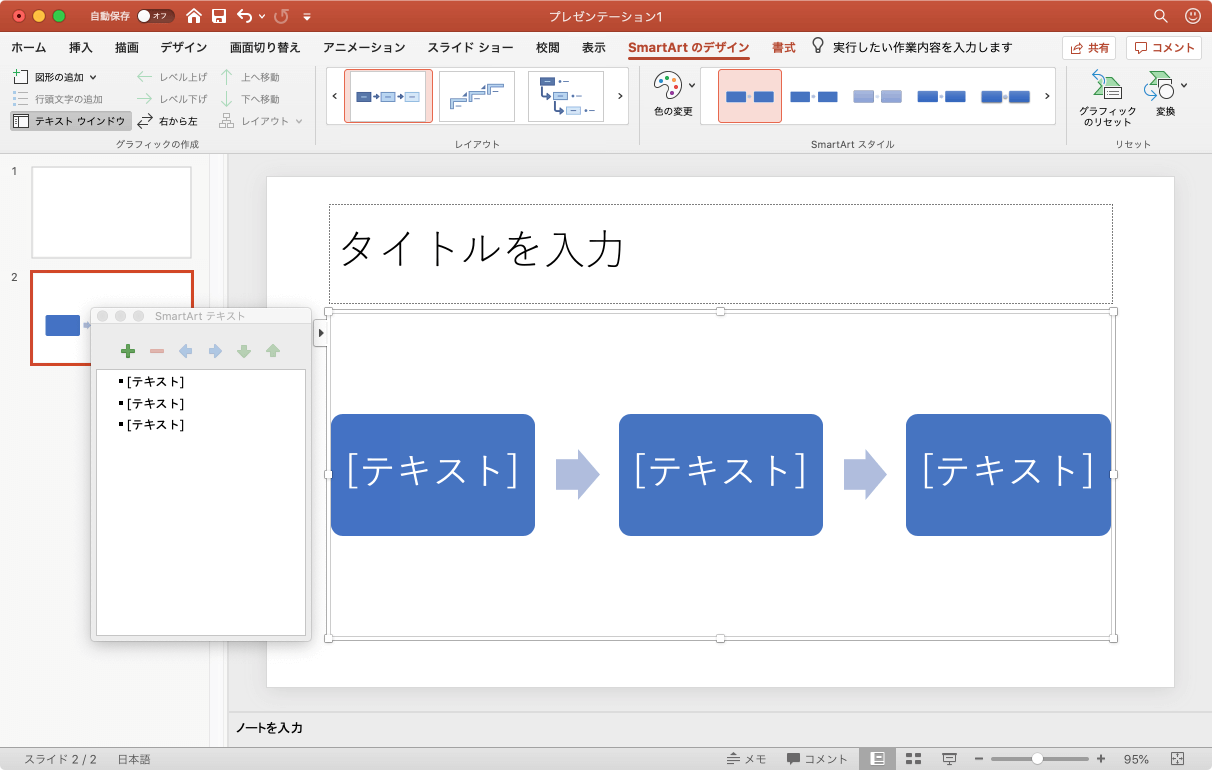
※執筆環境:Microsoft PowerPoint for Mac バージョン 16.34
スポンサーリンク
INDEX
- Microsoft PowerPoint 2019 for Mac
- Chapter 5 グラフィックやメディアの挿入
- SmartArtの挿入と書式設定
- Chapter 5 グラフィックやメディアの挿入

