SmartArt を挿入するには
SmartArtの挿入と書式設定
最終更新日時:2016/11/03 20:47:40
PowerPoint 2016 for Macで情報を視覚的に表現するには、SmartArt グラフィックを利用するとよいでしょう。グラフィカルなリストや手順図から、ベン図や組織図などの複雑なグラフィックまで、さまざまな SmartArt グラフィックが用意されています。[タイトルとコンテンツ]スライドを挿入して、コンテンツのプレースホルダーから、または[挿入]タブの[図]グループの[SmartArt]をクリックして、それぞれのグループからスタイルを選択します。
新しいスライドにSmartArtグラフィックを挿入する
- [タイトルとコンテンツ]スライドを挿入します。
- [SmartArt グラフィックの挿入]をクリックします。
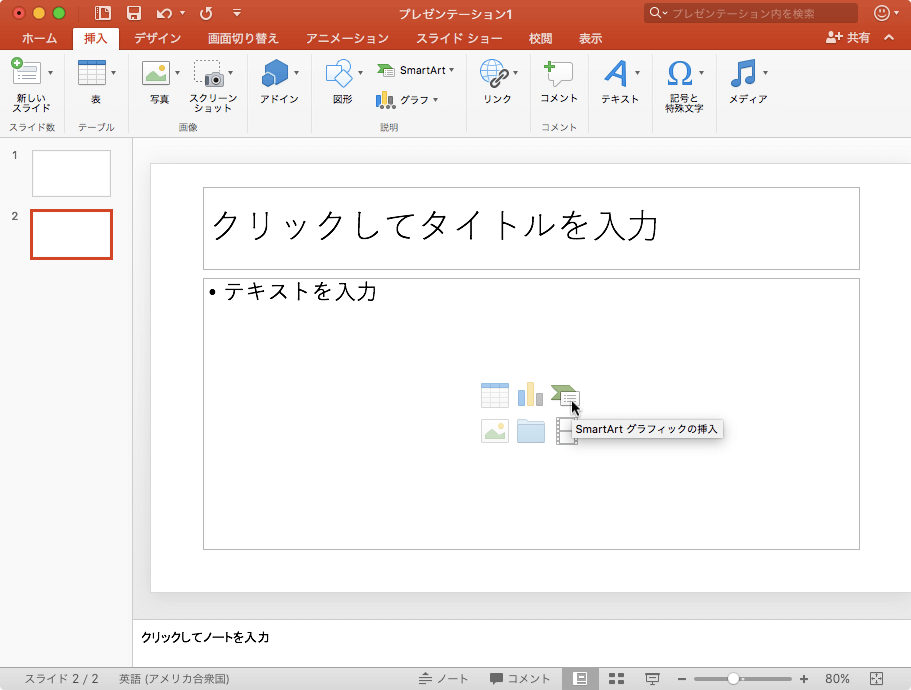
- それぞれのグループからスタイルを選択します。
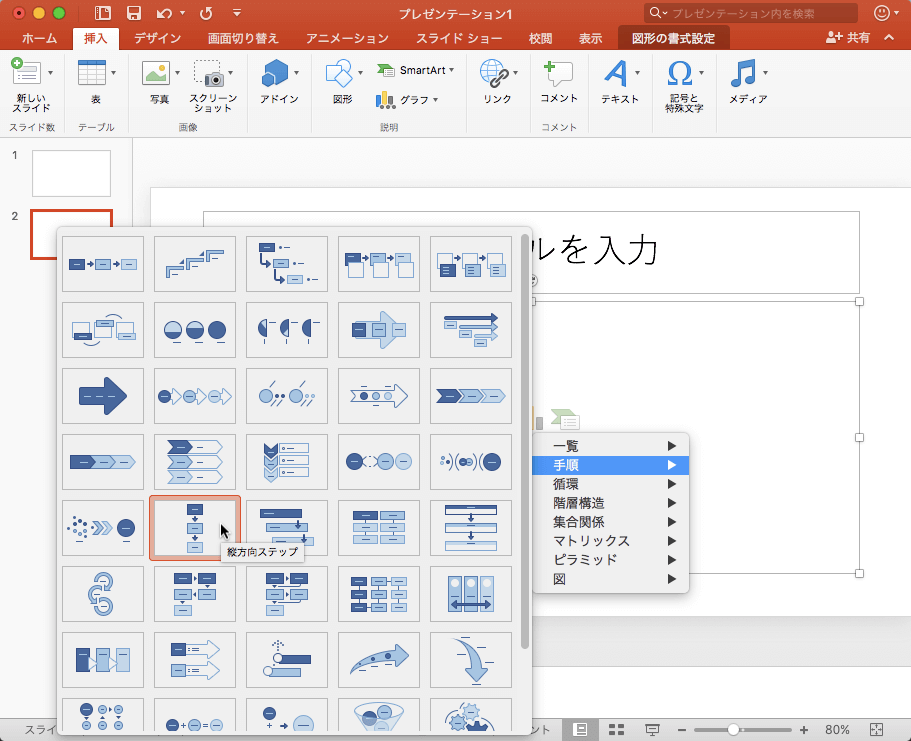
- SmartArtグラフィックが挿入されました。

[挿入]タブから操作する
[挿入]タブを開き、[SmartArt グラフィックの挿入]をクリックし、それぞれのグループからスタイルを選択します。
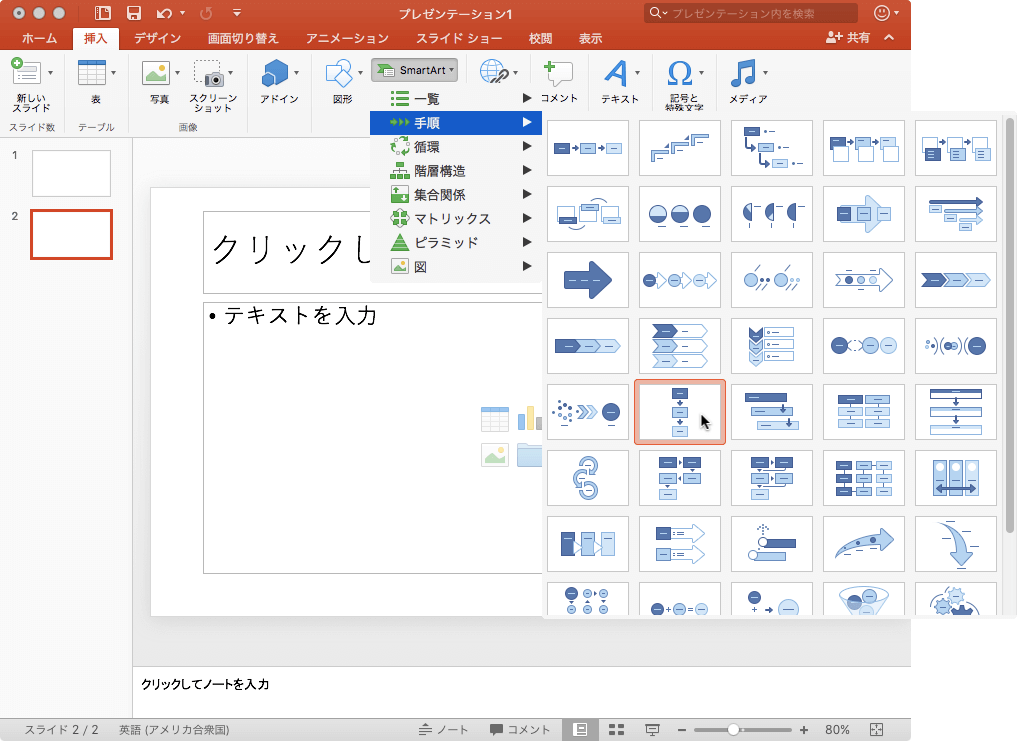
※執筆環境:Microsoft PowerPoint for Mac バージョン 15.27
スポンサーリンク
INDEX
- Microsoft PowerPoint 2016 for Mac
- Chapter 3 スライドコンテンツの作成
- SmartArtの挿入と書式設定
- Chapter 3 スライドコンテンツの作成

