SmartArt を挿入するには
SmartArtの挿入と書式設定
公開日時:2016/07/04 12:49:49
PowerPoint 2016で情報を視覚的に表現するには、SmartArt グラフィックを利用するとよいでしょう。グラフィカルなリストや手順図から、ベン図や組織図などの複雑なグラフィックまで、さまざまな SmartArt グラフィックが用意されています。[タイトルとコンテンツ]スライドを挿入して、コンテンツのプレースホルダーから、または[挿入]タブの[図]グループの[SmartArt]をクリックして、[SmartArt グラフィックの選択]ダイアログボックスで、挿入したいスタイルを選択します。
新しいスライドにSmartArtグラフィックを挿入する
- [タイトルとコンテンツ]スライドを挿入します。
- [SmartArt グラフィックの挿入]をクリックします。
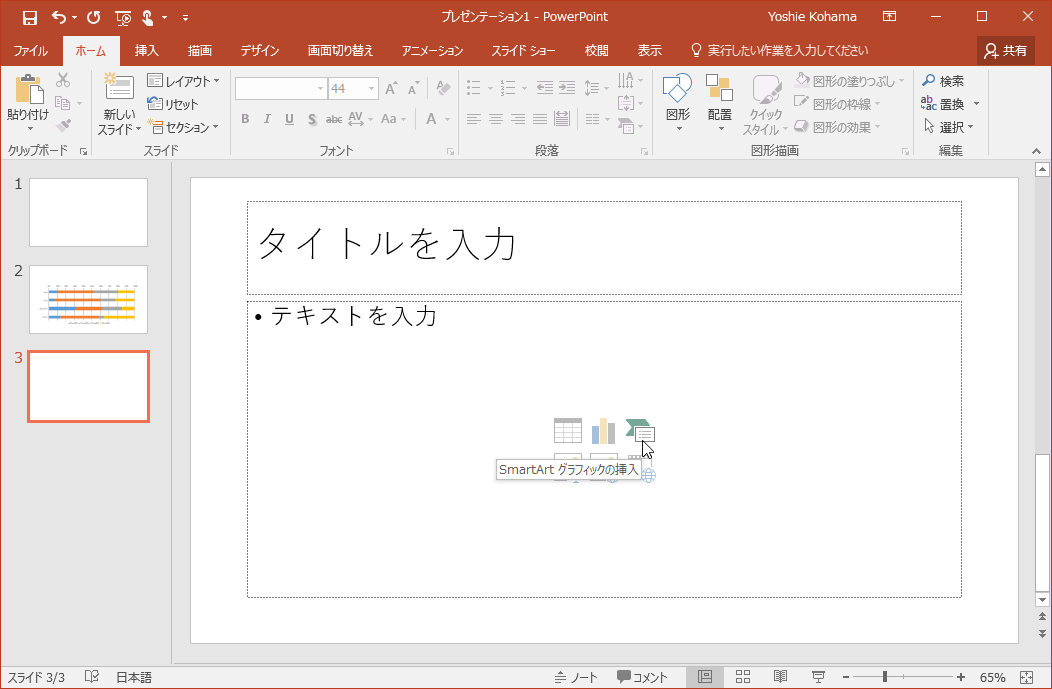
- [SmartArt グラフィックの選択]ダイアログボックスで、挿入したいスタイルを選択して[OK]ボタンをクリックします。
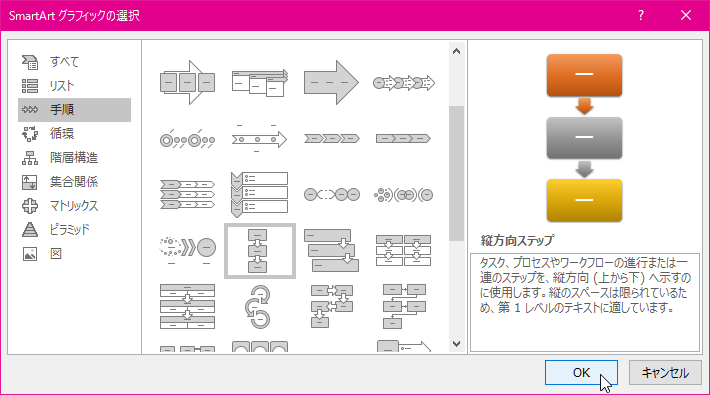
- SmartArtグラフィックが挿入されました。
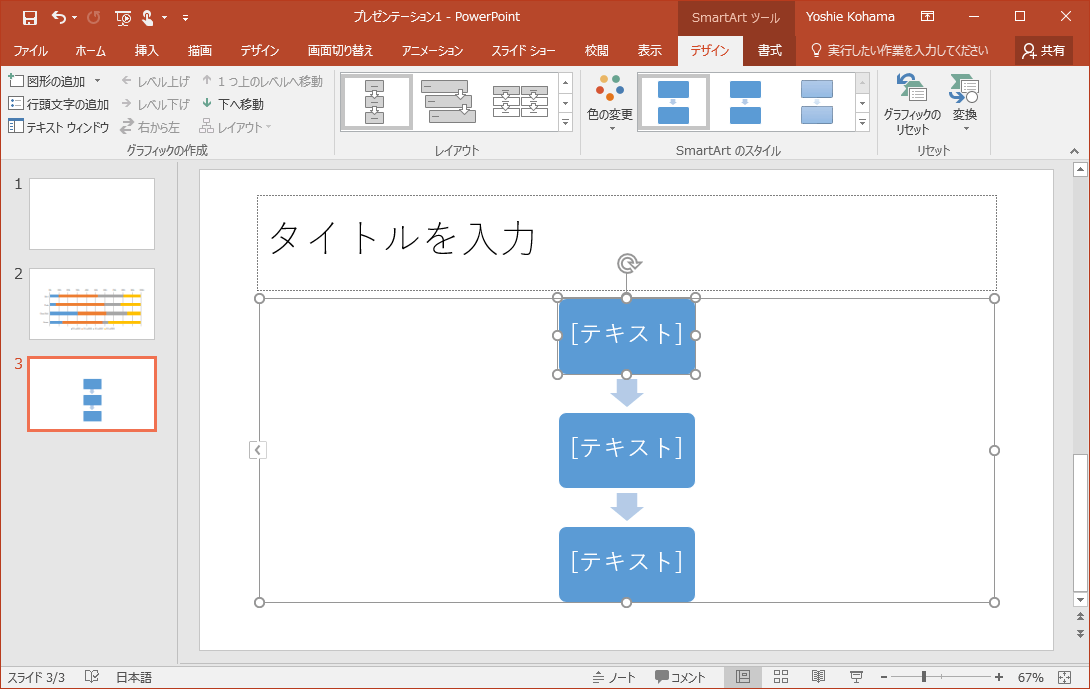
[挿入]タブから操作する
- [挿入]タブを開き、[SmartArt グラフィックの挿入]をクリックします。
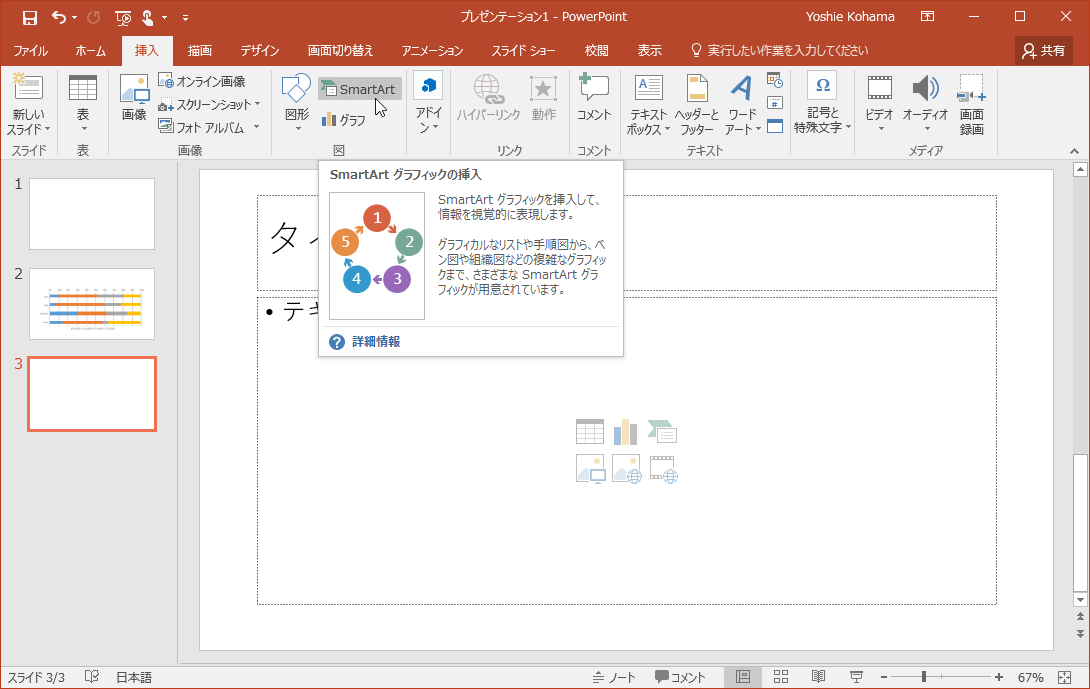
- [SmartArt グラフィックの選択]ダイアログボックスで、挿入したいスタイルを選択して[OK]ボタンをクリックします。
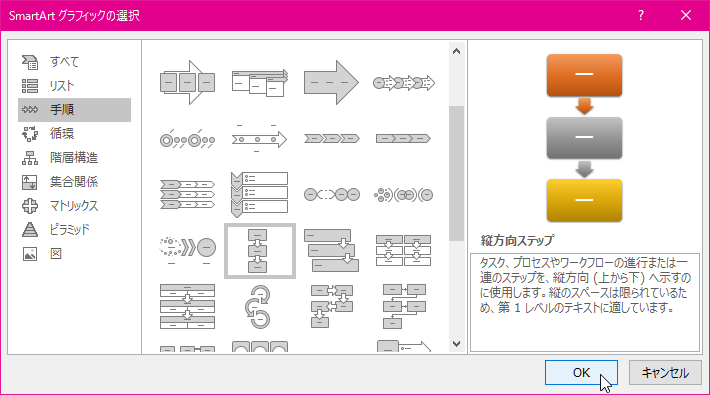
スポンサーリンク
INDEX
- Microsoft PowerPoint 2016
- Chapter 3 スライドコンテンツの作成
- SmartArtの挿入と書式設定
- Chapter 3 スライドコンテンツの作成
異なるバージョンの記事
コメント
※技術的な質問は、Microsoftコミュニティで聞いてください!

