SmartArt に図形を追加するには
SmartArtの挿入と書式設定
公開日時:2016/07/04 14:47:00
PowerPoint 2016で選択した図形の下に図形を追加するには、SmartArtの基準となる図形を選択し、[SmartArtツール]の[デザイン]タブの[図形の追加]をクリックします。その[図形の追加]の▼をクリックして、一覧から追加する場所を指定することも可能です。
選択した図形の下に図形を追加する
- SmartArtの基準となる図形を選択し、[SmartArtツール]の[デザイン]タブの[図形の追加]をクリックします。
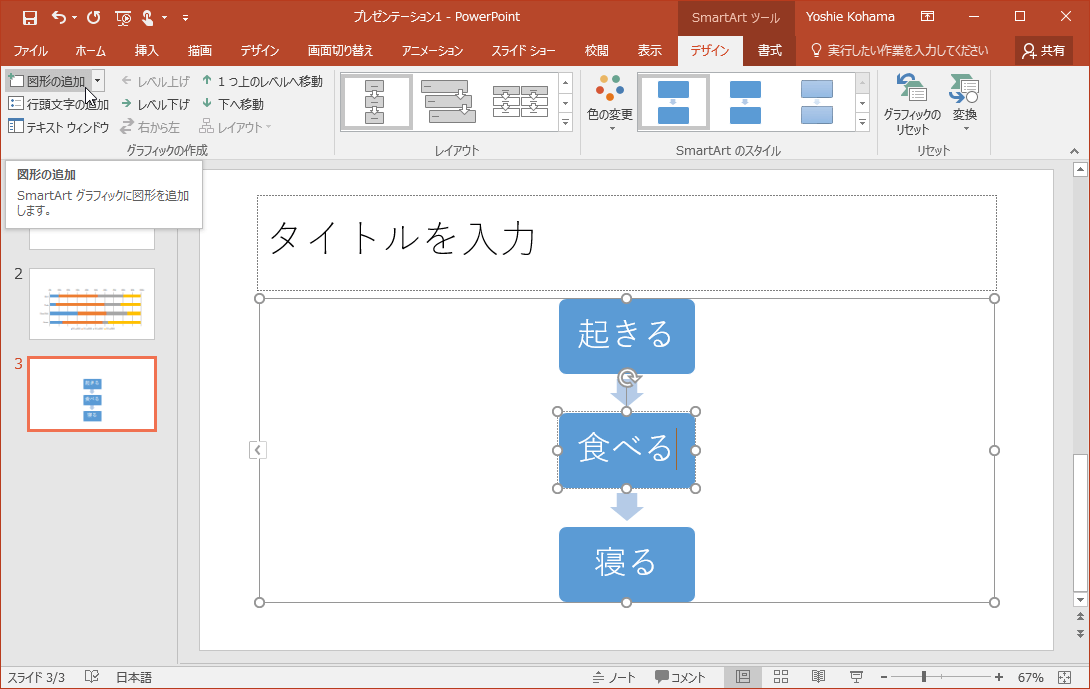
- 下に図形が追加されました。
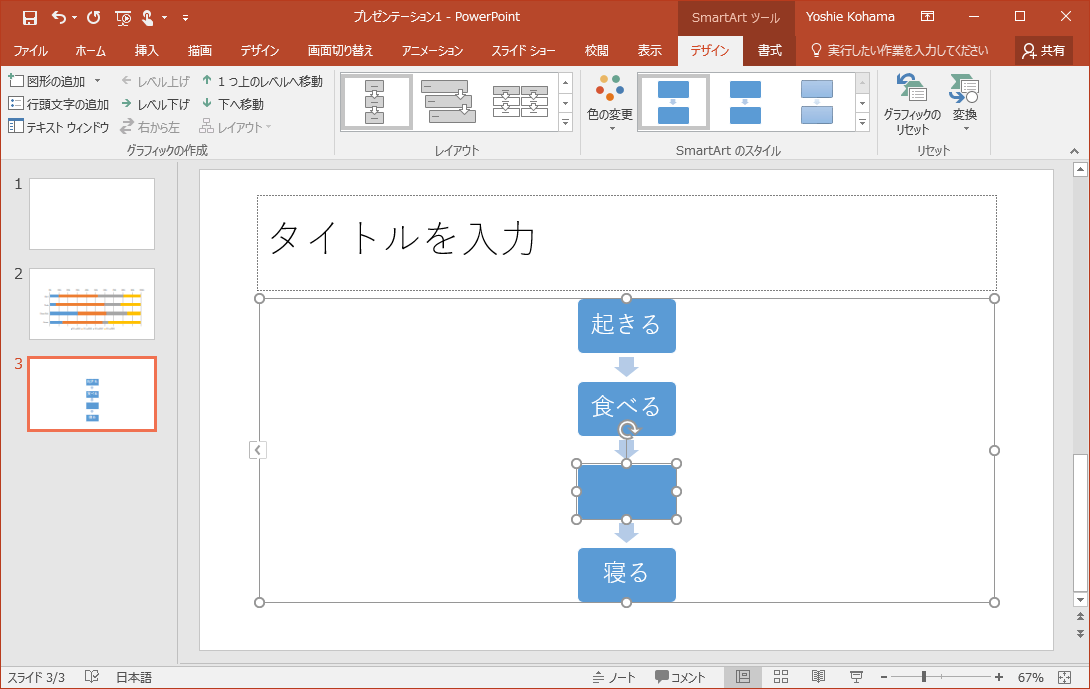
備考
図形を追加する場所を指定するには、[SmartArtツール]の[デザイン]タブの[図形の追加]の▼をクリックして、一覧から追加する場所を選択します。
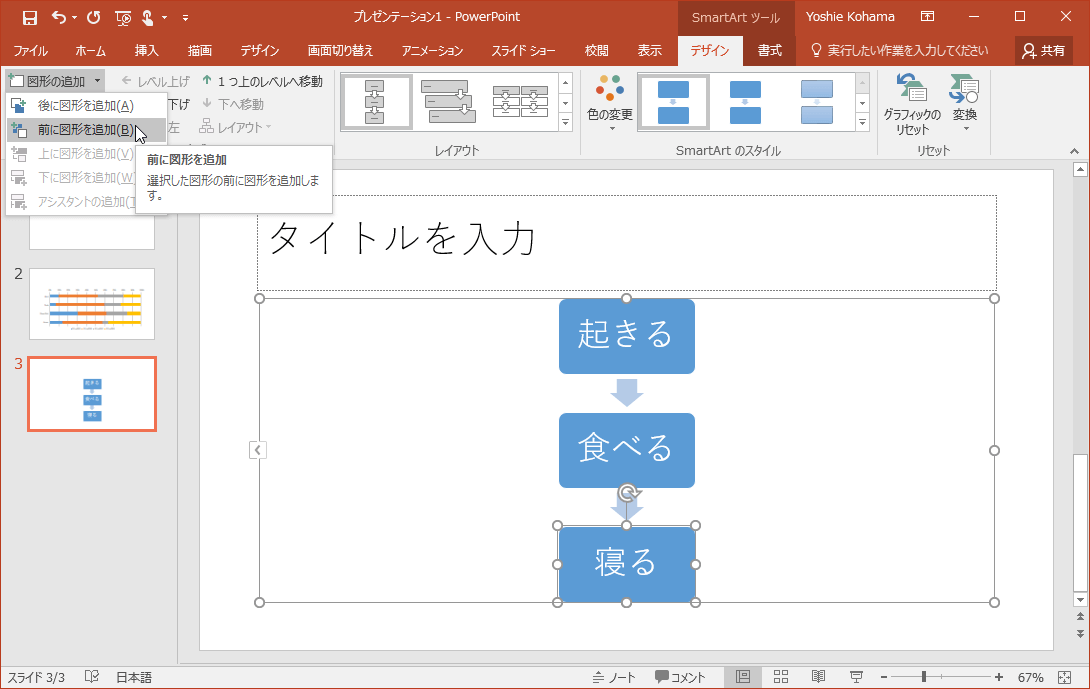
スポンサーリンク
INDEX
- Microsoft PowerPoint 2016
- Chapter 3 スライドコンテンツの作成
- SmartArtの挿入と書式設定
- Chapter 3 スライドコンテンツの作成
異なるバージョンの記事
コメント
※技術的な質問は、Microsoftコミュニティで聞いてください!

