SmartArt から図形に変換するには
SmartArtの挿入と書式設定
最終更新日時:2016/11/04 02:07:36
PowerPoint 2016 for MacでSmartArtの個々の図形にアニメーションを適用したり、個別に移動やサイズ変更する場合、まず、SmartArtを図形に変換して、グループ解除する必要があります。SmartArtから図形に変換するには、SmartArtを選択し、[SmartArtのデザイン]タブを開き、[リセット]グループの[変換]をクリックして、[図形に変換]をクリックします。図形に変換されたSmartArtグラフィックスは、すべての図形がグループ化されているので、個々の図形にアニメーションを適用したりするにはグループ化解除する必要があります。
図形に変換
- SmartArtを選択し、[SmartArtのデザイン]タブを開きます。
- [リセット]グループの[変換]をクリックしします。
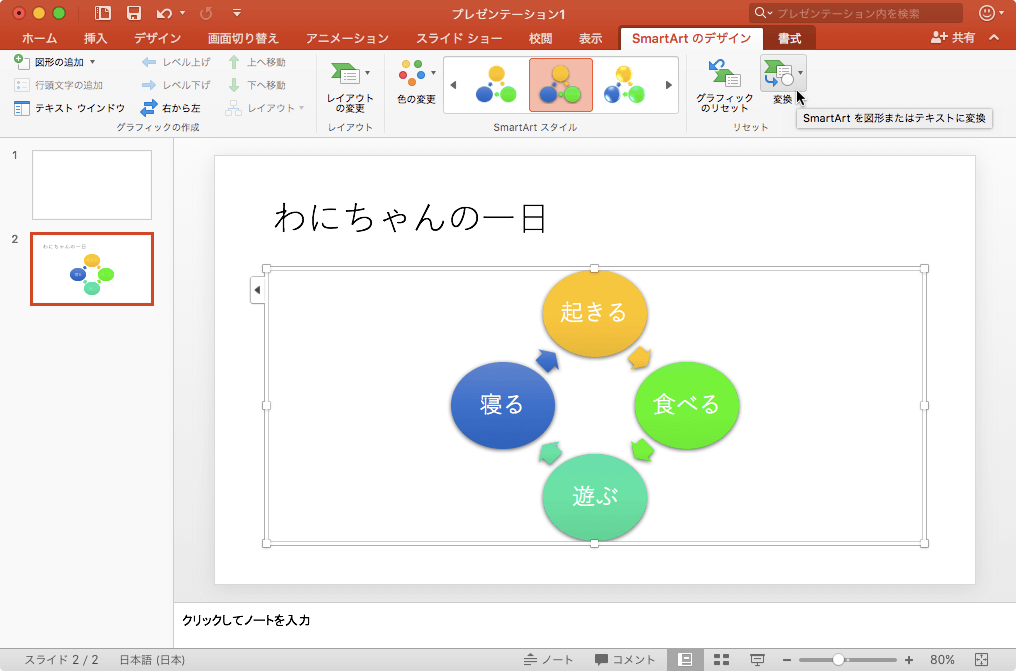
- [図形に変換]をクリックします。
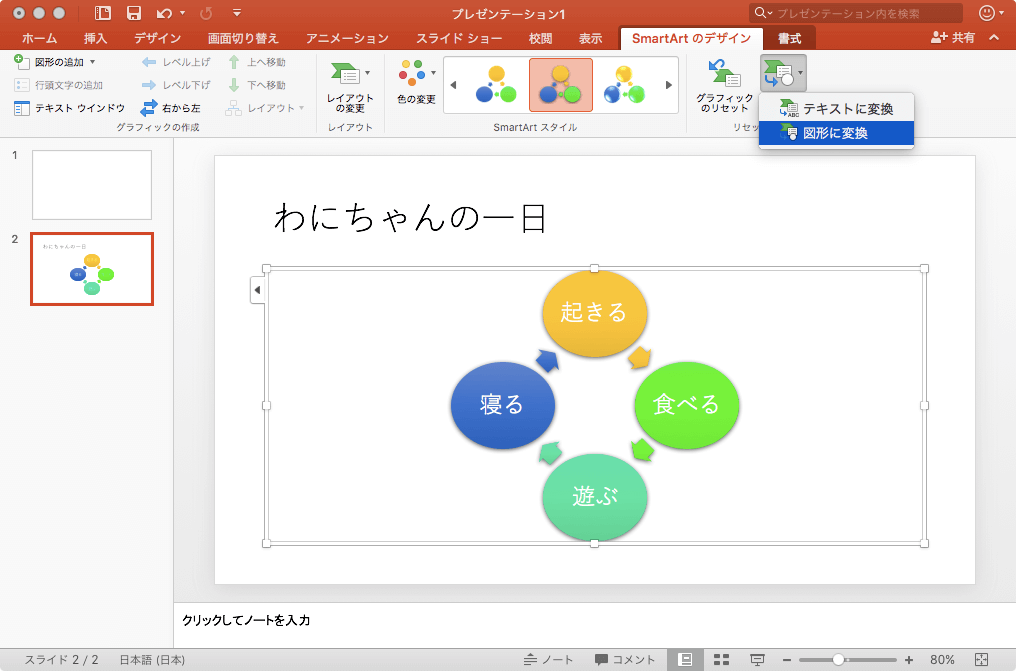
備考
図形に変換された直後はグループ化されています。個々の図形にアニメーションを適用したりするためにグループ化解除するには、図形を選択して[図形の書式設定]タブを開き、[整列]グループの[グループ]を選択して、[グループ化解除]を選択します。
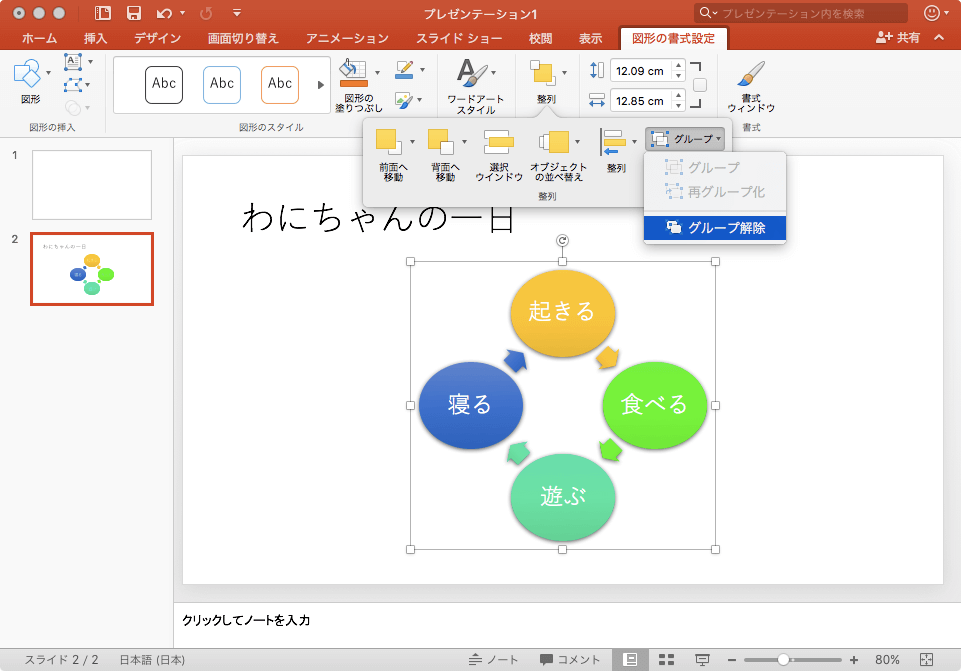


※執筆環境:Microsoft PowerPoint for Mac バージョン 15.27
スポンサーリンク
次のセクション
INDEX
- Microsoft PowerPoint 2016 for Mac
- Chapter 3 スライドコンテンツの作成
- SmartArtの挿入と書式設定
- Chapter 3 スライドコンテンツの作成

