アウトラインペインで文字を入れよう!
アウトラインモードに表示を切り替えてみよう
標準表示でもアウトラインペインでの編集はできますが、
広く使いたい場合、アウトラインモードに表示を切り替えておくといいでしょう。
左下の小さな5つのボタンの左から2番目、アウトライン表示ボタンをクリックしてください。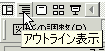
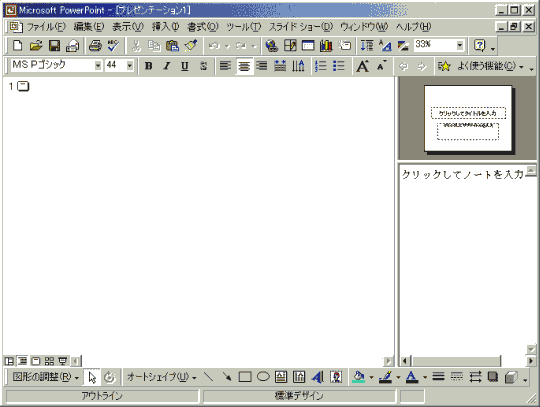
すると、左下のステータスバーには「アウトライン」と表示され、アウトライン表示に切り替わりました。
アウトラインペインがひろくなり、1枚目のスライドにカーソルが点滅表示されている状態になります。
アウトラインツールバーを表示させておこう
アウトラインペインで編集するために便利な、アウトラインツールバーを表示させておきましょう。
メニューバーより[表示]→[ツールバー]→[アウトライン]にチェックを入れてください。
上から・・・
|
文字を入れよう!
では、早速アウトラインペインに文字を入力してみましょう。
タイトルスライドが編集中になっています。まずはタイトルを入力してみましょう。
試しに「自己紹介」と入力してみてください。
すると、右上のスライド表示にも反映して文字が入力されます。
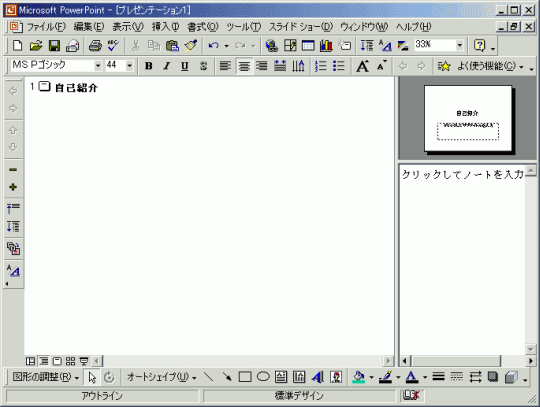
次に、キーボードのEnterキーを押してください。
すると、新しくスライドが追加され、2枚目のスライドのタイトルが入力できる状態となりました。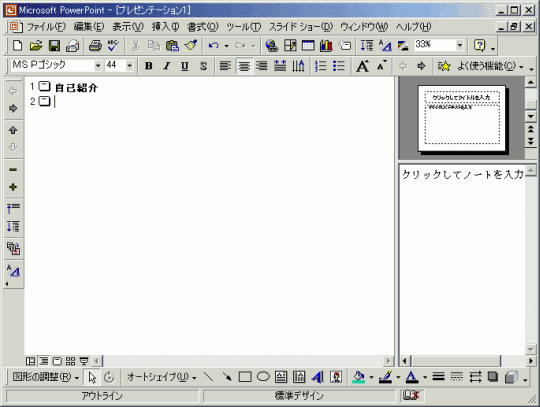
しかし! 1枚目のサブタイトルを付けたい時はどうすればいいのでしょうか?
キーボードのTabキー、または![]() (レベル下げ)ボタンを押してください。
(レベル下げ)ボタンを押してください。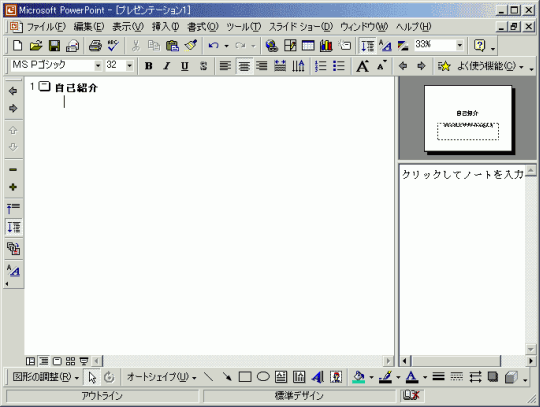
すると、このように1枚目のサブタイトルの入力状態になりました。
サブタイトルを入力すると、右上のスライド表示ペインに反映されます。
Enterキーを押すと、サブタイトル内で改行になります。
2枚目のスライドを入力するには
キーボードではShiftキーを押しながらTabキー、
または、アウトラインツールバーで操作する場合は![]() (レベル上げ)ボタンをクリックしてくださいね。
(レベル上げ)ボタンをクリックしてくださいね。
なお、2枚目のスライドは、タイトルと箇条書きのスタイルになります。
箇条書き入力をする場合
次の項目に入力するにはEnterキー、
項目内で改行したい場合はShiftキーを押しながらEnterキーを押してください。
2枚目のスライドの最後の箇条書きの項目が入力が終わり、3枚目のスライドのタイトルを編集したい場合は・・・
Enterキーを押して、Shiftキーを押しながらTabキーを押すか、
または、アウトラインツールバー![]() (レベル上げ)ボタンをクリックすると、レベルが1つ上がりますので、3枚目のスライドのタイトルが入力できる状態となります。
(レベル上げ)ボタンをクリックすると、レベルが1つ上がりますので、3枚目のスライドのタイトルが入力できる状態となります。
2枚目と3枚目の間に新しいスライドを追加したい場合
2枚目のタイトルの行末にカーソルを移動し、Enterキーを押してください。
コメント
※技術的な質問は、Microsoftコミュニティで聞いてください!

