ハイパーリンクを挿入してみよう! Part 1
他のファイルやWebページにリンクしたい場合は?
PowerPointでホームページを作ることもできます。
凄いことになるでしょうけど、Wordほど悲惨ではないと思います(たぶん(^^;)。
もし、力作のプレゼンテーションをインターネット上でWebページとして保存したい場合は、使ってみるといいかもしれません。
ホームページにはハイパーリンクがつき物です。
普通にWebページとして保存(後で説明します)してもかまいませんが、画面上でクリックすると任意のWebサイトに飛ばすこともできます。
ではどうすればいいのでしょうか?
まず、リンクしたい文字列または画像を選択して、
メニューバーから[挿入]→[ハイパーリンク]を選択します。![]() をクリックしてもかまいません。
をクリックしてもかまいません。
文字列をクリックした場合は、「表示文字列」のところに選択された文字が自動的に挿入されます。
ここで文字列を変更することもできます。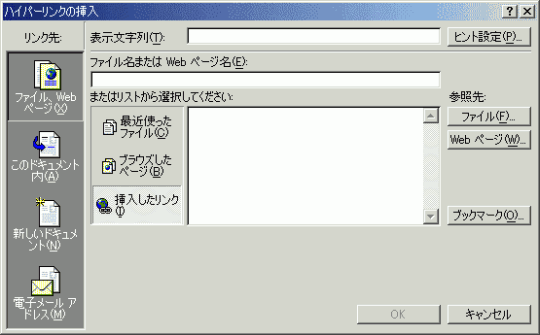
なお、[ヒント設定]ボタンをクリックすると・・・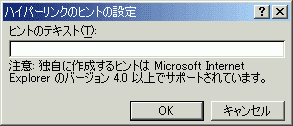
ヒントのテキストを編集することができます。
これは、リンクの貼った文字上にマウスポインタを移動させると、メッセージが表示するようになります。
HTMLタグでいうと、TITLE属性を指定することになります。
例: <a href="link.htm" title="お気に入りリンクページ">LINK</a>
すでにあるファイルにリンクしたい場合は、
参照先の[ファイル]ボタンをクリックして、リンク先のファイルを指定してください。
[Webページ]ボタンをクリックすると、Internet Explorerが起動します。
そこでリンクしたいサイトまで移動させて、Wordのタスクに切り替えると、自動的にそのホームページアドレスが
挿入されます。(ちなみに下の図では、私のサイトを閲覧後の状態です)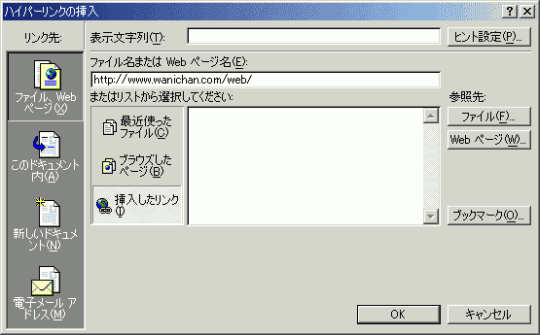
設定がすべて終了したら、[OK]ボタンをクリックします。
プレゼンテーション内の任意の場所にジャンプさせるには?
まず、リンクしたい文字列または画像を選択して、
メニューバーから[挿入]→[ハイパーリンク]を選択します。![]() をクリックしてもかまいません。
をクリックしてもかまいません。
文字列をクリックした場合は、「表示文字列」のところに選択された文字が自動的に挿入されます。
ここで文字列を変更することもできます。
「このドキュメント内」をクリックすると、ドキュメント内の場所が一覧で表示されます。
右側にスライドのプレビューが表示されます。確かめながら指定して、OKボタンをクリックしてください。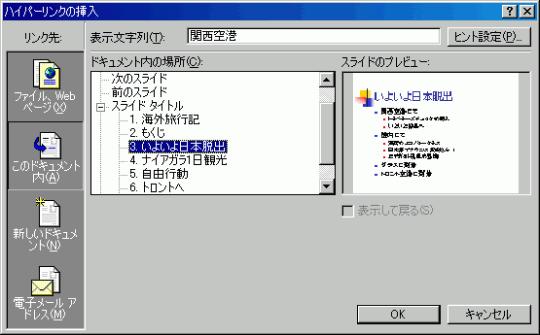
コメント
※技術的な質問は、Microsoftコミュニティで聞いてください!

