画面切り替えの種類
スライドの画面切り替え効果を適用する、変更する
最終更新日時:2014/06/17 00:13:57
次のスライドに移る際の演出には、画面切り替えを利用すると効果的です。ここでは、PowerPoint 2010でサポートされている画面切り替えにはどのようなものがあるか紹介します。
はじめに
PowerPointのスライド間のアニメーション、画面切り替えには「弱」「はなやか」「ダイナミックコンテンツ」の3つのカテゴリに分類されています。次のスライドにフェードしたり、パッと表示されたり、その他多彩なダイナミックなアニメーション効果を適用したりできます。
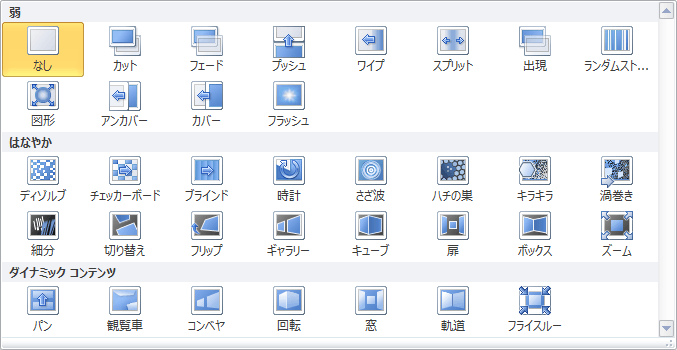
弱
もっとも基本的な画面切り替えです。スライド間をシンプルなアニメーションで演出します。
-
 カット
カット - 一瞬パッと表示されるので効果がわかりにくいかも
-
 フェード
フェード - 徐々に表示されます
-
 プッシュ
プッシュ - 下から上へ押し上げるように表示されます
-
 ワイプ
ワイプ - 右から左へふき取るように表示されます
-
 スプリット
スプリット - 中央から徐々に表示されます
-
 出現
出現 - 前のスライドが立ち去り、次のスライドが現れる感じです
-
 ランダムストライプ
ランダムストライプ - アニメーションをランダムにストライプ表示します
-
 図形
図形 - スライドの中心から円形状に表示されます
-
 アンカバー
アンカバー - 紙芝居のように次のスライドが背面に表示されます
-
 カバー
カバー - 紙芝居のように次のスライドが前面に表示されます
-
 フラッシュ
フラッシュ - カメラのフラッシュのように一瞬明るくなって次のスライドが表示されます
はなやか
より複雑なアニメーションで演出します。「シンプル」よりもよりエキサイティングなものがそろっていますが、使いすぎると幼稚っぽくなり、素人のプレゼンになり下がってしまうので注意が必要です。一番重要なスライドに移る時にのみ使うのが効果的です。
-
 ディゾルブ
ディゾルブ - 徐々に全体が現れていくような感じです
-
 チェッカーボード
チェッカーボード - 格子状に左側から右方向に徐々に表示されます
-
 ブラインド
ブラインド - 前のスライドがブラインドになって表示されます
-
 時計
時計 - 時計回りに次のスライドが表示されます
-
 さざ波
さざ波 - さざ波とともに次のスライドが表示されます
-
 ハチの巣
ハチの巣 - ハチの巣の形で次のスライドが表示されます
-
 キラキラ
キラキラ - キラキラと左から右に表示されます
-
 渦巻き
渦巻き - 渦巻き状に表示されます
-
 細分
細分 - 一旦千切りになって次のスライドが表示されます
-
 切り替え
切り替え - 次のスライドに回転しながら切り替わります
-
 フリップ
フリップ - スライドを裏返しにします
-
 ギャラリー
ギャラリー - 一旦遠くに行ってスライドして次のスライドが表示されます
-
 キューブ
キューブ - キューブ状に回転して表示されます
-
 扉
扉 - 扉が開くように表示されます
-
 ボックス
ボックス - ボックス状に回転して表示されます
-
 ズーム
ズーム - 次のスライドがズーム表示されます
ダイナミックコンテンツ
スライド自体ではなくプレースホルダーのみ切り替わるので、前後のスライドのレイアウトが似ている場合に使うといいでしょう。
-
 パン
パン - 下から上に表示されます
-
 観覧車
観覧車 - 観覧車のように回転して表示されます
-
 コンベア
コンベア - コンベアのように流れてきて表示されます
-
 回転
回転 - 水平方向に回転して表示されます
-
 窓
窓 - 中央から開き窓のように表示されます
-
 軌道
軌道 - 一旦遠ざかってスライドしながら表示されます
-
 フライスルー
フライスルー - 前のスライドが手前に飛んできて次のスライドが表示されます
スポンサーリンク
INDEX
異なるバージョンの記事
コメント
※技術的な質問は、Microsoftコミュニティで聞いてください!

