グリッドやガイドを表示するには
プレゼンテーションのオプションや表示を変更する
最終更新日時:2023/04/03 17:17:49
PowerPointスライドに、ルーラー、グリッド、ガイドを表示するには、[表示]タブの[表示]グループで表示したい要素にチェックを付けます。[表示]グループ右下の[グリッドの設定]をクリックすると、グリッド線の間隔などの設定が可能です。
はじめに
PowerPointスライドに、ルーラー、グリッド、ガイドを表示することができます。既定では表示されません。必要に応じて表示することが可能です。
- ルーラー(Shift+Alt+F9)
- ルーラーは、タブ位置の表示と設定や、表の枠線の移動のほか、文書内のオブジェクトの位置を揃えたり大きさを測ったりするのに使用できます。
- グリッド(Shift+F9)
- オブジェクトをきれいに揃えて配置できるよう、ドキュメントの背景にグリッド線を表示します。
グリッド線を使うと、その他のオブジェクトにオブジェクトを揃えたり、ページ上の特定の位置にオブジェクトを揃えることが簡単になります。 - ガイド
- 移動可能な図形描画ガイドを表示します。このガイドに合わせてスライドのオブジェクトを配置できます。
ルーラー
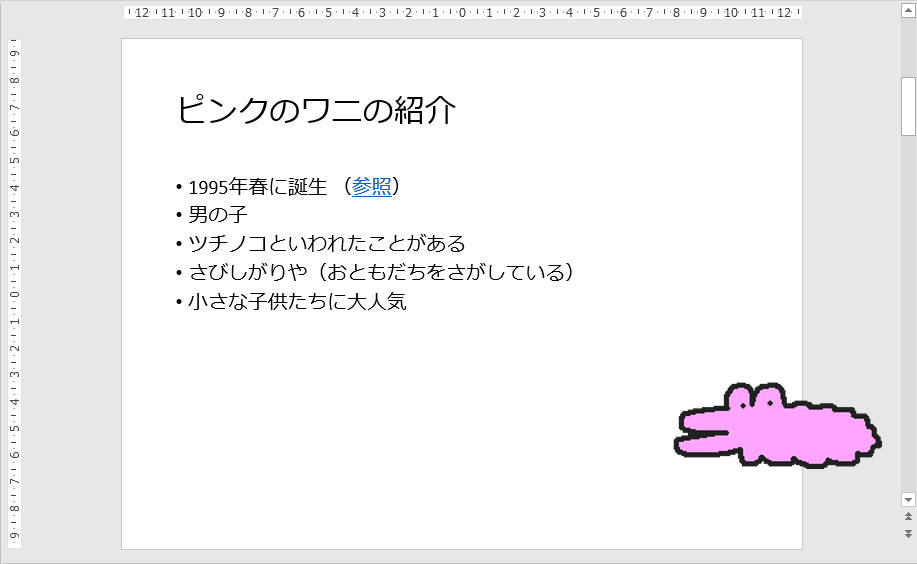
グリッド線
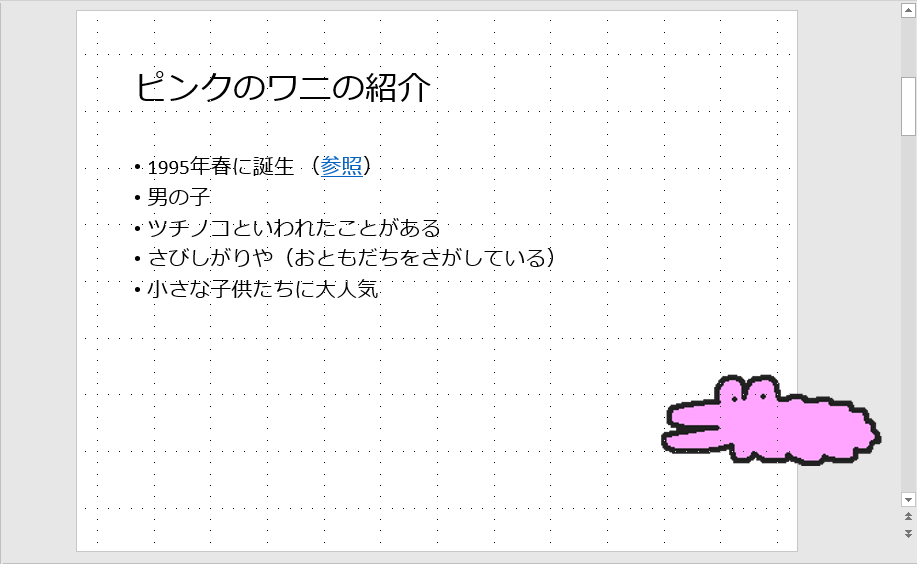
ガイド
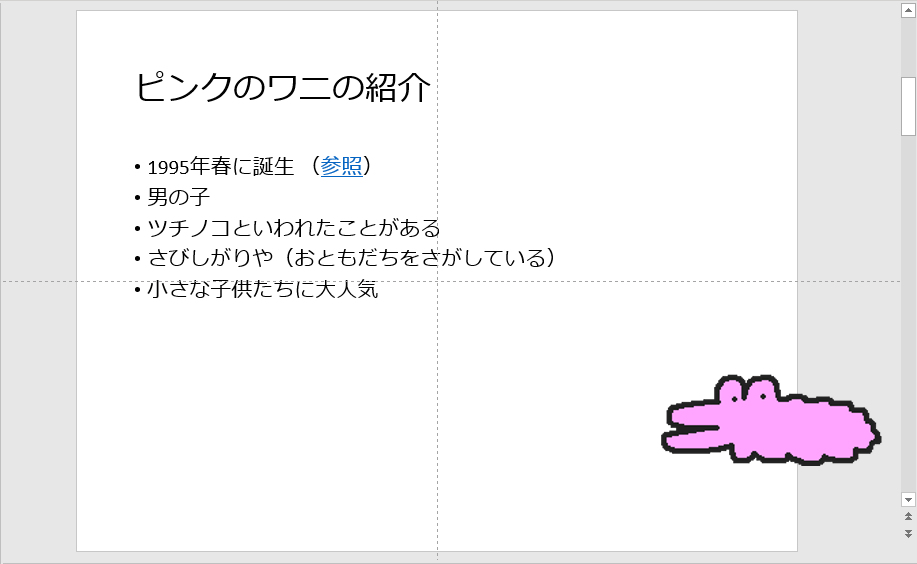
グリッド線を表示する
[表示]タブを開き、[表示]グループの[グリッド線]のチェックを付けます。
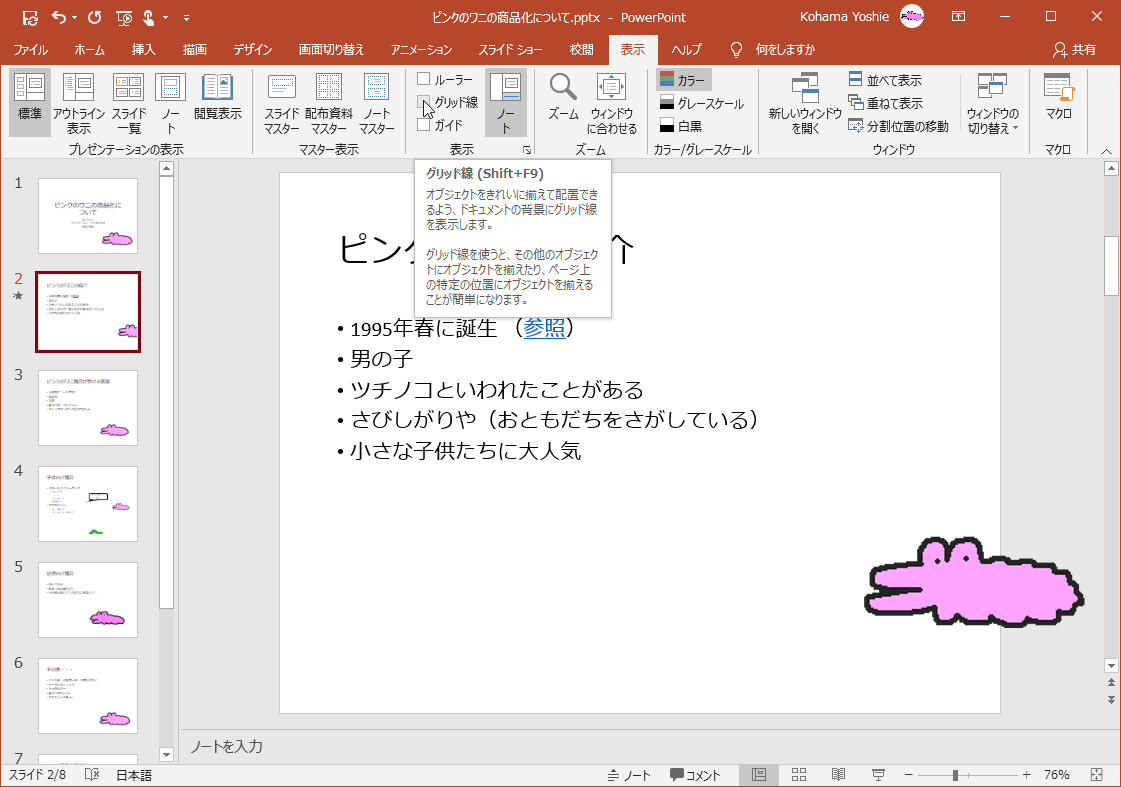
グリッドの設定
- [表示]タブを開き、[表示]グループ右下の[グリッドの設定]を選択します。
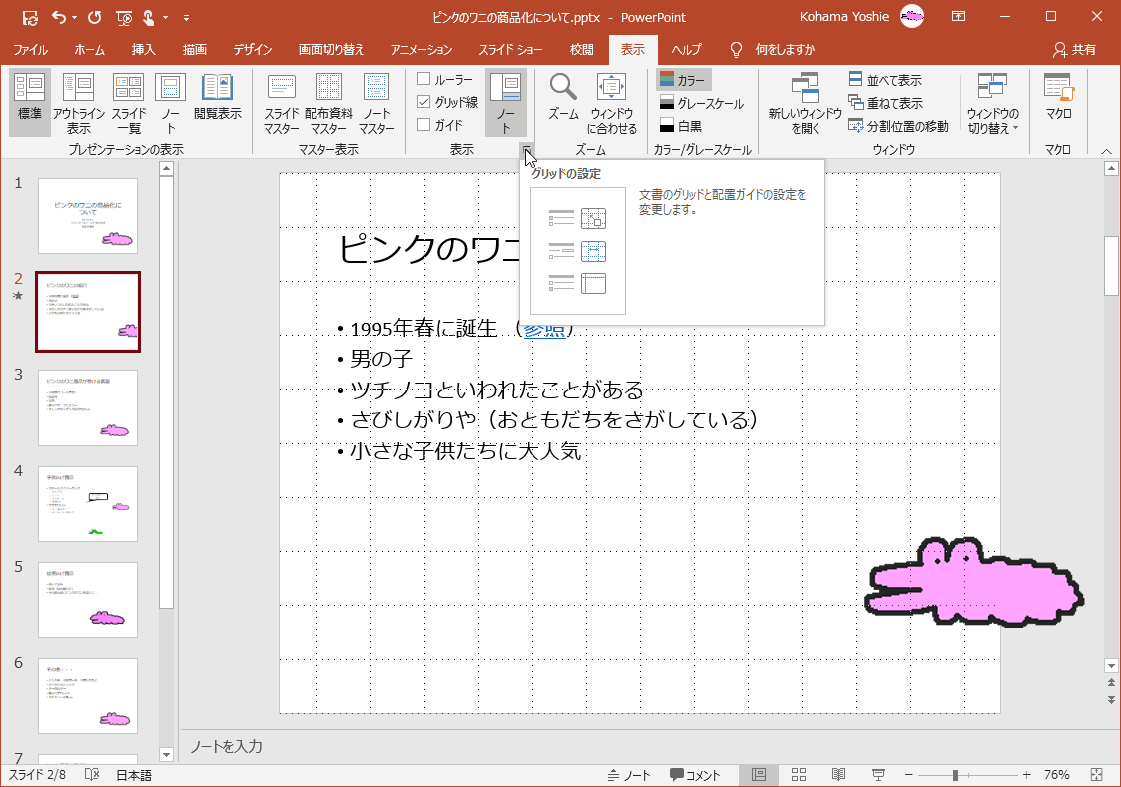
- [グリッドとガイド]ダイアログボックスが表示され、グリッドの間隔などの設定が行えます。
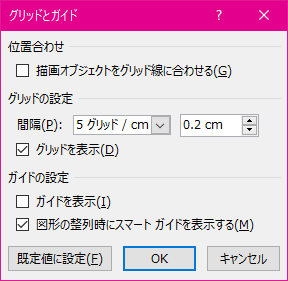
- 図形またはオブジェクトを最も近いグリッド交点のところに配置するには
- [位置合わせ] の下の [描画オブジェクトをグリッド線に合わせる] チェック ボックスをオンにします。
- 画面にグリッドを表示するには
- [グリッドの設定]の [グリッドを表示] チェック ボックスをオン にします。
- 画面にガイドを表示するには
- [ガイドの設定]の[ガイドを表示]チェックボックスをオンにします。
既定では[図形の整列時にスマートガイドを表示する]チェックボックスがオンになっています。「スマートガイド」とは、描画オブジェクトの位置やサイズを決めるとき自動で表示される補助線のことです。等間隔、高さや端を揃えたり、中央揃えなどの破線が表示されます。
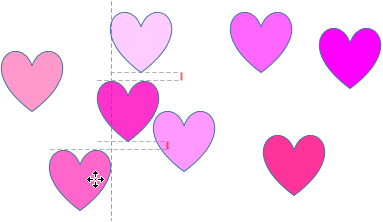
スポンサーリンク
INDEX
異なるバージョンの記事
- PowerPoint 2019 for Mac:ガイドを利用してオブジェクトを配置するには
- PowerPoint 2019 for Mac:ルーラーやガイドを表示するには
- PowerPoint 2016:ガイドを利用してオブジェクトを配置するには
- PowerPoint 2016:グリッド線を表示するには
- PowerPoint 2016 for Mac:ガイドを利用してオブジェクトを配置するには
- PowerPoint 2016 for Mac:ルーラーやガイドを表示するには
- PowerPoint 2013:グリッド線を表示するには
- PowerPoint 2007:グリッドとガイドを使って図や図形を配置するには
コメント
※技術的な質問は、Microsoftコミュニティで聞いてください!

