目次を作りたい!
Word 2002マスター講座
目次を作る前に・・・
論文や仕様書など、かなりのボリュームのある文書にはたいてい冒頭に目次があります。
調べ物したいとき、目次があれば探しやすいですよね?
Wordでは各見出しスタイルを拾い出して目次を簡単に作成することができます。
卒業論文を書かなければいけない学生さんに特にオススメの機能です。
まず、Wordで目次を作る前に、目次の見出しとなるタイトルに「見出し1」「見出し2」「見出し3」・・・などのスタイルに変更してください。
見出しにしたい行にカーソルを移動してから、書式設定ツールバーの![]() (スタイル)の右横▼印をクリックして
(スタイル)の右横▼印をクリックして
「標準」から「見出し1」などに変えておいてください。
標準スタイルのままでは目次を作成することができません。気をつけてくださいね。
目次を作ろう!
では、早速目次を作りましょう。
- 目次を作りたい場所までカーソルを移動させて、メニューバーより[挿入]→[索引と目次]をクリックします。
- 索引と目次のダイアログボックスが表示されます。[目次]タブをクリックします。
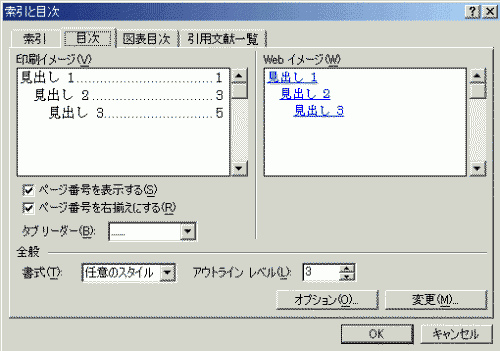
全般の[書式]は自由に変えることができます。さまざまなスタイルが用意されていますのでよかったら使ってみてください。
なお、[オプション]ボタンをクリックすると、目次に使用するスタイルの指定や
目次登録フィールドを使用するかどうかの設定ができます。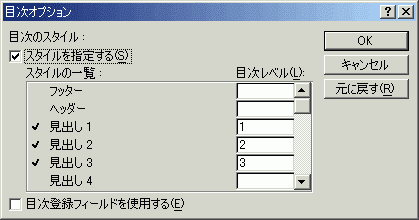
目次登録フィールド(TCフィールド)は、メニューバーより[挿入]→[フィールド]をクリックして表示される[フィールド]ダイアログボックスで挿入します。 - 最後にOKボタンをクリックします。
すると、目次が作成されました。
目次を更新するには?
目次作成した後、ページ数が変化したり、見出しが増えたり減ったりすることもありますよね?
この場合、目次を更新しなければいけません。
目次フィールド内にカーソルを移動して F9 キーを押してください。すると、更新されます。
また、目次フィールドを右クリックして、ショートカットメニューより[フィールドの更新]をクリックします。
目次の更新ダイアログボックスが表示されます。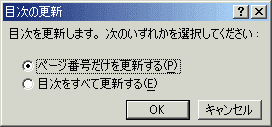
ページ番号だけを更新するか、目次をすべて更新するかを選択して
OKボタンをクリックしてくださいね。
スポンサーリンク
INDEX
このサイト内の関連記事
- Word 2019:組み込みの目次を挿入するには
- Word 2019 for Mac:自動作成の目次を挿入するには
- Word 2016:組み込みの目次を挿入するには
- Word 2016 for Mac:組み込みの目次を挿入するには
- Word 2013:組み込みの目次を挿入するには
- Word 2011:組み込みの目次を挿入するには
- Word 2010:組み込みの目次を挿入するには
- Word 2000マスター講座 > 目次を作りたい!
EnterpriseZine関連記事
コメント
※技術的な質問はMicrosoftコミュニティで聞いてください!

