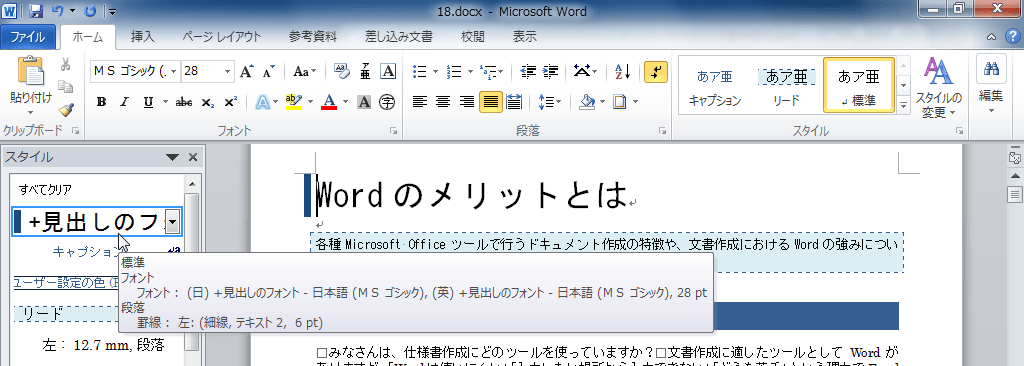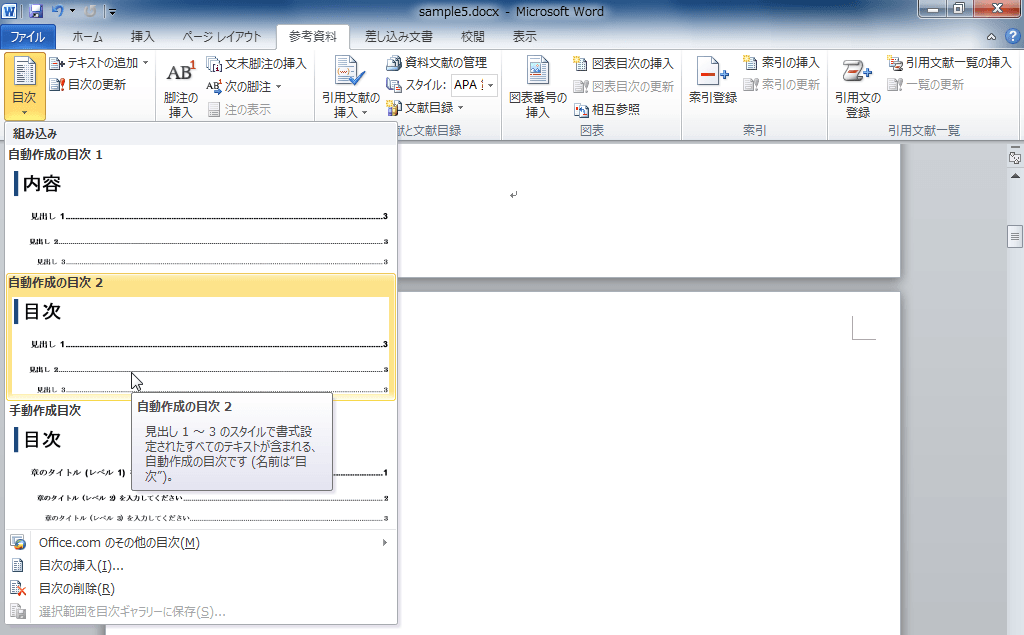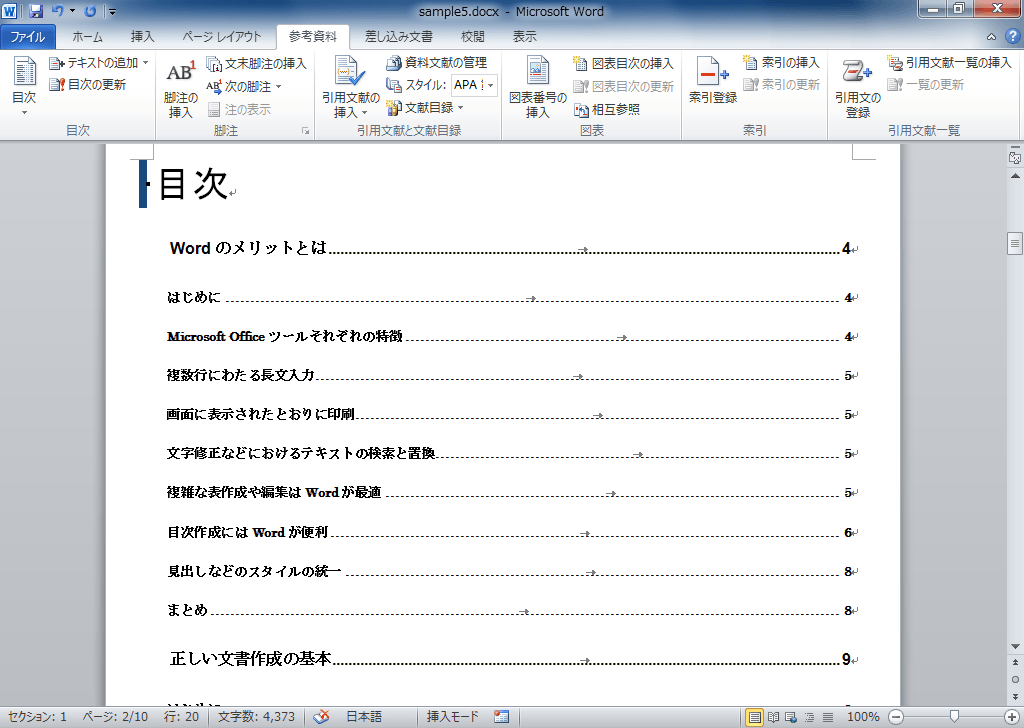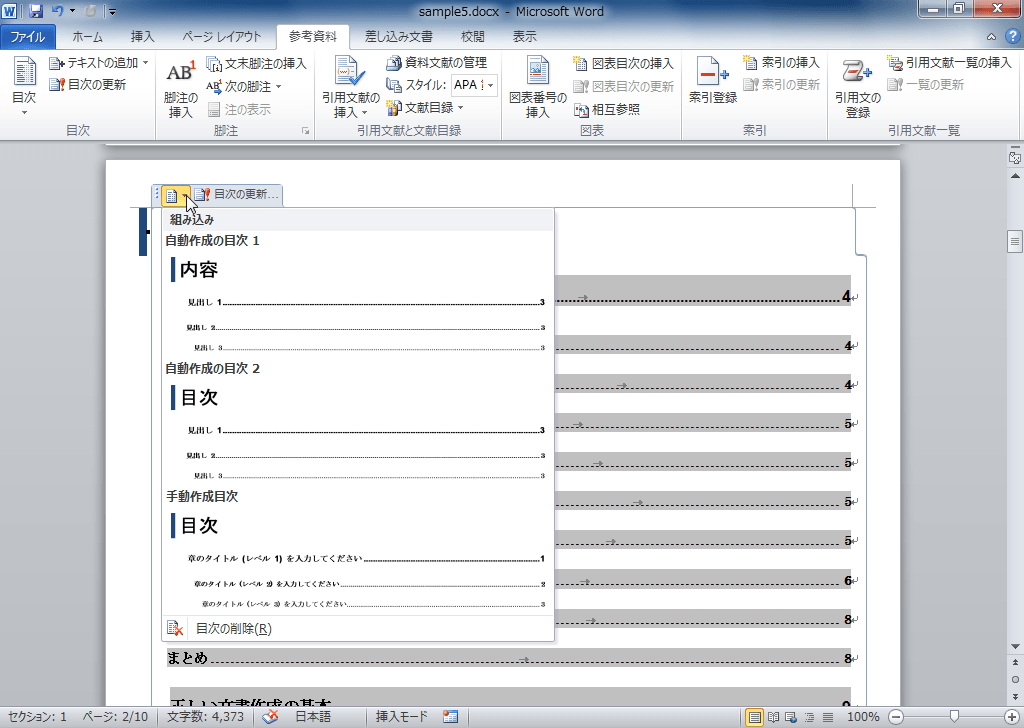組み込みの目次を挿入するには
目次の挿入
公開日時:2012/10/20 15:14:32
最終更新日時:2023/04/03 17:09:15
最終更新日時:2023/04/03 17:09:15
組み込みの目次では「目次」などの見出しを含めて素早く挿入することができます。[参考資料]タブを開き、[目次]グループの[目次]をクリックして、一覧から挿入したい組み込みの目次を選択します。
はじめに
論文や仕様書など、かなりのボリュームのある文書にはたいてい冒頭に目次があります。調べ物したいとき、目次があれば探しやすいですよね? Wordでは各見出しスタイルを拾い出して目次を簡単に作成することができます。
ただし、文字を大きくしただけの「標準」スタイルでは、どこが見出しなのか判別できないため、目次の作成がうまく行えません。
Wordで目次を作る前に、目次の見出しとなるタイトルに「見出し1」「見出し2」「見出し3」等のスタイルに変更する必要があります。具体的には、見出しにしたい行にカーソルを移動して、クイックスタイルの一覧にて「見出し1」や「見出し2」など、適切な見出しレベルを選択します。
見出しに見せかけた[標準]スタイルを適切に見出しに変換するには、まず、『類似した書式の文字をすべて選択するには』を参考にして見出しスタイルに変更したい文字をすべて選択してから、『選択個所と一致するようにスタイルを更新するには』を参考にして見出しスタイルにします。
操作方法
- 目次ページを用意します。
- 目次を挿入したい部分にカーソルを移動して、[参考資料]タブを開きます。
- [目次]グループの[目次]ボタンをクリックします。
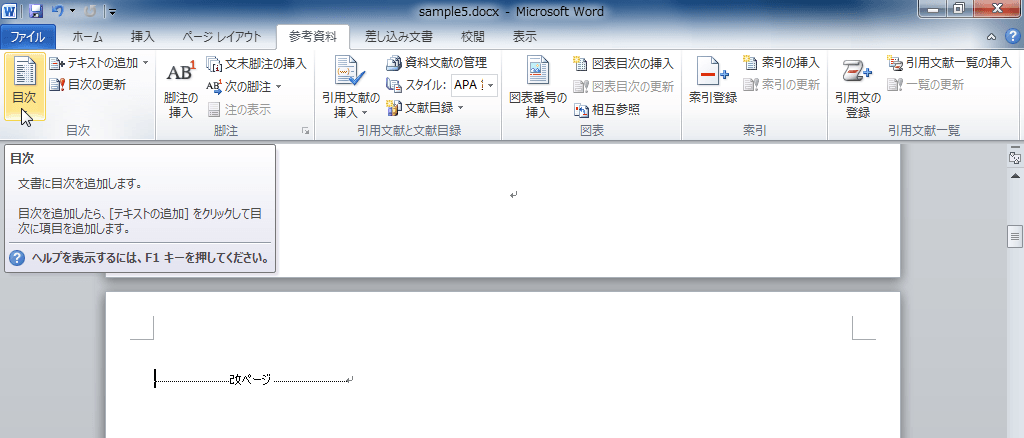
- [組み込み]一覧から[自動作成の目次2]を選択します。
備考
組み込みの目次は後で簡単に書式を変更することができます。目次エリア内にカーソルを移動すると、下の図のように目次ツールチップが表示されるので、他の組み込みの目次に変更したり、目次を更新できたりします。なお、[目次の削除]を選択することで、目次を削除することもできます。サンプルファイルはすでに目次が挿入されているので、自分でやってみたい場合は、まず目次を削除してからトライしてみてください。
スポンサーリンク
INDEX
異なるバージョンの記事
コメント
※技術的な質問はMicrosoftコミュニティで聞いてください!