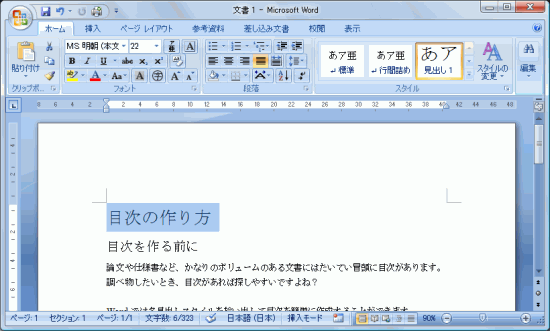目次を作成する前の注意点
目次の作成
最終更新日時:2010/12/29 18:32:40
目次を作成する前に、文書に見出しスタイルが含まれなければいけません。文字だけ大きくした見かけの見出しは、適切に見出しスタイルを適用しましょう。
概要
論文や仕様書など、かなりのボリュームのある文書にはたいてい冒頭に目次があります。調べ物したいとき、目次があれば探しやすいですよね?
Wordでは各見出しスタイルを拾い出して目次を簡単に作成することができます。
ただし、下の図のように文字を大きくしただけの「標準」スタイルでは、どこが見出しなのか判別できないため、目次の作成がうまく行えません。
Wordで目次を作る前に、目次の見出しとなるタイトルに「見出し1」「見出し2」「見出し3」等のスタイルに変更する必要があります。具体的には、見出しにしたい行にカーソルを移動して、クイックスタイルの一覧にて「見出し1」や「見出し2」など、適切な見出しレベルを選択します。
見出しになるようにスタイルを更新するには
もし、今のスタイルが見出しになるようにスタイルを更新したい場合は、下の図ようにそのスタイルを見出しに変更することもできます。たとえば、本来「見出し1」であるべき22ポイントの「標準」スタイルを「見出し1」に変更したい場合、その部分を選択し、クイックスタイルの一覧から[見出し1]を右クリックして[選択箇所と一致するように見出し1を更新する]をクリックします。
そのあと、すべての「見出し」を「標準」から適切な見出しに設定しておきましょう。個々の見出しフォントサイズをを変更するには、『見出しのフォントを変更するには?』を参考にしてください。
スポンサーリンク
INDEX
異なるバージョンの記事
コメント
※技術的な質問はMicrosoftコミュニティで聞いてください!


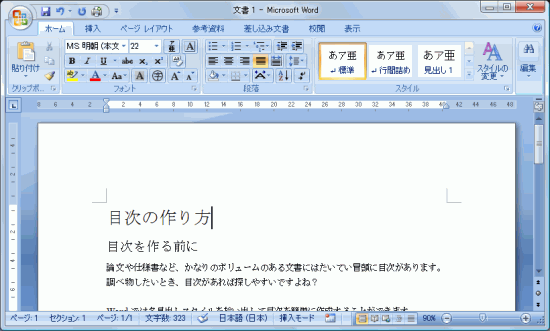
![[見出し1]を右クリックして[選択箇所と一致するように見出し1を更新する]をクリック](images/12-2_s.gif)