図形の周囲の文字列を折り返すには
図形の挿入と書式設定
公開日時:2014/12/26 16:14:50
最終更新日時:2023/04/03 17:09:53
最終更新日時:2023/04/03 17:09:53
図形を描画すると、既定では前面に配置されます。図形を文字列の周りに折り返すには、その図形を選択して、[レイアウトオプション]のツールチップをクリックし、[文字列の折り返し]グループから選択します。
はじめに
図形を描画すると、既定では前面に配置されます。Word 2013から図形を選択すると[レイアウトオプション]ツールチップが表示されて、素早く文字列の折り返しオプションを選べるようになりました。
レイアウトオプションは以下のパターンから選択できます。
| 行内 | 通常の文字列と同様に行内に配置 |
|---|---|
| 四角 | 図や図形を囲む四角形の枠に沿って文字列が折り返される |
| 外周 | 図や図形の形に沿って文字列が折り返される |
| 内部 | 図や図形の頂点に沿って文字列が折り返される |
| 上下 | 図や図形の上下に文字列が折り返される |
| 前面 | 図や図形が文字列の前面に配置される |
| 背面 | 図や図形が文字列の背面に配置される |
文字列の折り返し
- 対象となる図形を選択すると、[レイアウトオプション]のツールチップが表示されるので、そのツールチップをクリックします。
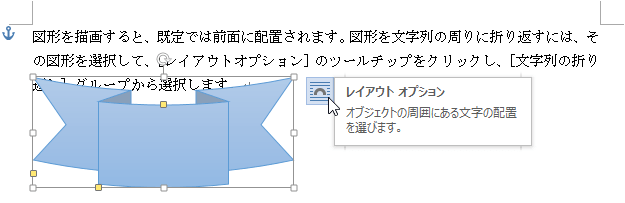
- [レイアウトオプション]の[文字列の折り返し]グループから選択します。
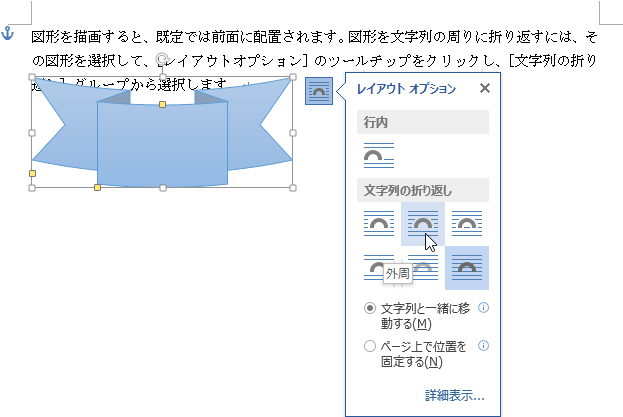
- [レイアウトオプション]の[閉じる]をクリックします。
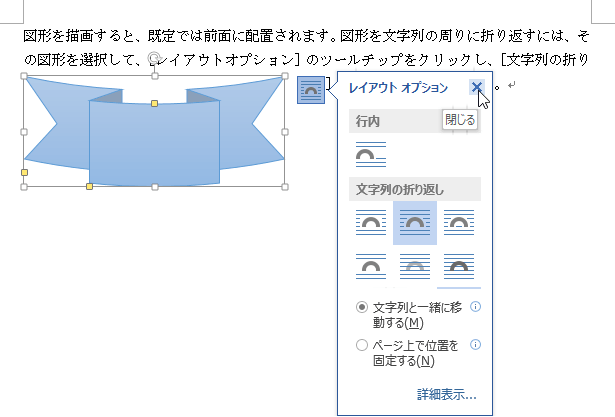
- 図形の周囲の文字列が折り返されました。
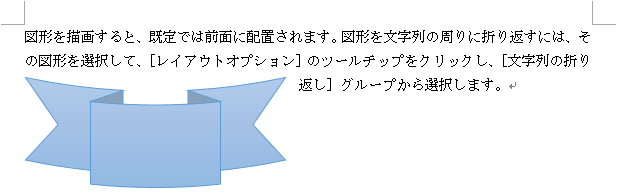
備考
初期値は「文字列と一緒に移動する」が選択されています。レイアウトを崩したくないし、なおかつ思い通りに感覚的にマウスで移動させたい場合は「ページ上で位置を固定する」を選択するとOKです。
[レイアウトオプション]の[詳細表示]のリンクをクリックすると、[レイアウト]ダイアログボックスが表示されます。
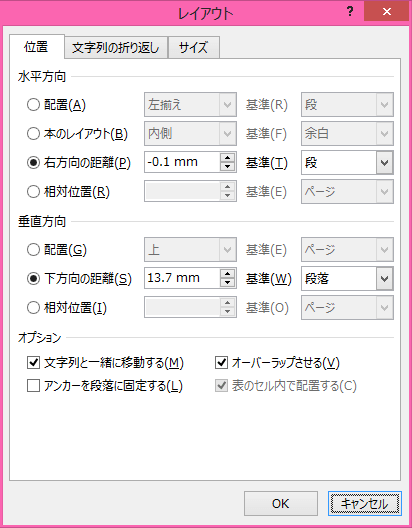
スポンサーリンク
INDEX
- Microsoft Word 2013
-
Chapter 5 オブジェクトの挿入と書式設定
- 図形や SmartArt を挿入する、書式設定する
-
Chapter 5 オブジェクトの挿入と書式設定
異なるバージョンの記事
コメント
※技術的な質問はMicrosoftコミュニティで聞いてください!

