リンクスタイルを作成するには
スタイルの作成
公開日時:2016/03/05 16:00:46
最終更新日時:2023/04/03 17:10:50
最終更新日時:2023/04/03 17:10:50
Word 2016でのリンクされたスタイルは、選択した内容に応じて文字スタイルと段落スタイルのいずれかとして機能します。 段落全体または段落内にカーソルが存在する場合に選択すると段落スタイル、段落内の一部の文字列を選択した場合に適用すると文字スタイルになります。ここでは、リンクスタイルの概要、および、新しくリンクスタイルを作成する方法について説明します。
リンクスタイルか否かを確認するには
スタイルウィンドウを表示すると、それぞれリンクスタイルか否か確認できます。
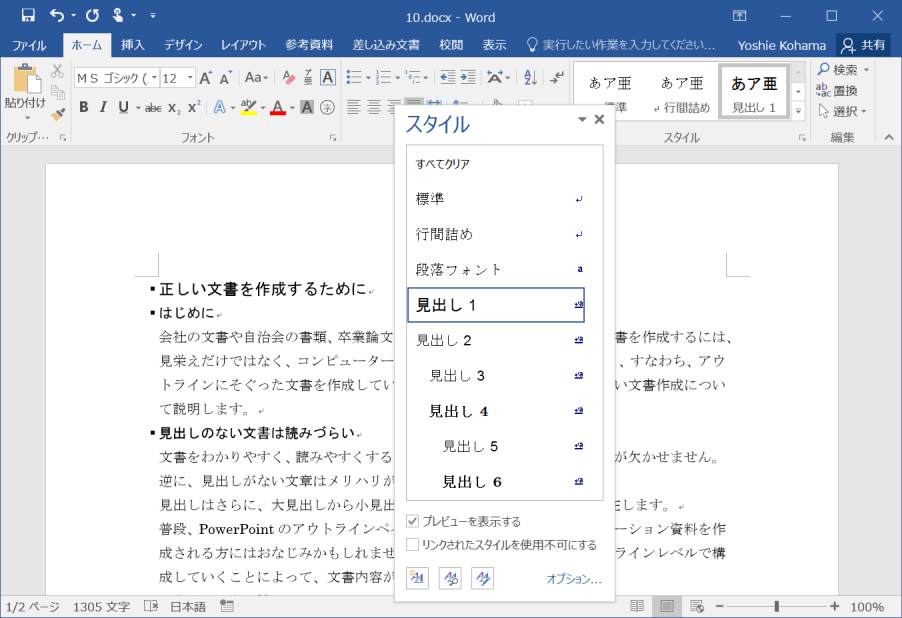
 (段落と文字のリンクスタイル)
(段落と文字のリンクスタイル)
見出し、表題、副題や引用文などに定義されています。-
 (文字のリンクスタイル)
(文字のリンクスタイル)
斜体や太字など、強調文字に定義されています。段落の一部分が重要だという場合の文字単位のリンクスタイルです。 -
 (段落)
(段落)
本文などの通常の段落スタイルです。
個人的な見解としては、見出しスタイルを文字列単位で適用できないようにした方がいいと思うのですが、既定ではできるようです。見出しなどのスタイルにおいて、文字単位のリンクスタイルに適用できないようにするには、[リンクされたスタイルを使用不可にする]のチェックを付けておいてください。
リンクスタイルを作成するには
以下の条件でリンクスタイルを作成してみましょう。
- スタイルの名前:リード
- 種類:リンク(段落と文字)
- 基準とするスタイル:標準
- フォント:MS ゴシック、罫線:囲む(細線、アクセント1、0.5pt)、網掛け:模様:なし(アクセント1)
- スタイルウィンドウを表示しておきます。
- 1ページ目の2行目にカーソルを移動します。
- スタイルウィンドウ左下にある
 (新しいスタイル)ボタンをクリックします。
(新しいスタイル)ボタンをクリックします。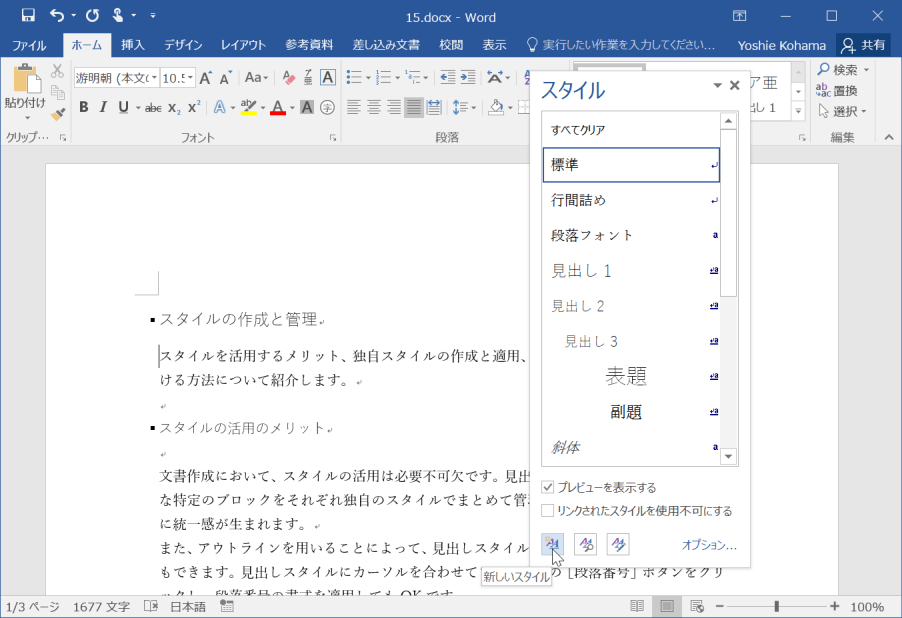
- [書式から新しいスタイルを作成]ダイアログボックスが表示されたら、[名前]ボックスにスタイルの名前「リード」を入力します。
- [種類]ボックスには、[リンク(段落と文字)]を選択します。
- [基準とするスタイル]は[標準]が選択されていることを確認します。
- フォント一覧から[MSゴシック]を選択します。
- [書式]ボタンをクリックして、一覧から[罫線と網掛け]をクリックします。
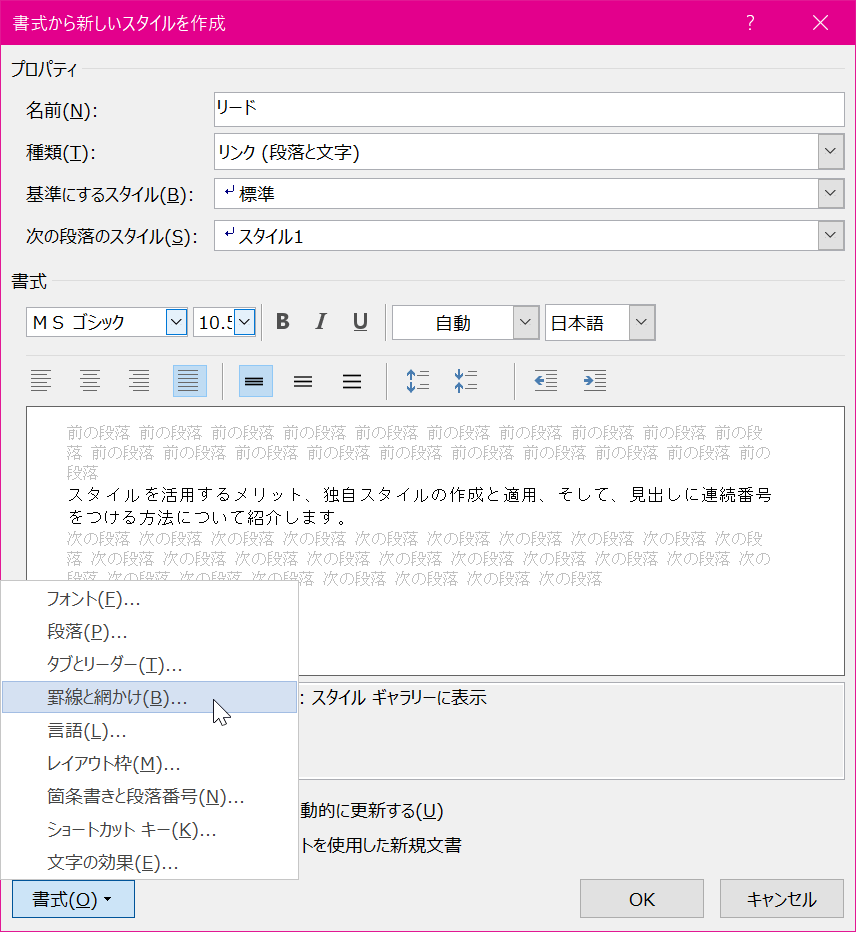
- [線種とページ罫線と網掛けの設定]ダイアログボックスが表示されたら、[罫線]タブ内にて[種類]の中から[囲む]を選択し、0.5pt実線の[青、アクセント1]を選択します。
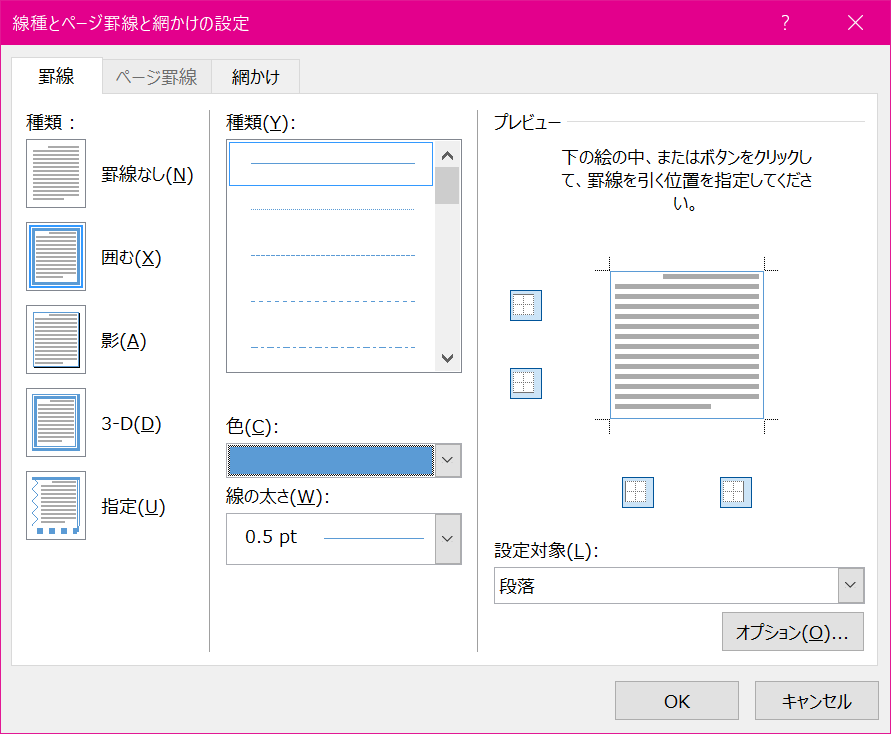
- [網掛け]タブを開き、[背景の色]を[青、アクセント1、白+基本色80%]を選択して[OK]ボタンをクリックします。
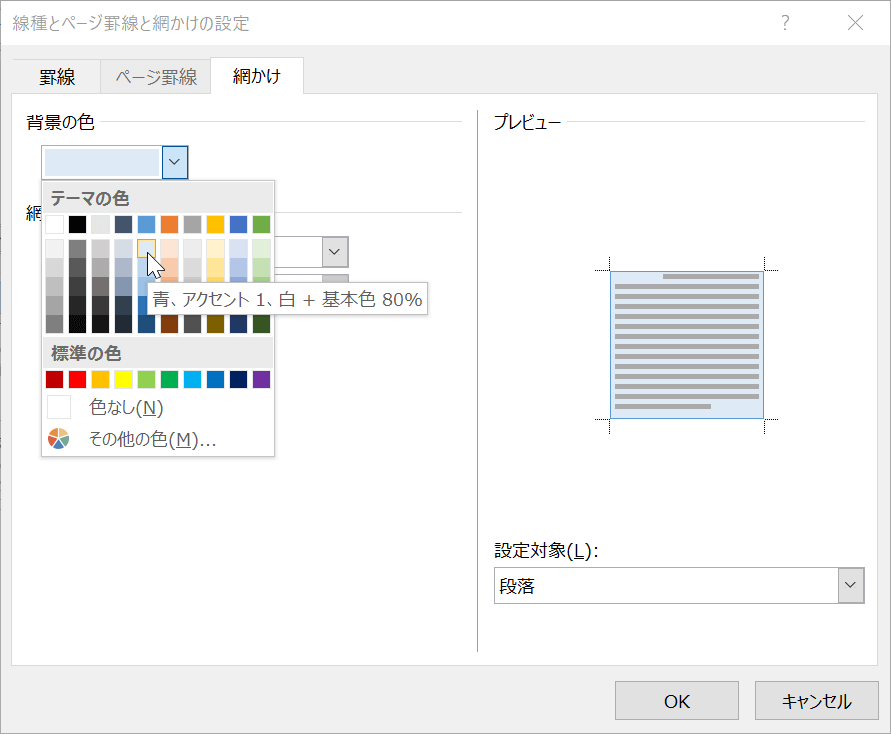
- 指定できたら[OK]ボタンをクリックします。
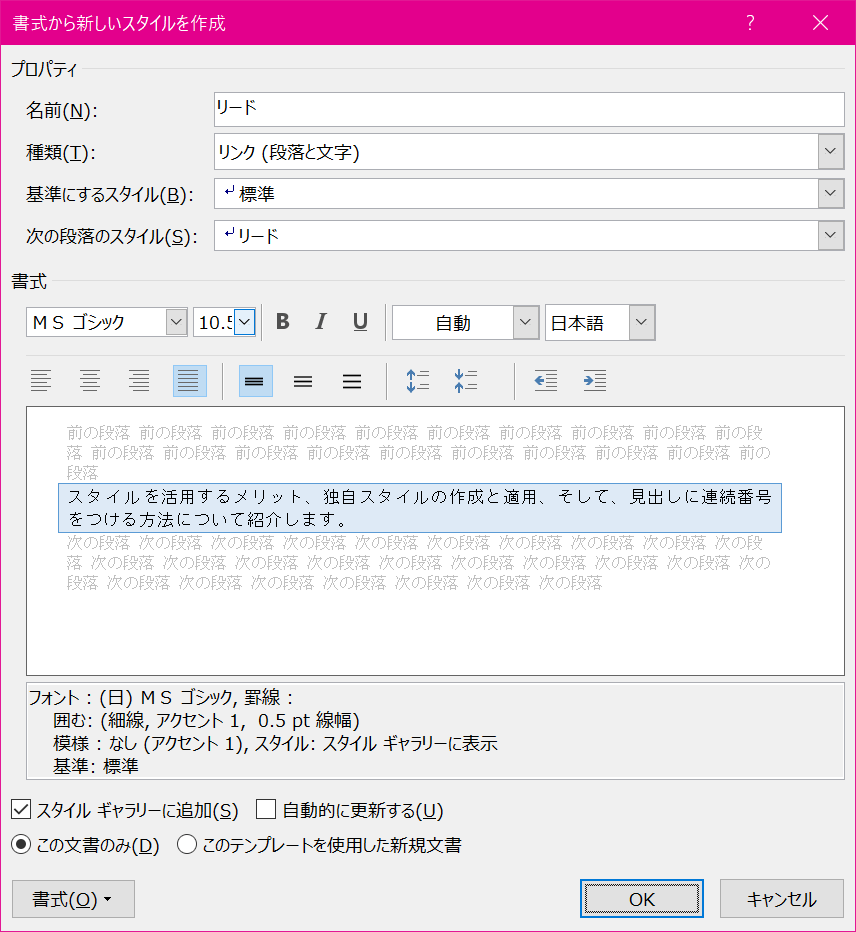
- 独自のリンクスタイルが適用されました。
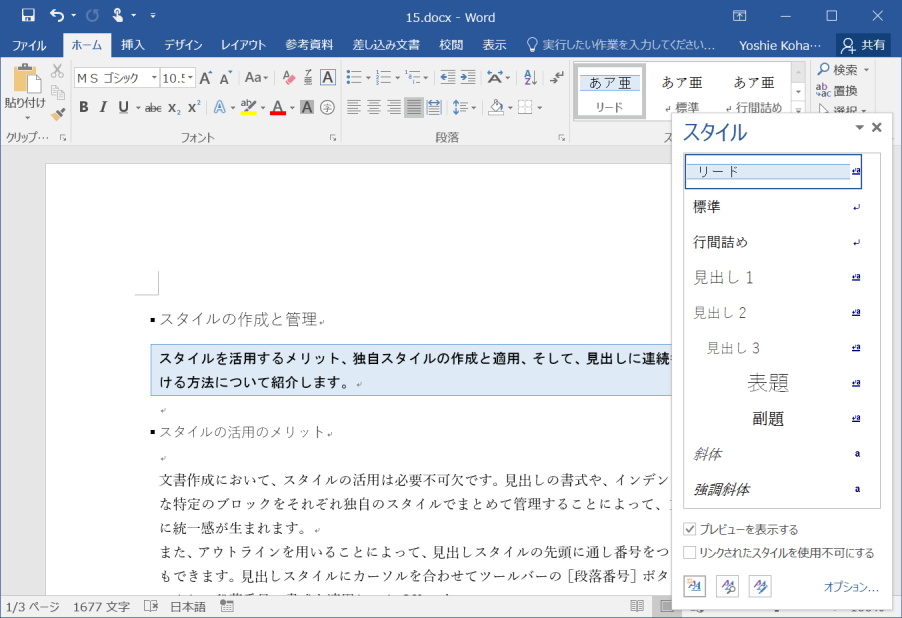
スポンサーリンク
INDEX
異なるバージョンの記事
コメント
※技術的な質問はMicrosoftコミュニティで聞いてください!

