図のスタイルを細かく設定するには
画像のスタイル
公開日時:2016/03/15 13:41:00
最終更新日時:2023/04/03 17:11:04
最終更新日時:2023/04/03 17:11:04
Word 2016から、[図の書式設定]ダイアログボックスは[図の書式設定]作業ウィンドウになりました。対象となる図を選択して[図ツール]の[書式]タブを開き、[図のスタイル]グループ右下の[図の書式設定]をクリックすると表示されます。なお、[図の書式設定]作業ウィンドウを閉じるには、その右上の閉じるをクリックするとOKです。
はじめに
Word 2016から、[図の書式設定]ダイアログボックスは[図の書式設定]作業ウィンドウになりました。その作業ウィンドウは[塗りつぶしと線][効果][レイアウトとプロパティ][図]の4つのタブに分類されています。
- 塗りつぶしと線
- 塗りつぶし
- 塗りつぶしなし
- 塗りつぶし(単色)
- 塗りつぶし(グラデーション)
- 塗りつぶし(図またはテクスチャ)
- 塗りつぶし(パターン)
- 線
- 線なし
- 線(単色)
- 線(グラデーション)
- 塗りつぶし
- 効果
- 影
- 反射
- 光彩
- ぼかし
- 3-D書式
- 3-D回転
- アート効果
- レイアウトとプロパティ
- テキストボックス
- 代替テキスト
- 図
- 図の修整
- 図の色
- 図の透明度
- トリミング
ちなみに、サイズの調整や配置を調整する場合は、[図ツール]の[書式]タブの一番右側にある[サイズ]グループ右下の[レイアウトの詳細設定]をクリックして表示されるダイアログボックスで行えます。
図の書式設定作業ウィンドウを表示するには
- 対象となる図を選択して[図ツール]の[書式]タブを開きます。
- [図のスタイル]グループ右下の[図の書式設定]をクリックします。
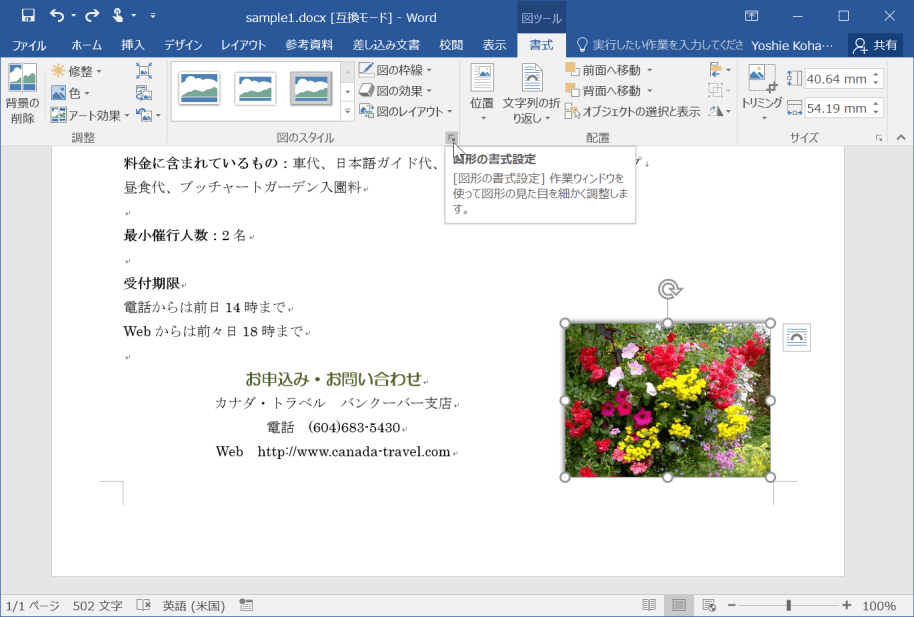
- [図の書式設定]作業ウィンドウが表示されました。

図の書式設定作業ウィンドウを閉じるには
図の書式設定作業ウィンドウの右上の閉じるをクリックするとOKです。
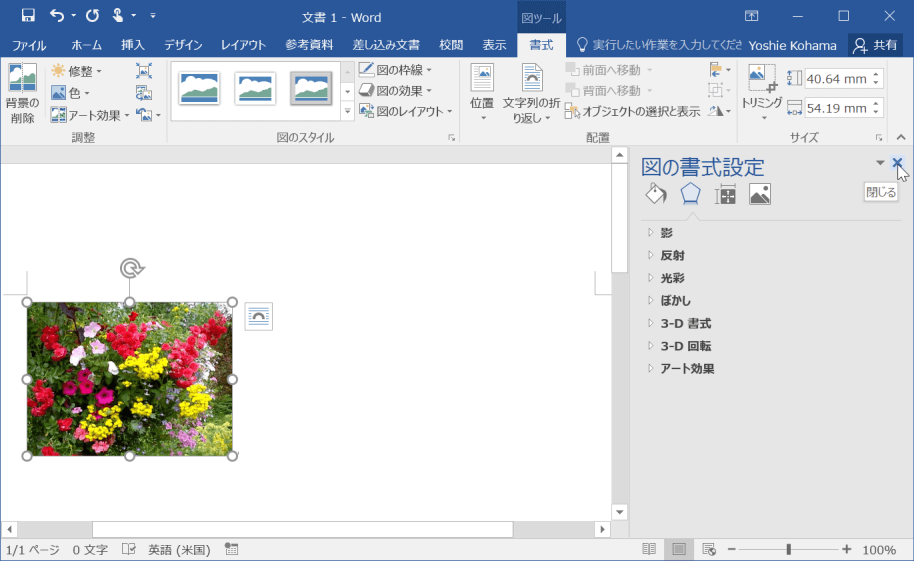
次のセクション
スポンサーリンク
INDEX
異なるバージョンの記事
コメント
※技術的な質問はMicrosoftコミュニティで聞いてください!

