テキストボックスや図形にスタイルを適用するには
図やテキストボックスを書式設定する
最終更新日時:2023/04/03 17:12:30
テキストボックスや図形のスタイルを適用するには、テキストボックスや図形を選択し、[図形の書式]タブを選択して、[図形のスタイル]グループのクイックスタイル一覧から適用したいスタイルを選択します。また、図形の塗りつぶし色や枠線、図形の効果を適用することも可能です。
図形の視覚的なスタイルを適用する
- テキストボックスや図形を選択し、[図形の書式]タブを選択します。
- [図形のスタイル]グループのクイックスタイル一覧から適用したいスタイルを選択します。[その他]をクリックするとすべて表示されます。
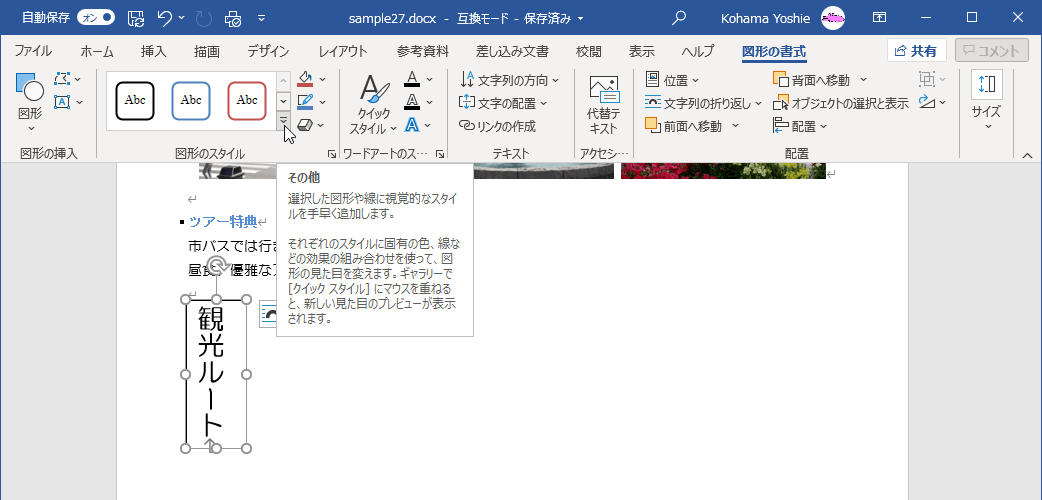
- 一覧からスタイルを選択します。
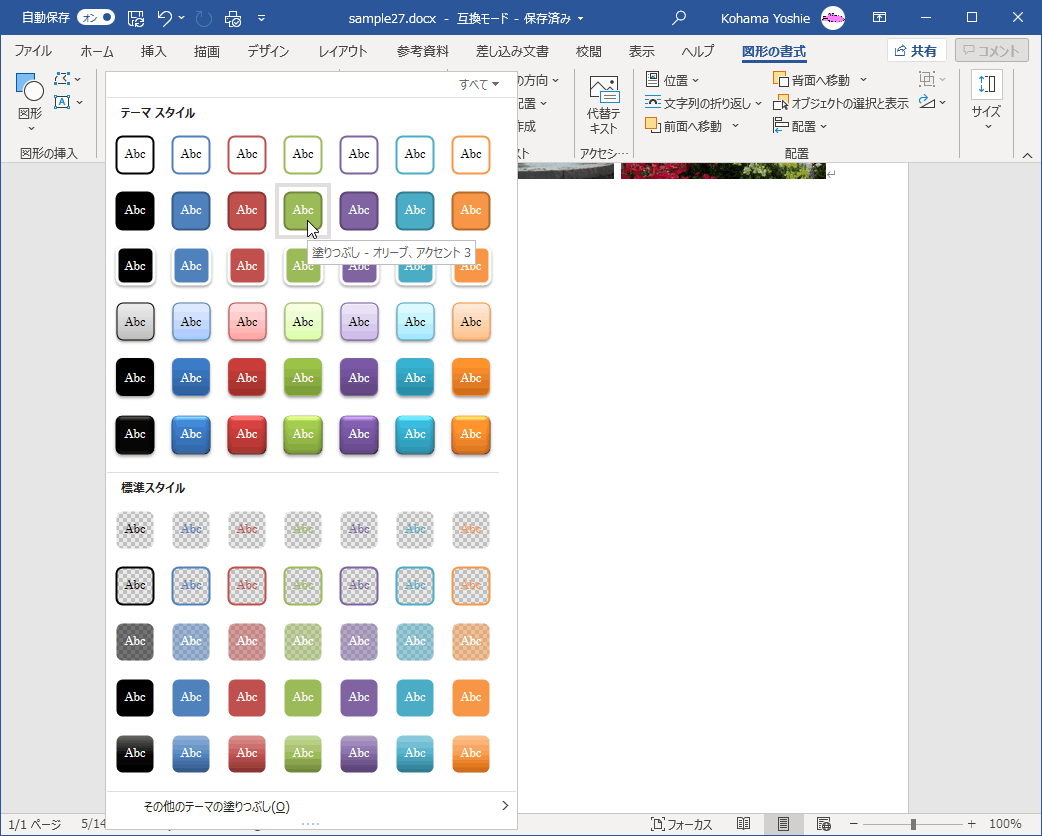
- スタイルが適用されました。
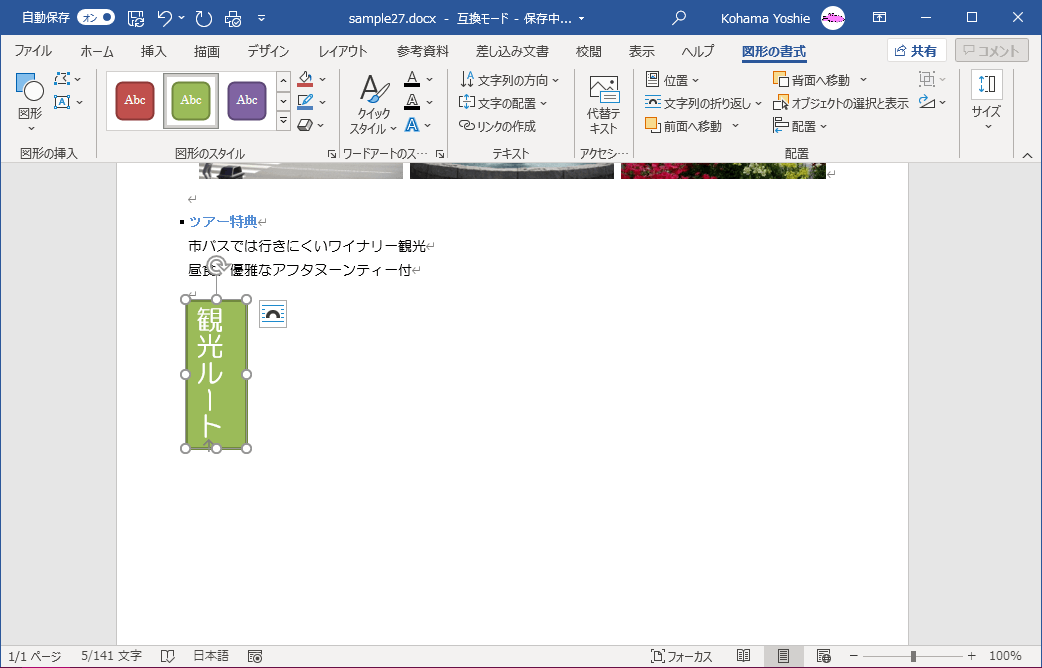
図形の塗りつぶしを選択する
- テキストボックスや図形を選択し、[図形の書式]タブを選択します。
- [図形のスタイル]グループの[図形の塗りつぶし]の▼を選択します。
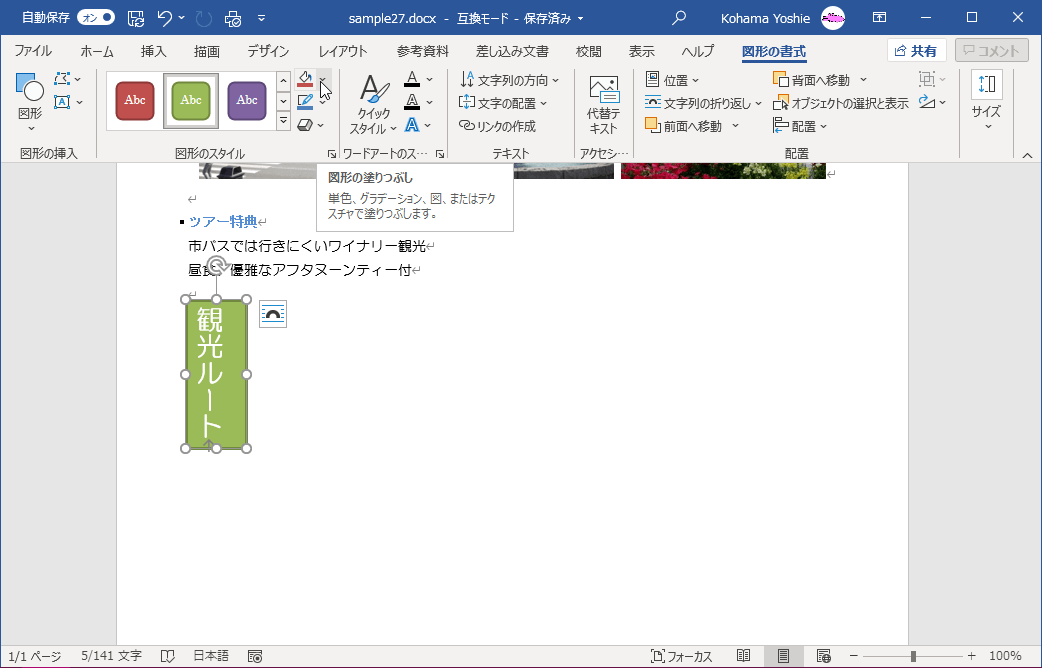
- 一覧から、塗りつぶしたい色、グラデーション、またはテクスチャを選択します。
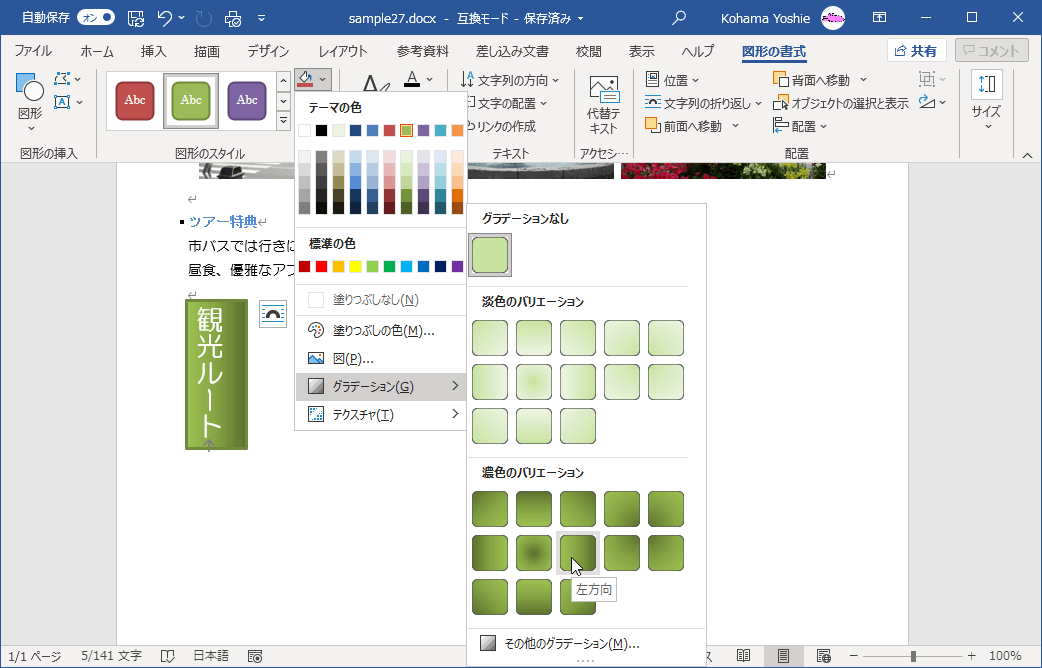
図形の枠線スタイルを選択する
- テキストボックスや図形を選択し、[図形の書式]タブを選択します。
- [図形のスタイル]グループの[図形の枠線]の▼を選択します。
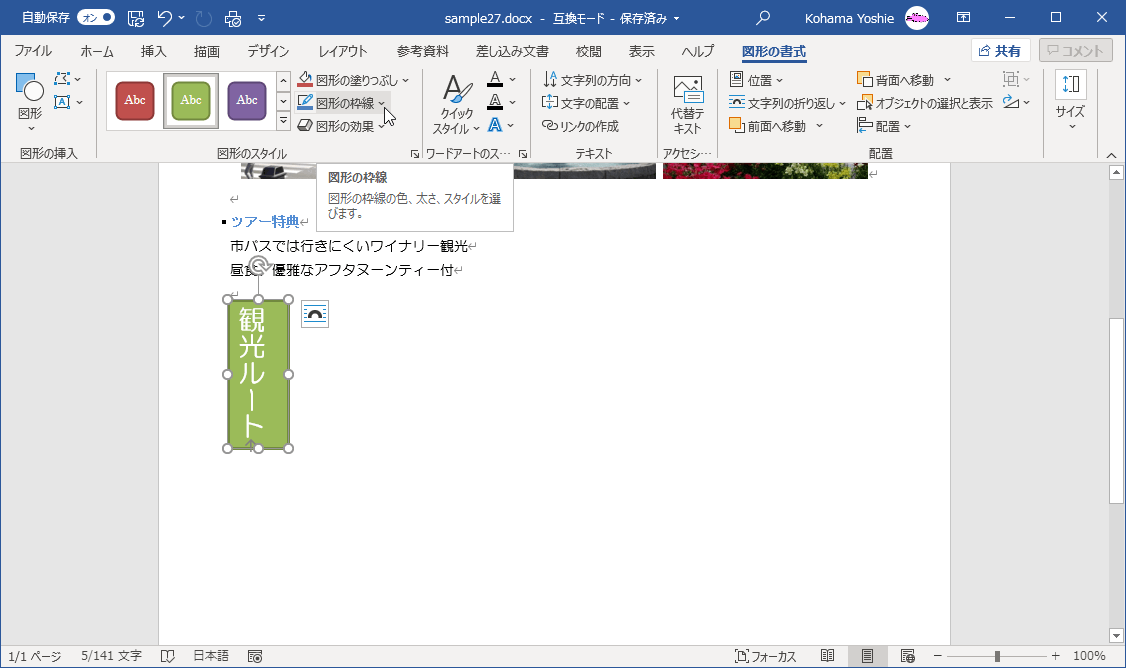
- 一覧から枠線スタイルを選択します。
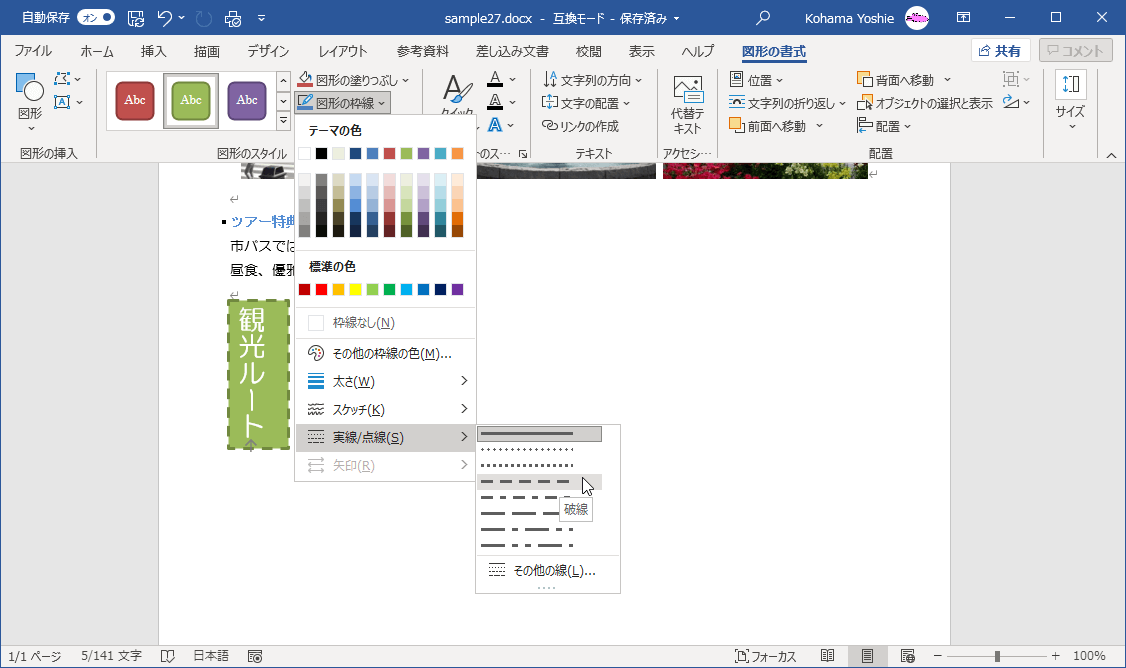
図形の効果を適用する
- テキストボックスや図形を選択し、[図形の書式]タブを選択します。
- [図形のスタイル]グループの[図形の効果]を選択します。
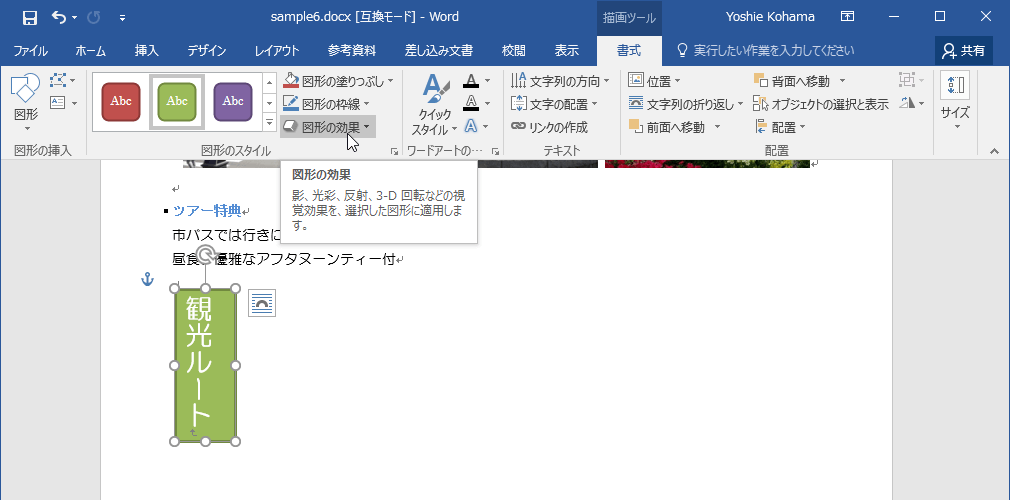
- 一覧から、影や反射、3-D効果などのスタイル一覧から選択します。ここでは[影]をポイントして、[オフセット(左)]を選択します。
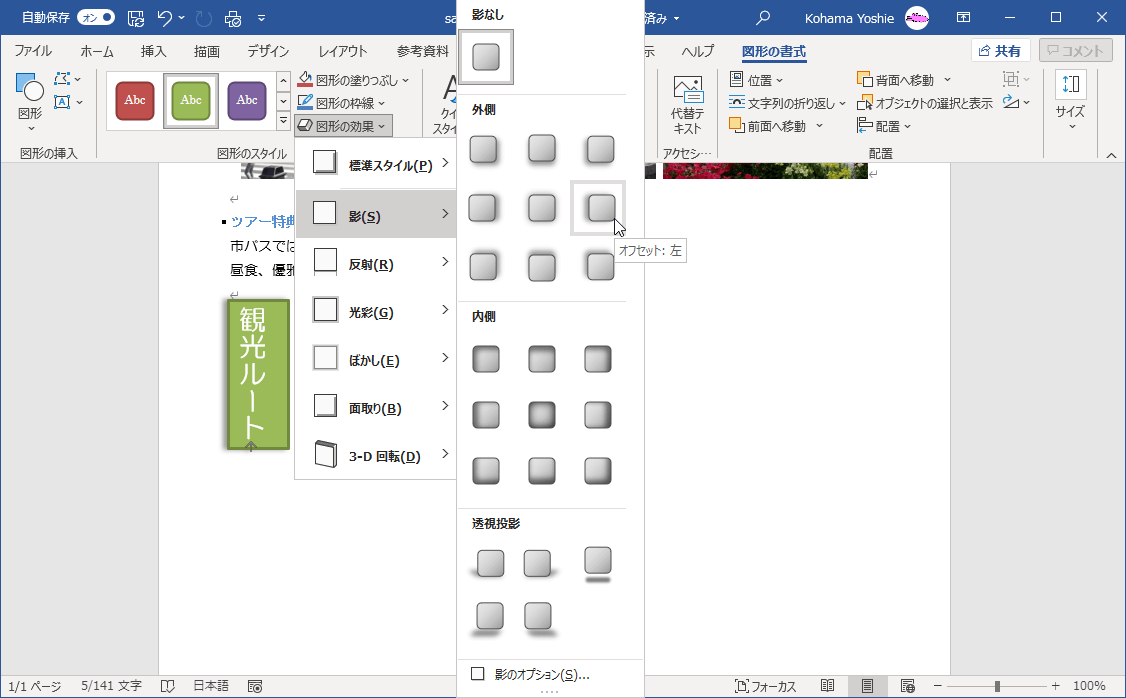
- ついでに、3-D回転も適用してみます。[3-D回転]をポイントして[不等角投影1: 右]を選択してみます。
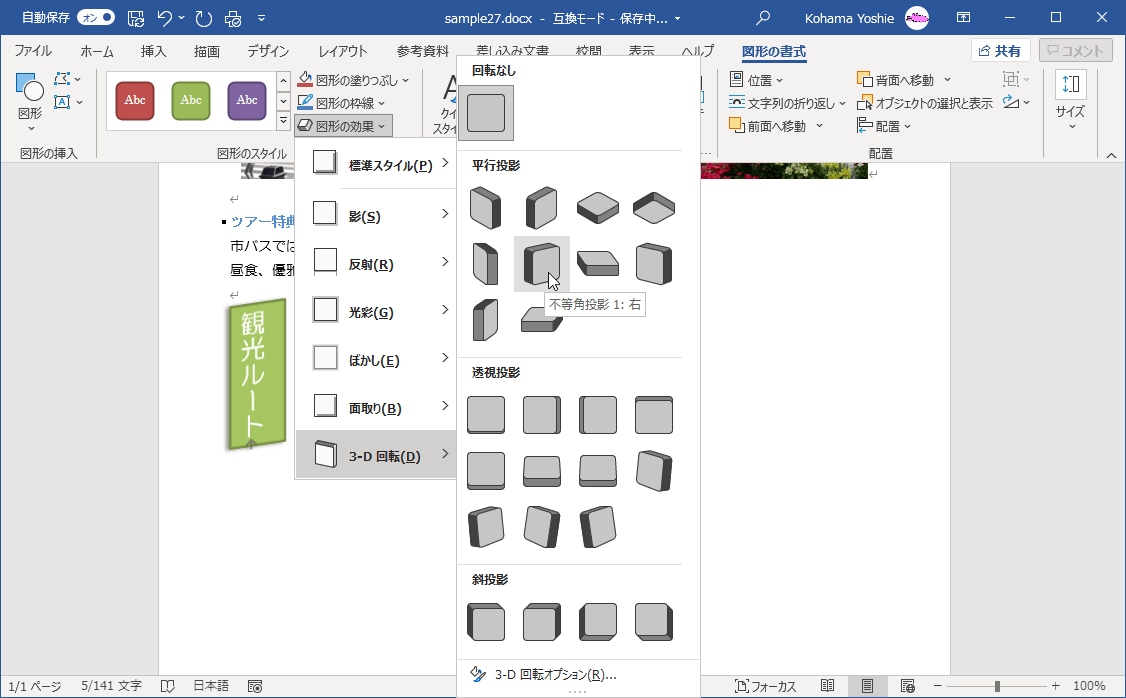
見た目を細かく調整する
[図形の書式]タブの[図形のスタイル]右下の[図形の書式設定]をクリックすると、作業ウィンドウが表示され、見た目をさらに細かく調整できるようになります。
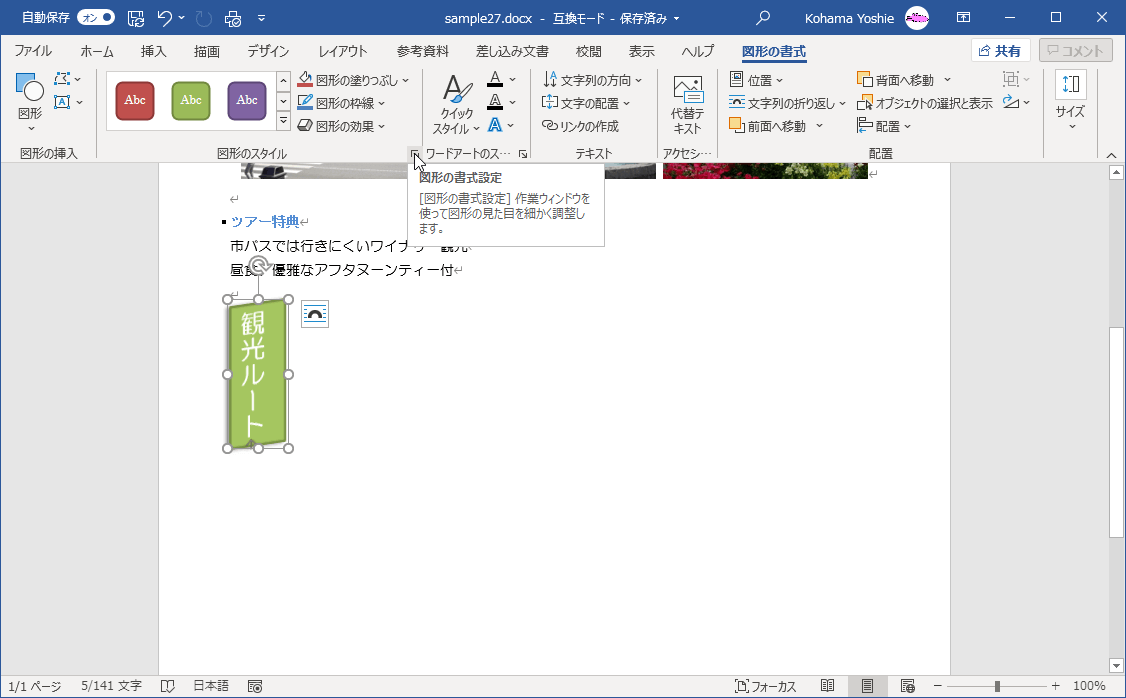


スポンサーリンク
INDEX
- Microsoft Word 2019
-
Chapter 5 グラフィック要素の挿入と書式設定
- 図やテキストボックスを書式設定する
-
Chapter 5 グラフィック要素の挿入と書式設定
異なるバージョンの記事
コメント
※技術的な質問はMicrosoftコミュニティで聞いてください!

