クイックアクセスツールバーをカスタマイズするには
文書とテンプレートを管理する
最終更新日時:2023/04/03 17:12:42
クイック アクセス ツール バーに追加したコマンドの追加、削除、並べ替えをするには、[Wordのオプション]の[クイックアクセスツールバー]で操作します。
クイックアクセスツールバーの設定を現在のドキュメントに適用する
- クイックアクセスツールバーの右側▼をクリックします。
- クイックアクセスツールバーのカスタマイズメニューより[その他のコマンド]を選択します。
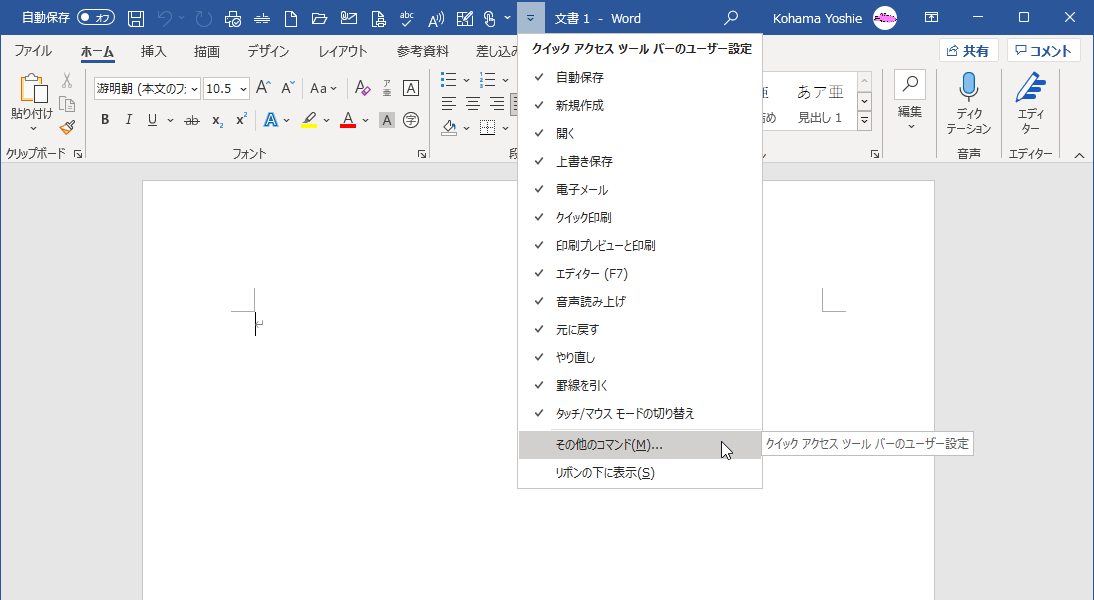
- [Wordのオプション]ダイアログボックスの[クイックアクセスツールバー]が開くので、右側の[クイックアクセスツールバーのユーザー設定]のボックス一覧から選択して、[OK]ボタンをクリックします。
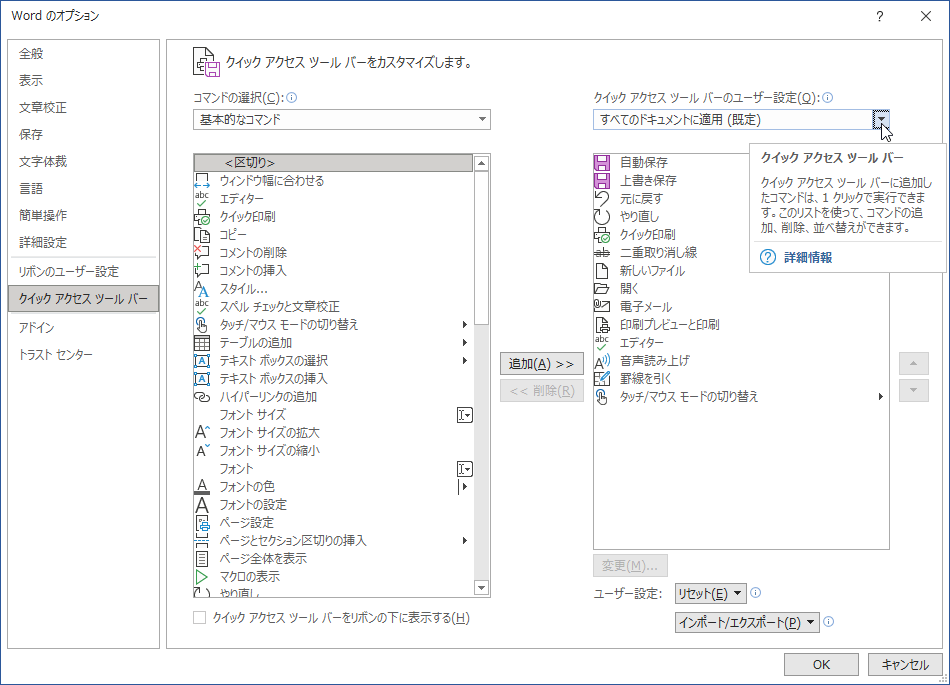

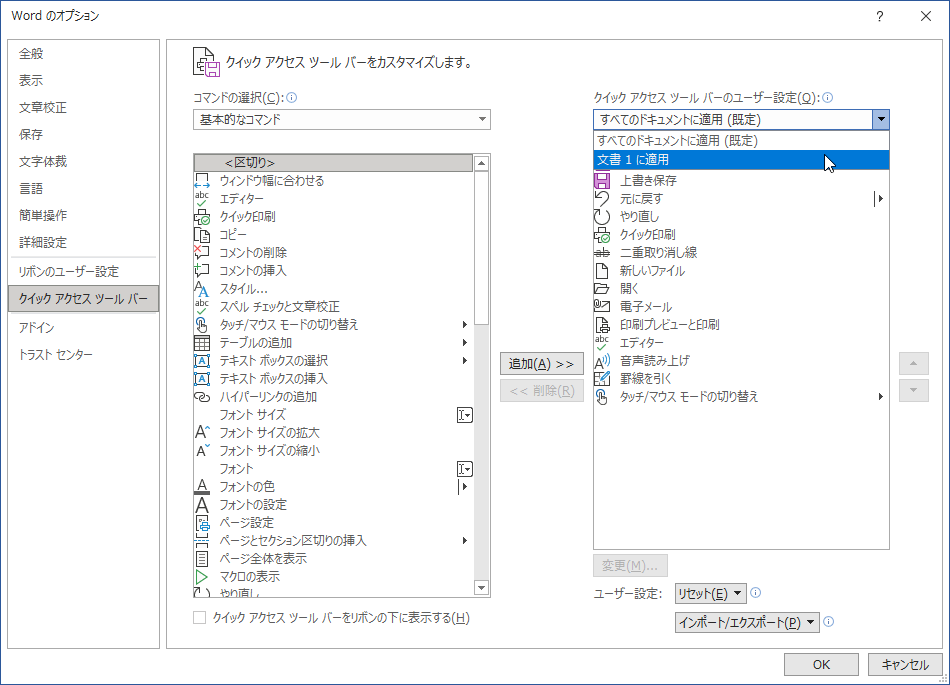
一部のコマンドを削除する
- クイックアクセスツールバーの右側▼をクリックします。
- クイックアクセスツールバーのカスタマイズメニューより[その他のコマンド]を選択します。
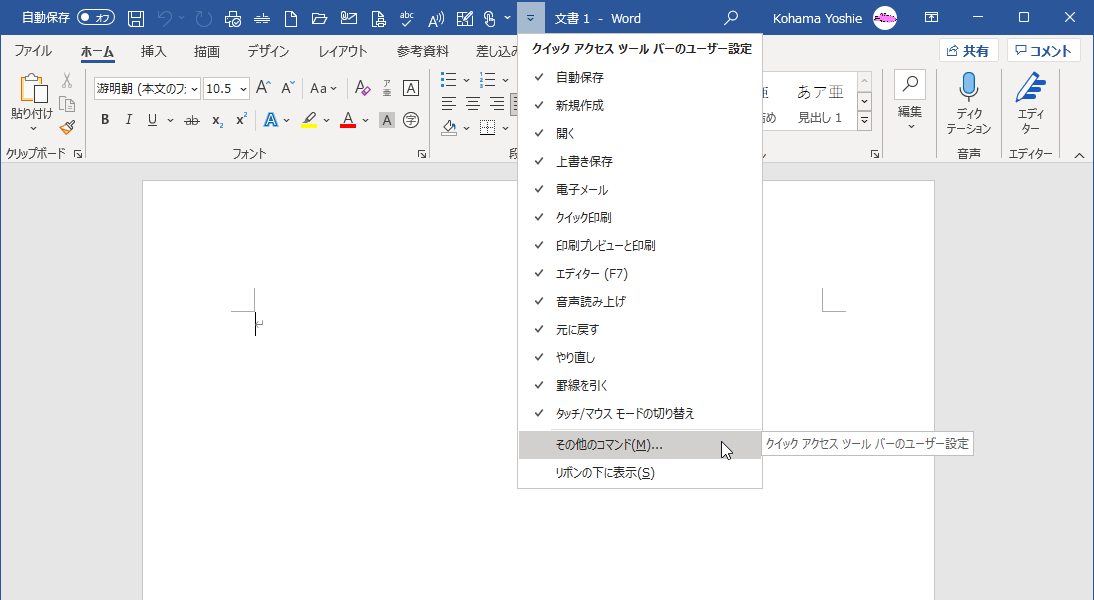
- [Wordのオプション]ダイアログボックスの[クイックアクセスツールバー]が開くので、右側のリストより削除したいコマンドを選択して[削除]ボタンをクリックします。
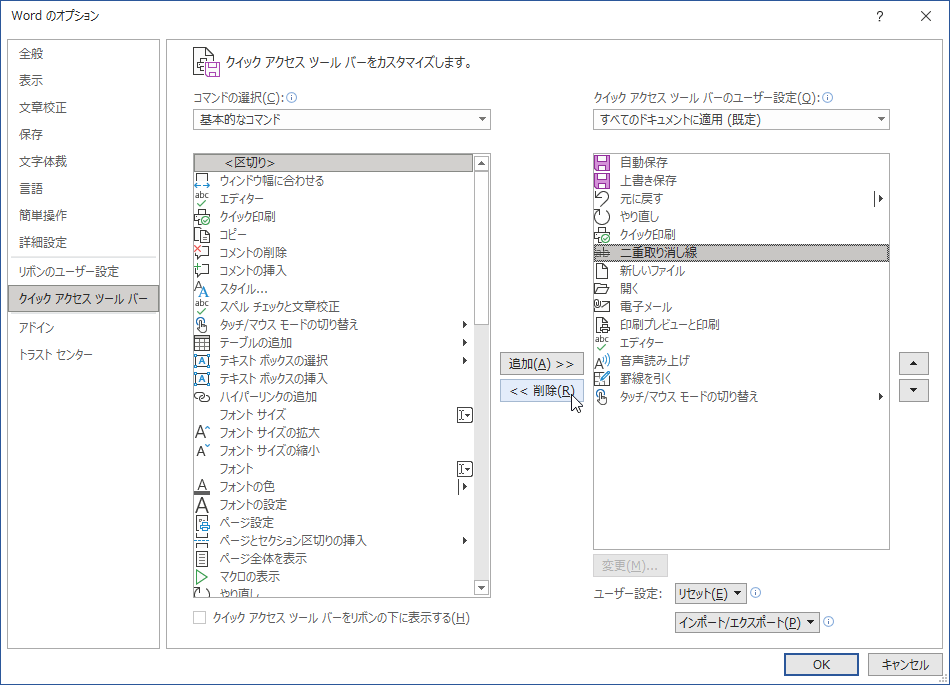
-
コマンドが削除されたことを確認したら、[OK]ボタンをクリックします。
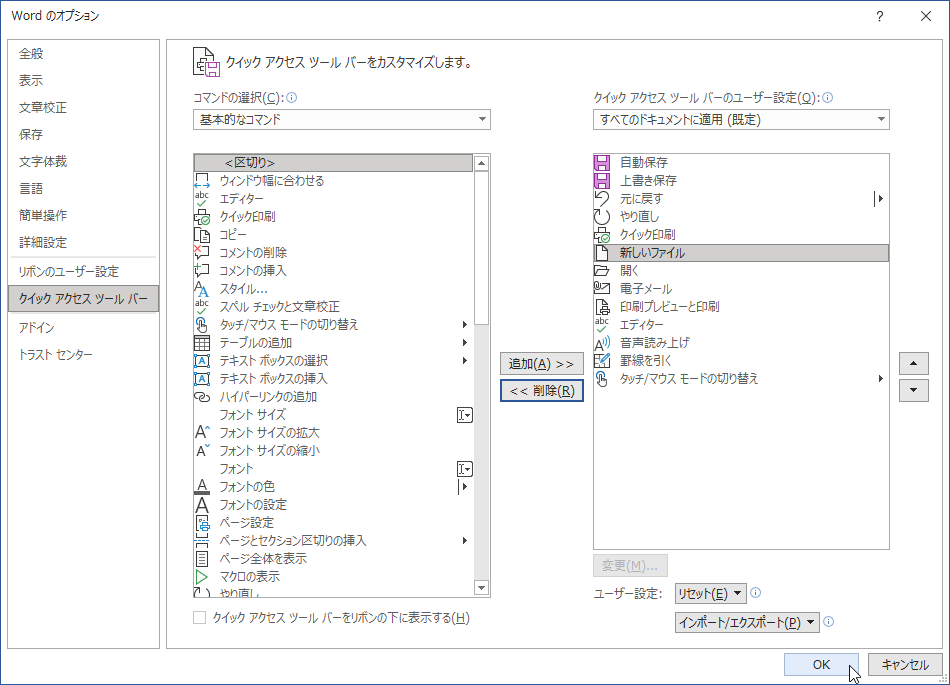
- クイックアクセスツールバーのボタンの数が変更されました。
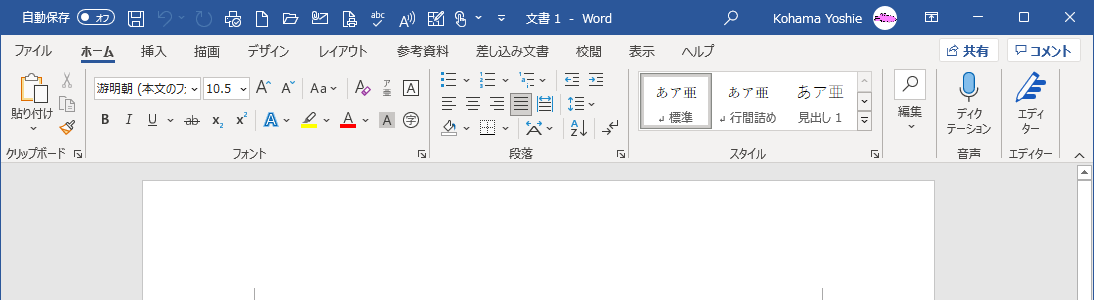
コマンドを並べ替える
- クイックアクセスツールバーの右側▼をクリックします。
- クイックアクセスツールバーのカスタマイズメニューより[その他のコマンド]を選択します。
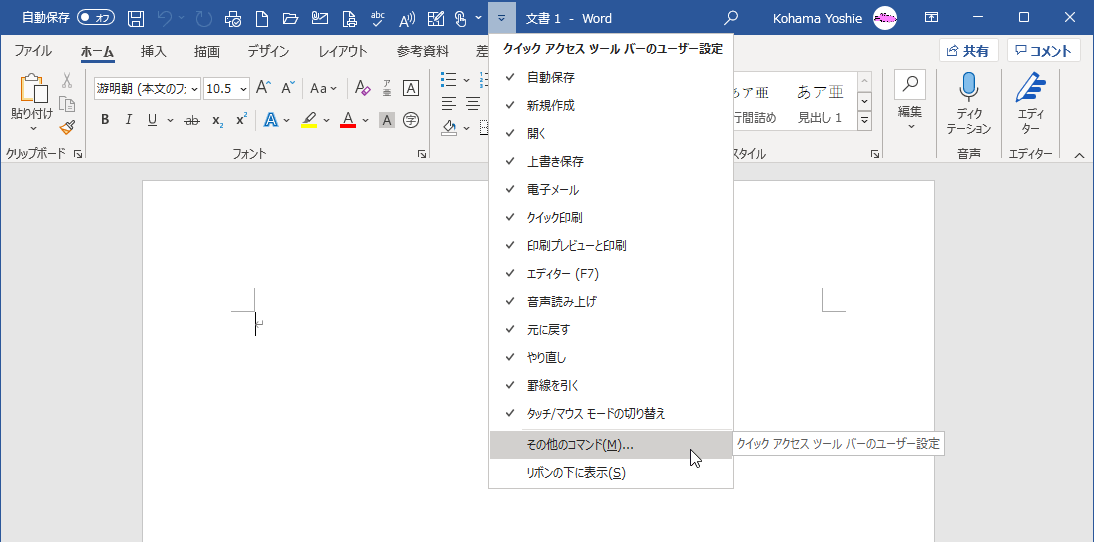
- [Wordのオプション]ダイアログボックスの右側の上下アイコンで調整します。ここでは、[新しいファイル]ボタンを[上へ]移動します。
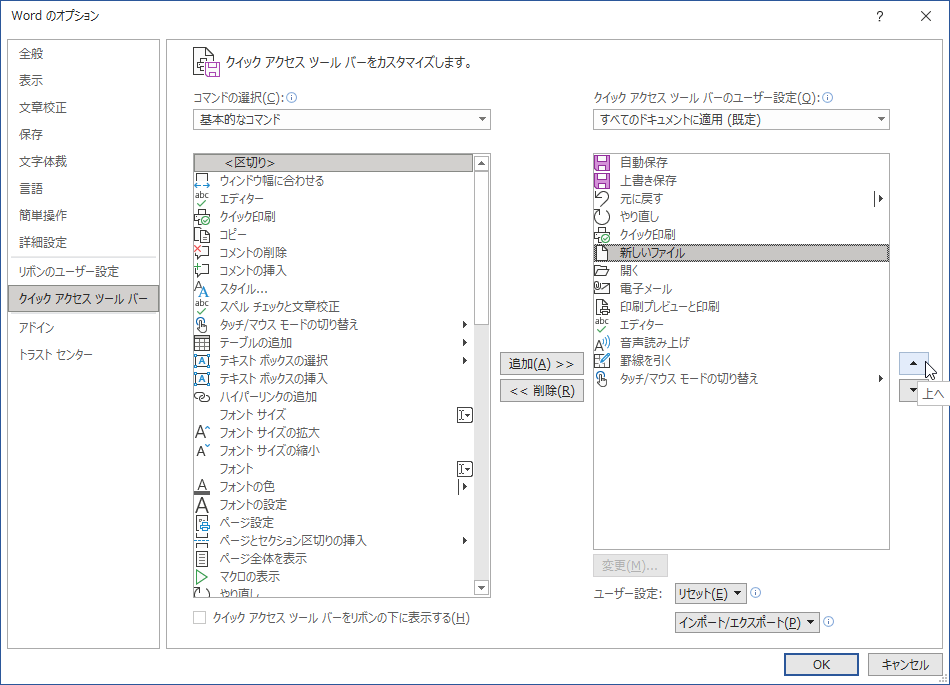

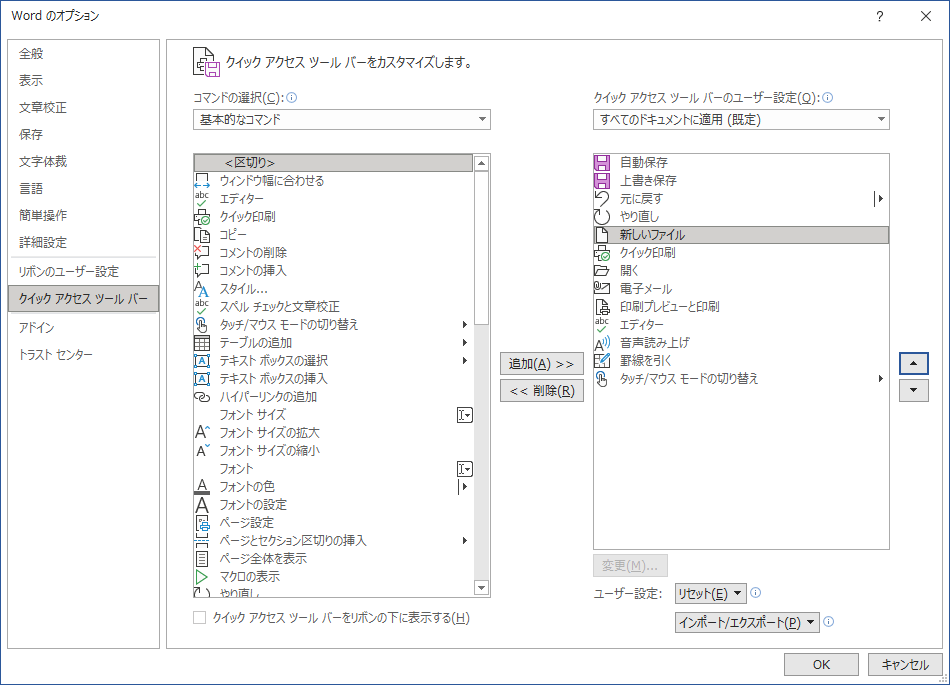
- 一つ[上へ]または[下へ]ボタンを押すごとに1つずつ上または下に移動します。順序が整ったら[OK]ボタンをクリックします。
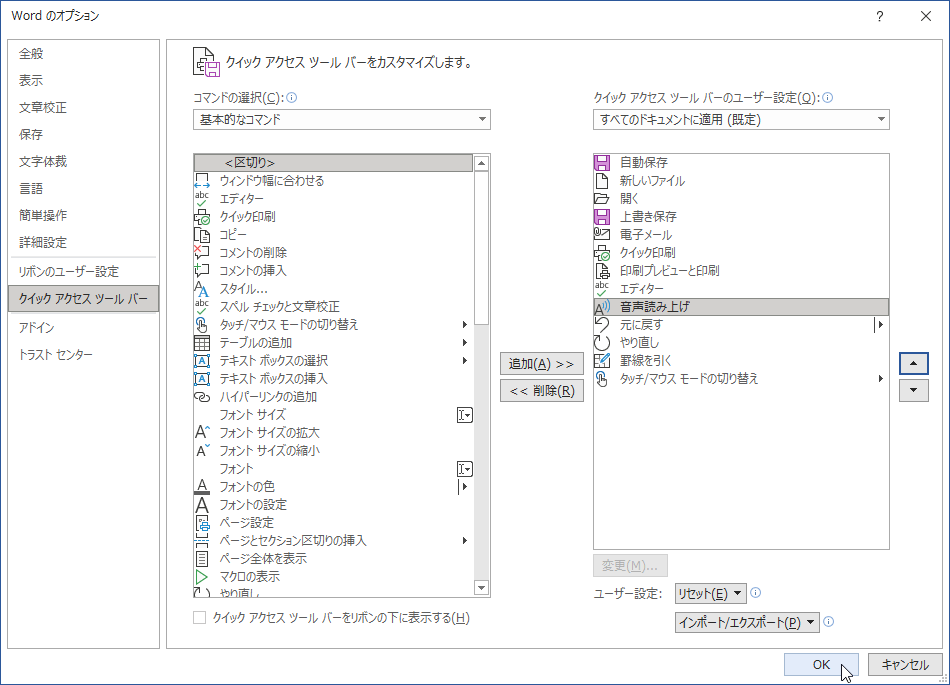
- クイックアクセスツールバーのボタンの順序が変更されました。
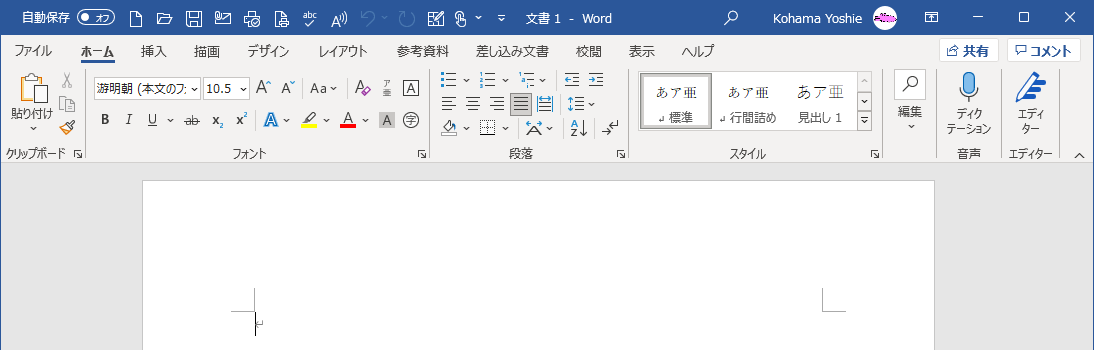
スポンサーリンク
INDEX
- Microsoft Word 2019
- Chapter 7 文書のオプションと設定の管理
- 文書とテンプレートを管理する
- Chapter 7 文書のオプションと設定の管理
異なるバージョンの記事
- Word 2016 for Mac:クイックアクセスツールバーのボタンの順序を変更するには
- Word 2013:クイックアクセスツールバーをカスタマイズするには
- Word 2010:クイックアクセスツールバーのボタンの順序を変更するには
- Word 2007:クイックアクセスツールバーのボタンの順序を変更したい
コメント
※技術的な質問はMicrosoftコミュニティで聞いてください!

