一部のページのみ別設定するには
Section 1 ページ設定
最終更新日時:2023/04/03 16:25:35
部分的に余白、文字の方向などを変えたい、1ページだけ用紙サイズを変えたい場合は、セクションを区切る必要があります。ここではiPhoneやiPod touchでセクションを区切って1ページだけ印刷の向きを変更する方法について説明します。
はじめに
セクション区切りは、文書の一部のレイアウトや書式を変更するときに使います。iOS版のWordを使って特定のセクションだけ別指定できる書式は以下の通りです。
- 余白
- 用紙サイズ、印刷の向き
- 文字列の垂直方向の配置(縦書きか横書きか)
- ヘッダーとフッター
- 段組み
- ページ番号
- 脚注と文末脚注
なお、セクションの区切る方法として、以下のパターンがあります。
- 次のページ
- セクション区切りを挿入して改ページを行い、次のページの先頭から次のセクションを開始します。次のページから用紙サイズをA4からA3に変更したいときなどに利用します。
- 現在の位置から開始
- セクション区切りを挿入し、改ページを挿入せずに新しいセクションを開始します。段組みレイアウトなど、ページの途中で異なるページ設定を指定したい場合に利用します。また、段組みの高さをそろえたい場合、段組みの最後にカーソルを移動してこの設定を行います。
- 偶数ページから開始
- セクション区切りを挿入し、次の偶数ページから次のセクションを開始します。セクション区切りが偶数ページに挿入された場合、次の奇数番号ページは空白になります。
- 奇数ページから開始
- セクション区切りを挿入し、次の奇数ページから次のセクションを開始します。セクション区切りが奇数ページに挿入された場合、次の偶数ページは空白になります。
指定した場所から印刷の向きを変更する
STEP 1 次のページの先頭から次のセクションを開始
- 次ページに区切りたい箇所の先頭にカーソルを移動し、ソフトキーボード上部のツールバーから
 (リボンを開く)をタップします。
(リボンを開く)をタップします。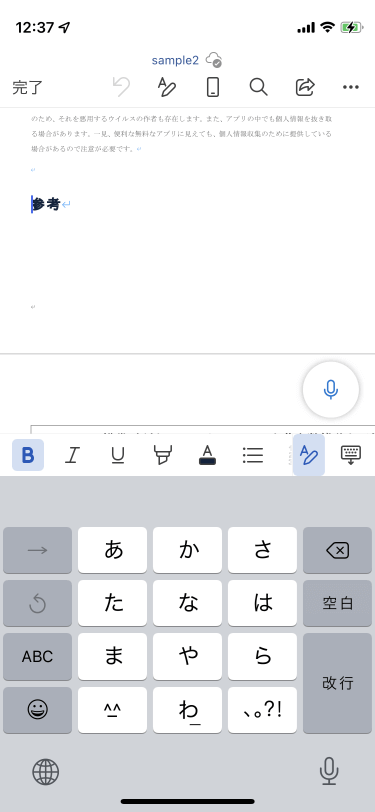
- [レイアウト]タブを開きます。
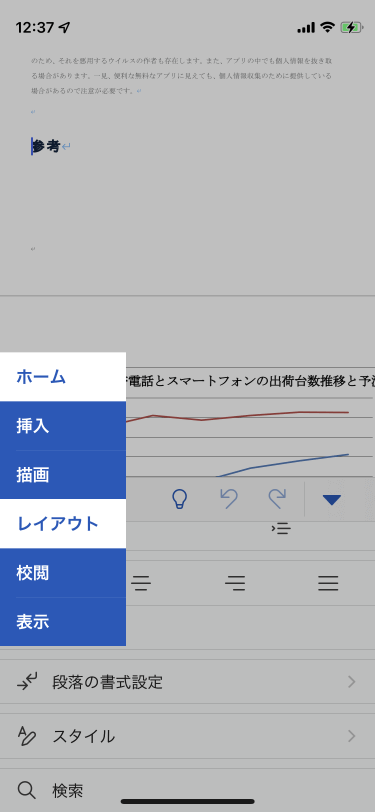
- [区切り]を選択します。
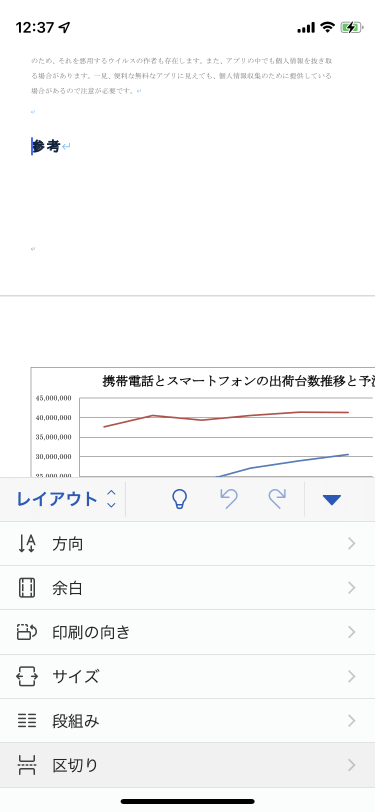
- 一覧から[次のページ]を選択します。
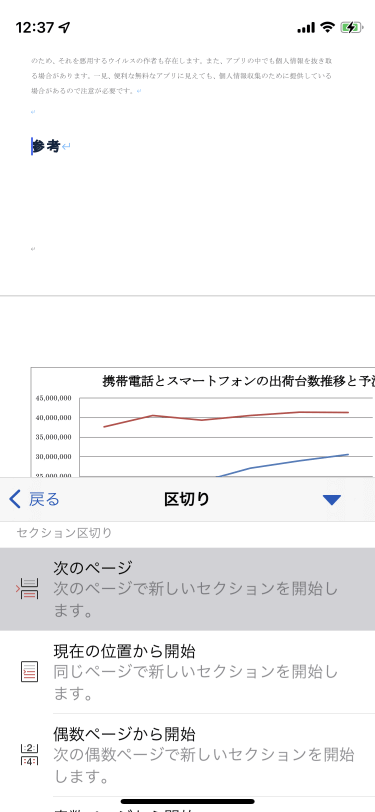
- セクション区切りが追加されました。

STEP 2 印刷の向きを変更
- [レイアウト]タブの[印刷の向き]を選択します。
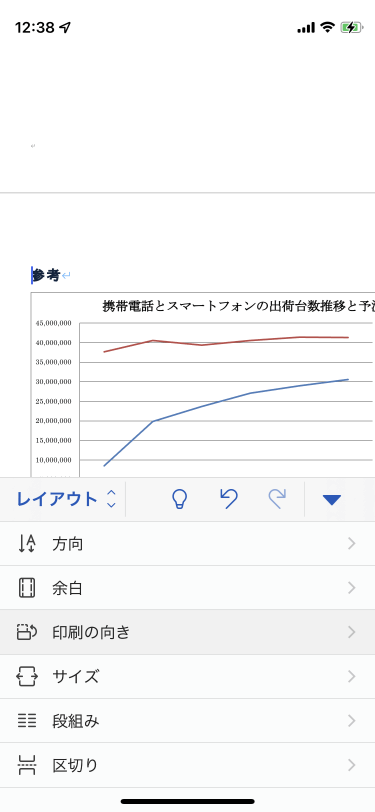
- 印刷の向きを[横]にします。
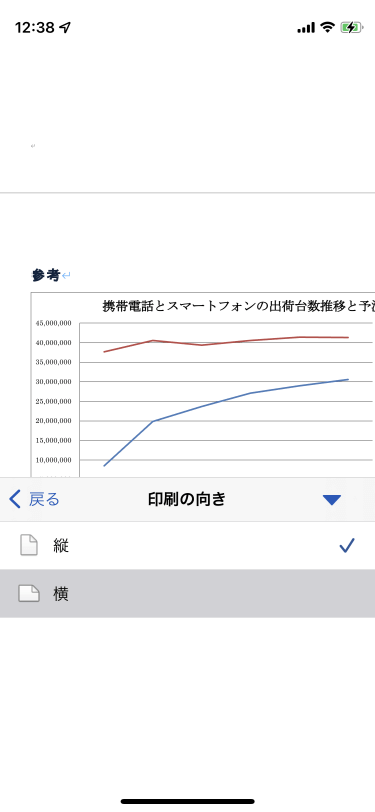
- 1ページだけ印刷の向きが変更されました。
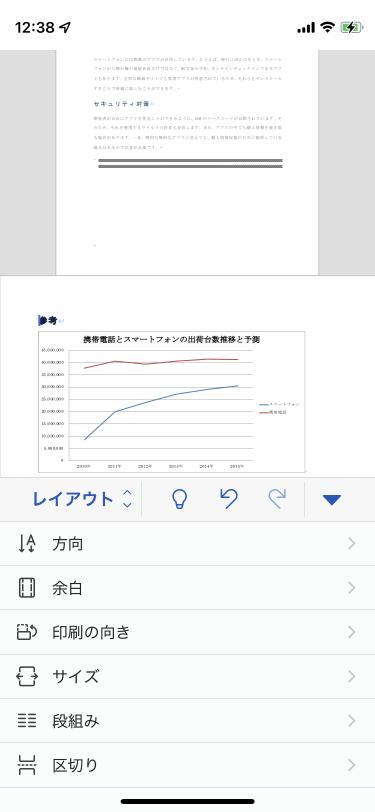
※執筆環境:Word for iPhone バージョン 2.64
スポンサーリンク
次のセクション
INDEX

