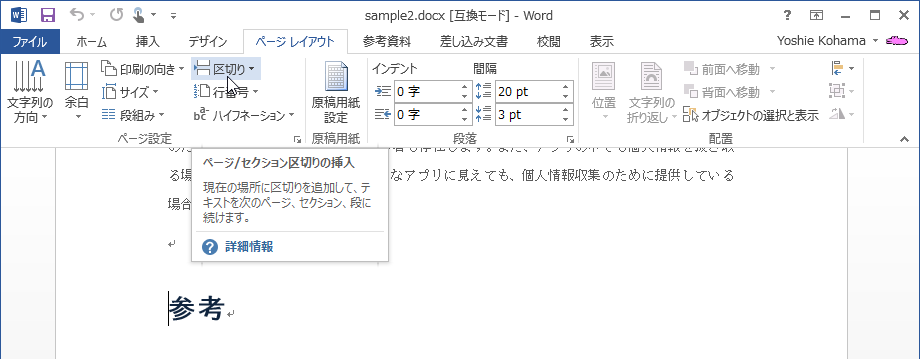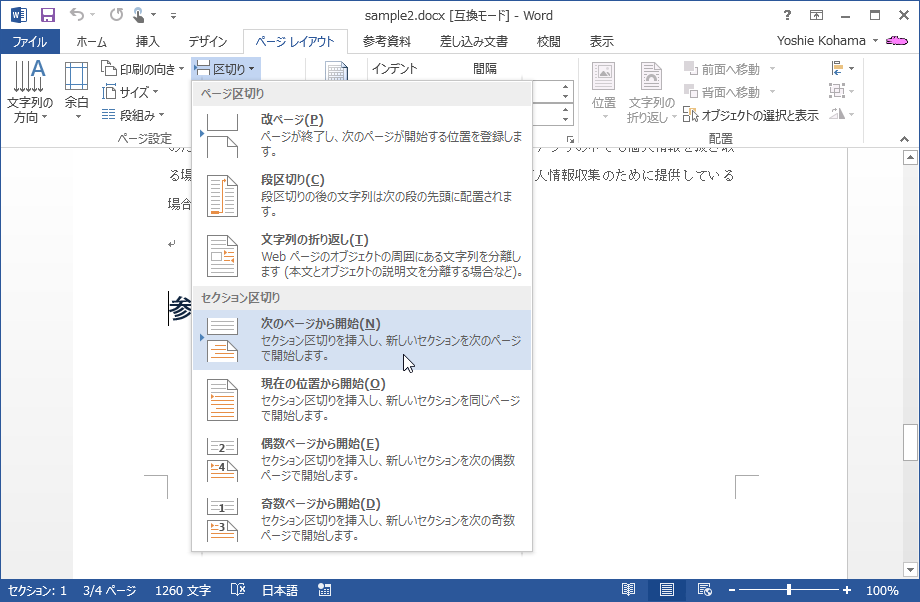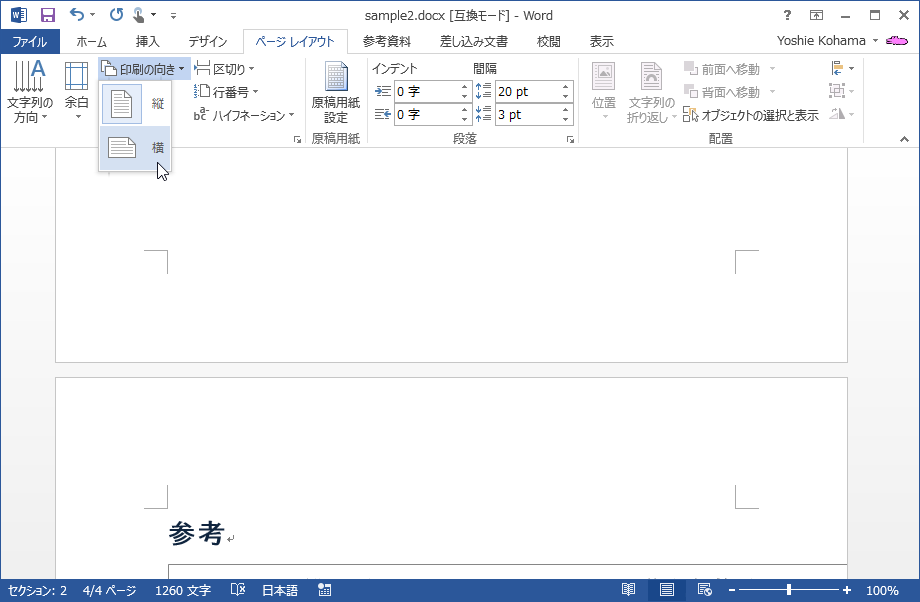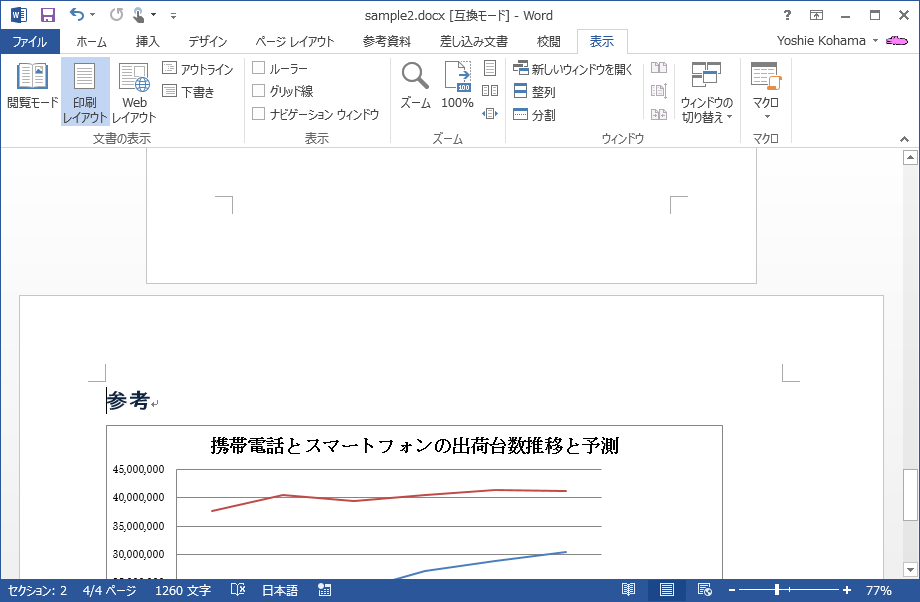区切りを挿入してセクションを作成するには
文字列や段落を並べ替える、グループ化する
公開日時:2014/11/07 12:41:08
最終更新日時:2023/04/03 17:09:39
最終更新日時:2023/04/03 17:09:39
セクション区切りは、文書の一部のレイアウトや書式を変更するとき、3ページ目からページ番号を挿入したい場合などに使います。[ページレイアウト]タブを開き、[ページ/セクション区切りの挿入]をクリックして、セクション区切りの開始位置を指定します。
はじめに
セクション区切りは、文書の一部のレイアウトや書式を変更するときに使います。特定のセクションだけ別指定できる書式は以下の通りです。
- 余白
- 用紙サイズ、印刷の向き
- プリンタの用紙トレイ
- ページ罫線
- 文字列の垂直方向の配置(縦書きか横書きか)
- ヘッダーとフッター
- 段組み
- ページ番号
- 行番号
- 脚注と文末脚注
なお、セクションの区切る方法として、以下のパターンがあります。
| 次のページから開始 | セクション区切りを挿入して改ページを行い、次のページの先頭から次のセクションを開始します。次のページから用紙サイズをA4からA3に変更したいときなどに利用します。 |
|---|---|
| 現在の位置から開始 | セクション区切りを挿入し、改ページを挿入せずに新しいセクションを開始します。段組みレイアウトなど、ページの途中で異なるページ設定を指定したい場合に利用します。また、段組みの高さをそろえたい場合、段組みの最後にカーソルを移動してこの設定を行います。 |
| 偶数ページから開始 | セクション区切りを挿入し、次の偶数ページから次のセクションを開始します。セクション区切りが偶数ページに挿入された場合、次の奇数番号ページは空白になります。 |
| 奇数ページから開始 | セクション区切りを挿入し、次の奇数ページから次のセクションを開始します。セクション区切りが奇数ページに挿入された場合、次の偶数ページは空白になります。 |
しかしながら、Word 2013のステータスバーには、既定ではセクション番号が表示されません。セクション番号を表示させることによって、どのセクションを編集中なのか見分けられます。ステータスバーを右クリックして、ショートカットメニューより[セクション]をクリックして表示させておきましょう。
これから、サンプルファイルの「参考」の行から改ページを行い、同時に印刷方向を横向きにする方法について説明します。
セクションを区切るには
- 「参考」の行の先頭にカーソルを移動します。
- [ページレイアウト]タブを開き、[ページ/セクション区切りの挿入]をクリックします。
- 一覧から[次のページから開始]をクリックします。
- セクション番号が「2」に変化し、改ページされたことを確認したら、印刷の向きを変更します。
- 1ページだけ印刷の向きが変更されました。
スポンサーリンク
INDEX
異なるバージョンの記事
コメント
※技術的な質問はMicrosoftコミュニティで聞いてください!