Outlook 2016 for Macの画面構成
Outlookの概要と画面構成
最終更新日時:2016/11/25 00:10:23
Macにはメニューバーがあるので、[ファイル]タブがありません。リボンにないコマンドはたいていメニューバーにあります。まず、Outlook 2016 for Macの画面構成について確認してみましょう。
画面構成
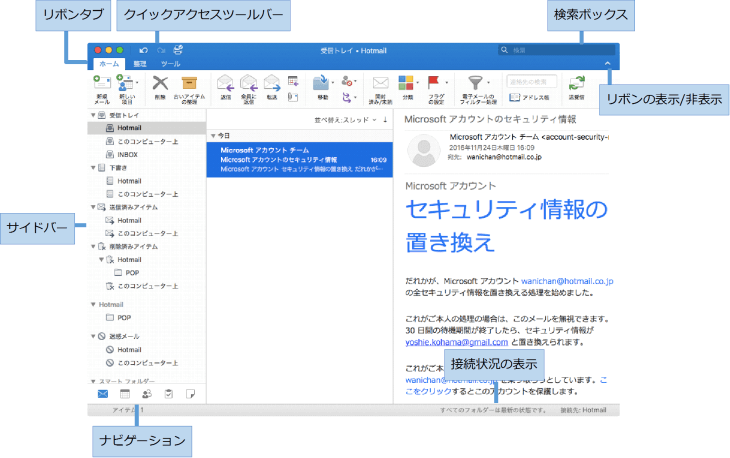
クイックアクセスツールバー
よく使われるコマンドがすぐ使えるように常に表示されています。[元に戻す][やり直し][クイック印刷]の3つのボタンが表示されています。
リボンタブ
操作を実行するためのコマンド(ボタンやドロップダウンリスト)が、機能ごとにタブに配置されています。それぞれのタブには、関連したコマンドをグループ分けしています。なお、既定ではリボンとタブが表示されています。なお、リボンそのものを非表示にするには[表示]メニューの[リボン]をクリックします。
リボンの表示/非表示
作業スペースを広げるには、この矢印をクリックしてリボンの表示/非表示の切り替えが行えます。
検索ボックス
検索ボックスへの入力を始めるだけで、受信トレイまたはメールフォルダーを検索できます。
サイドバー
Windows版のフォルダーウィンドウがMac版では「サイドバー」といいます。[表示]メニューの[サイドバー]をクリックすることで非表示にすることも可能です。
ナビゲーション
Outlookは、メール、予定表、連絡先、タスク、メモの5つのアプリで構成されています。それぞれのアイコンをクリックすることで、画面を切り替えることができます。
接続状況の表示
Outlookはフォルダーの同期状況とサーバーへの接続状況を常にここに表示されます。
※執筆環境:Microsoft Outlook for Mac バージョン 15.28.1
スポンサーリンク
INDEX

