奇数ページと偶数ページの設定を別にするには
ヘッダーとフッター
最終更新日時:2023/04/03 16:37:47
偶数ページを左寄せ、奇数ページを右寄せにヘッダーとフッターを別に設定するには、[フォーマット]メニューの[文書のレイアウト]を選択して[文書]ダイアログボックスの[レイアウト]タブ、もしくは、[ヘッダーとフッター]タブにて[奇数/偶数ページ別指定]にチェックを付けます。
はじめに
ページ番号などのヘッダーとフッターの配置を「内側」または「外側」にするために、「奇数/偶数ページ別指定」にする必要があります。そのあと、奇数ページ、偶数ページそれぞれのヘッダーやフッターに配置していくという手順になります。
ちなみに、本を作る際は、奇数ページは右側、偶数ページは左側に配置するとOKです。
[文書のレイアウト]ダイアログボックスで設定する
- [フォーマット]メニューの[文書のレイアウト]を選択します。
- [文書]ダイアログボックスの[レイアウト]タブを開きます。
- [ヘッダーとフッター]グループの[奇数/偶数ページ別指定]にチェックを付けて[OK]ボタンをクリックします。
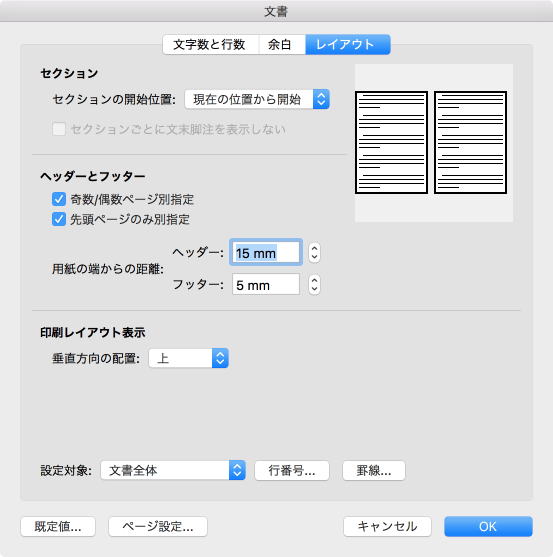
- 一部の余白が印刷可能なページ範囲外に設定されている場合、以下のメッセージが表示されます。[修正]ボタンをクリックします。
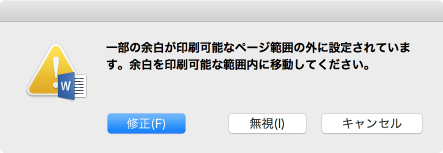
[ヘッダーとフッター]タブで設定する
- ヘッダーやフッター部分をダブルクリックするか、[表示]メニューの[ヘッダーとフッター]を選択します。
- [ヘッダーとフッター]タブを開き、[オプション]グループの[奇数/偶数ページ別指定]にチェックを付けます。
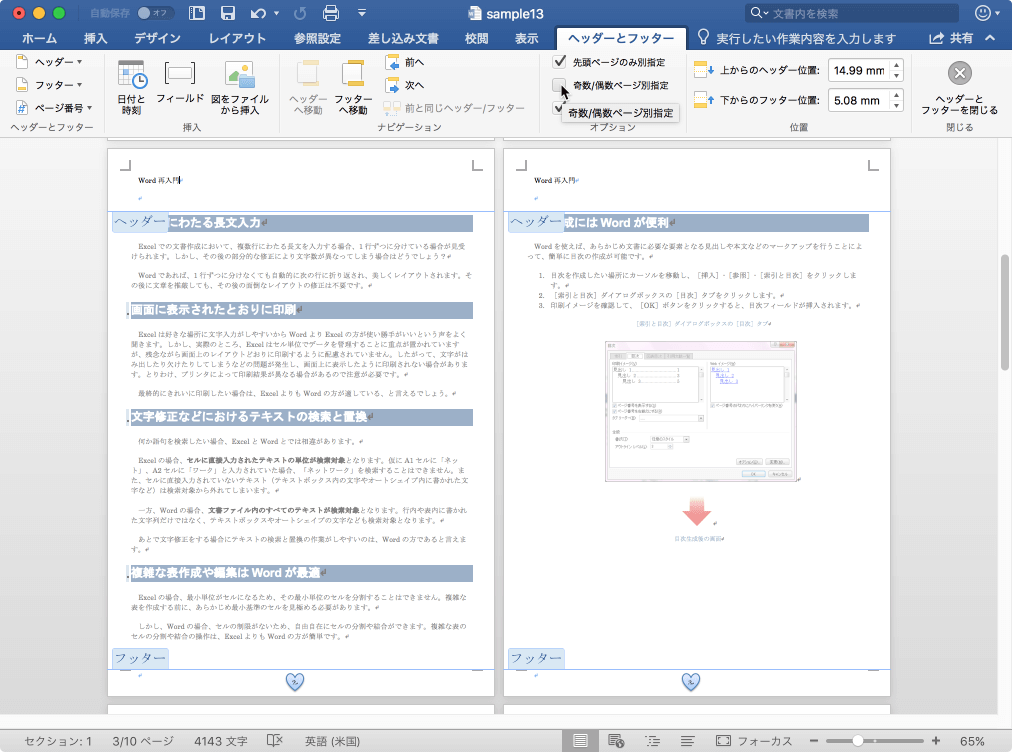
- フッターとヘッダーの表記が奇数と偶数ページに分かれました。
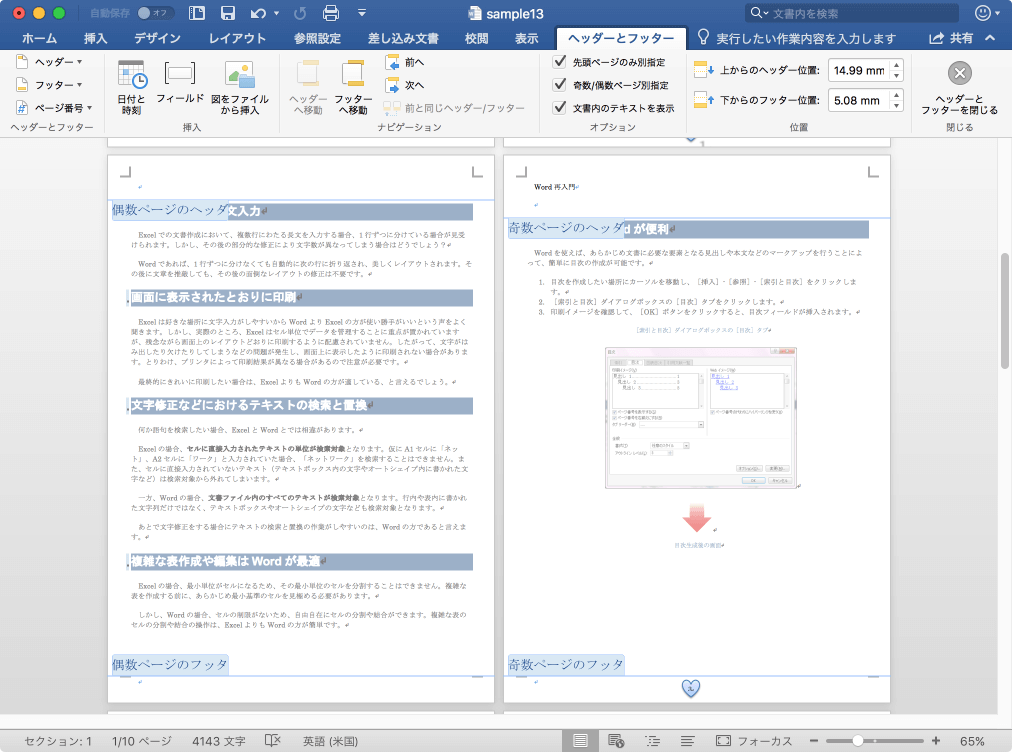
偶数ページにフッターの左側、奇数ページにフッターの右側にページ番号を挿入する
- 偶数ページのフッターにカーソルを移動します。
- [ヘッダーとフッター]タブを開き、[フッター]をクリックして、(偶数ページ)と表記されたフッターを選択します。
- 奇数ページのフッターにカーソルを移動します。
- [ヘッダーとフッター]タブを開き、[フッター]をクリックして、(奇数ページ)と表記されたフッターを選択します。
※執筆環境:Microsoft Word for Mac バージョン 16.12
スポンサーリンク
INDEX

