文字を入力してみよう
Word 2019 for Macの起動と画面構成
最終更新日時:2023/04/03 16:38:04
Wordで好きなところに文字を入力するには、開始位置をダブルクリックするとOKです。ただし、マウスカーソルを移動するごとにカーソルの形状が異なり、センタリングまたは右寄せ入力になります。
はじめに
Wordは使いにくい理由のひとつとしてあげられるのは、好きな場所から文字入力ができない、ということでしょう。
実は、入力したい場所にマウスカーソルを移動してダブルクリックするだけでOKです。ただし、ダブルクリックしないとそこから文字入力はできませんが。。。
マウスカーソルを移動するごとに、カーソルの形状が異なります。
-
 ・・・指定した場所から左寄せで入力
・・・指定した場所から左寄せで入力 -
 ・・・指定した場所から中央揃えで入力
・・・指定した場所から中央揃えで入力 -
 ・・・指定した場所から右寄せで入力
・・・指定した場所から右寄せで入力
好きな場所から文字を入力するには
- 入力したい場所にマウスカーソルを移動します。
- ダブルクリックします。
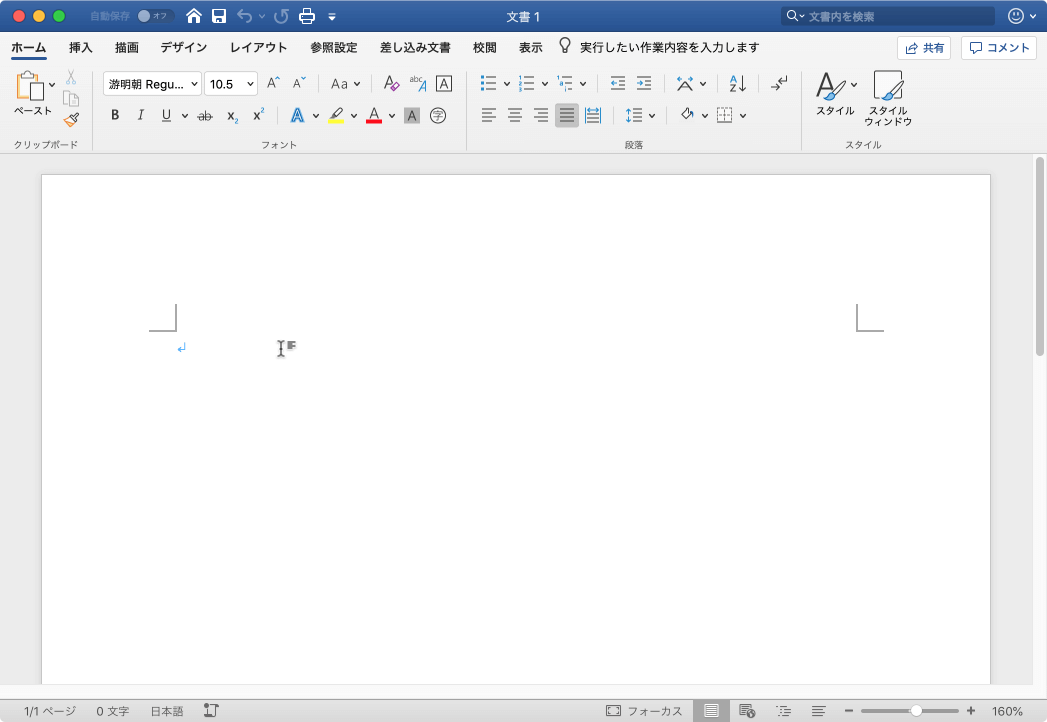
- カーソルがその場所に移動し、入力できるようになりました。
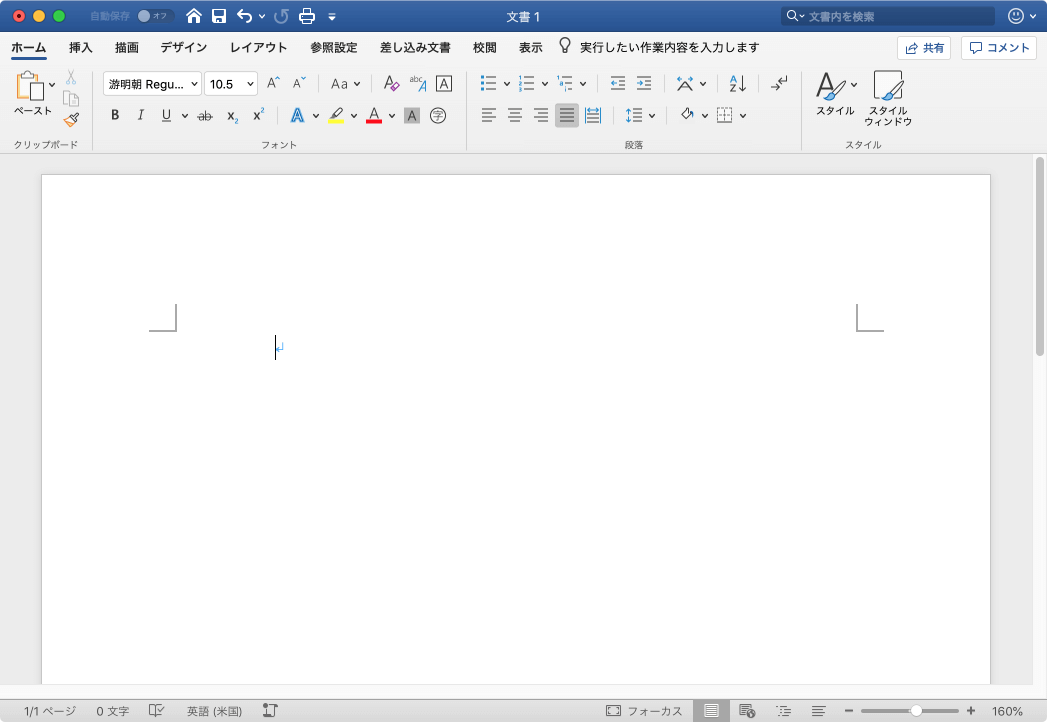
- このように、好きな場所から文字入力できました。
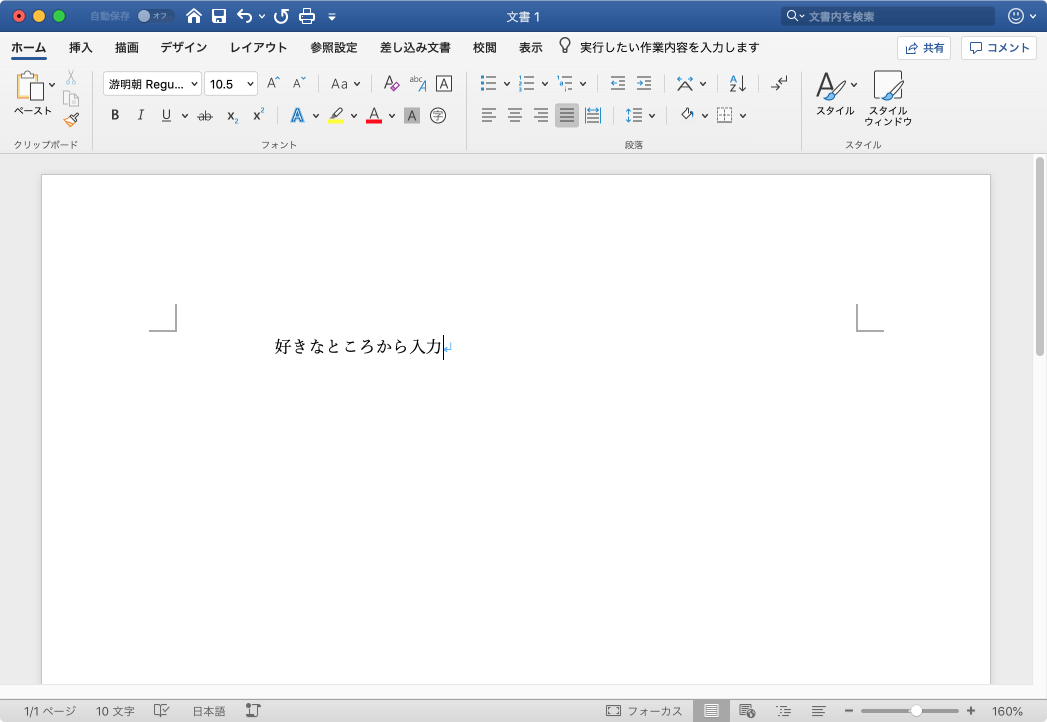
中央揃えの文字を入力
- 入力したい場所の中央マウスカーソルを移動します。
-
 になったところでダブルクリックします。
になったところでダブルクリックします。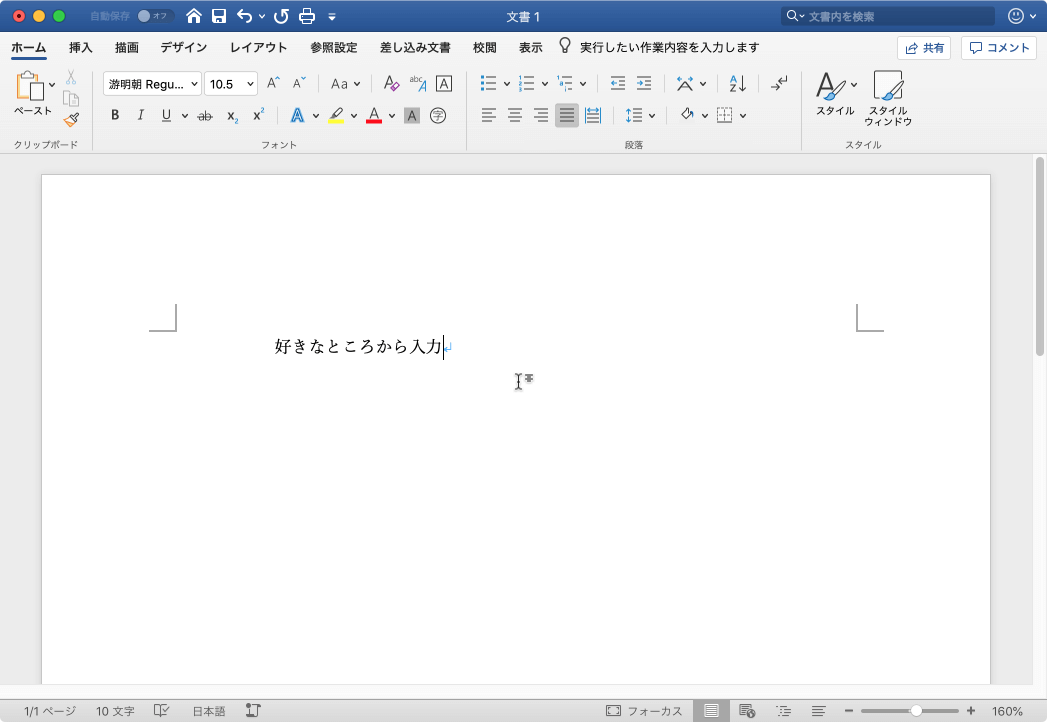
- カーソルがその場所に移動し、入力できるようになりました。
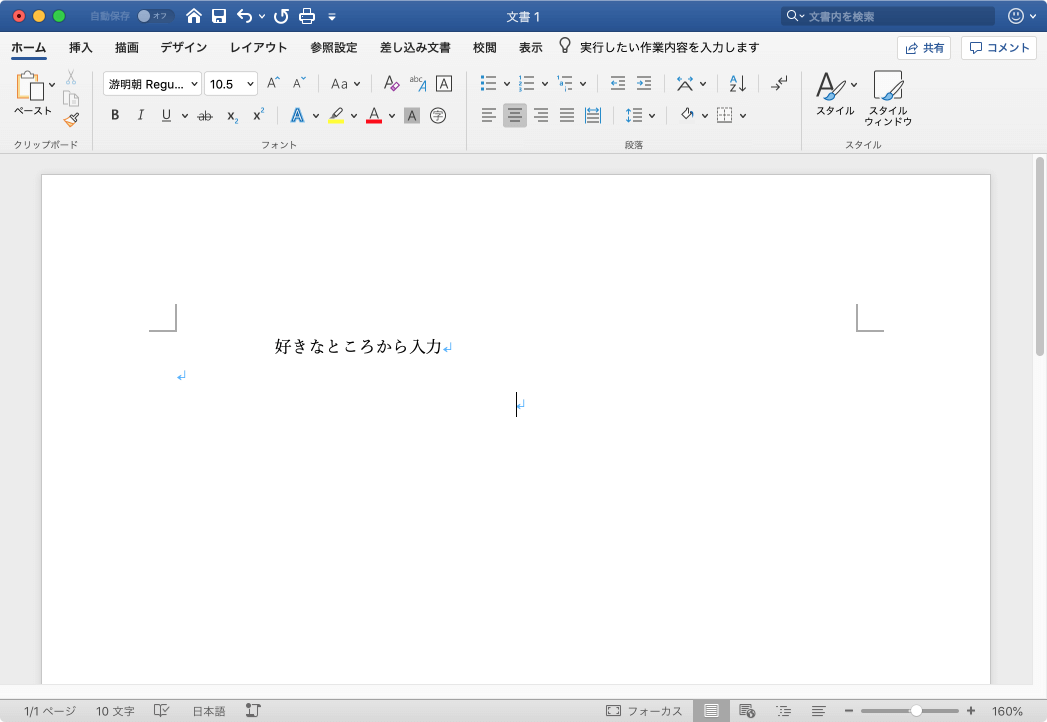
- このように、好きな場所から中央揃えで文字入力できました。
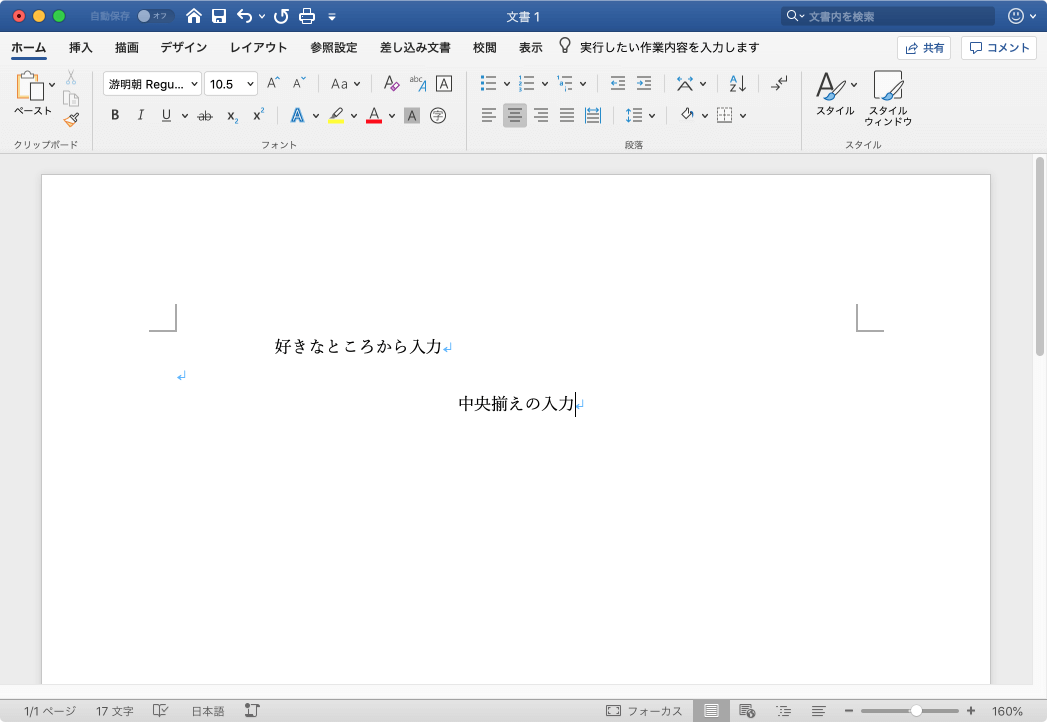
右寄せの文字を入力
- 入力したい場所の中央マウスカーソルを移動します。
-
 になったところでダブルクリックします。
になったところでダブルクリックします。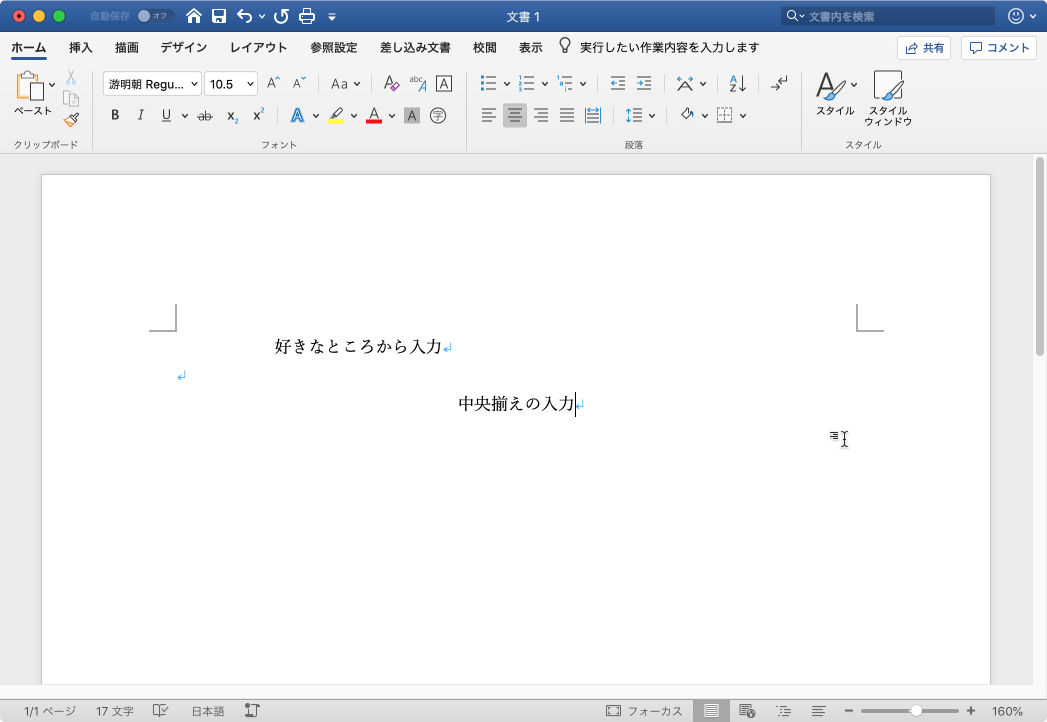
- カーソルがその場所に移動し、入力できるようになりました。
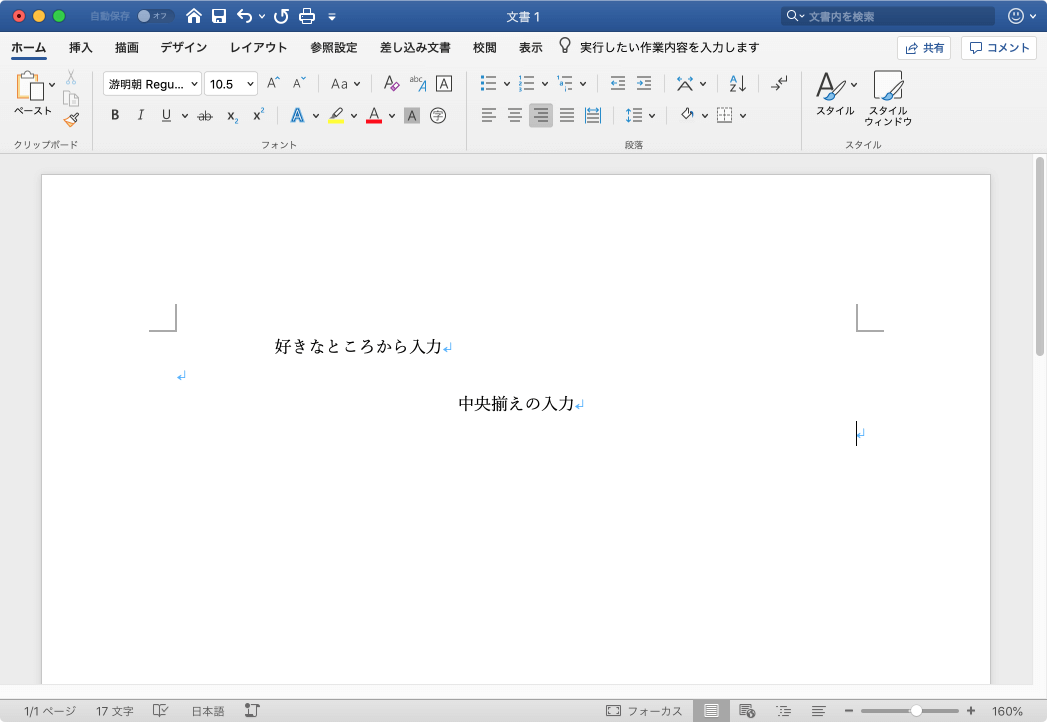
- このように、好きな場所から右寄せで文字入力できました。
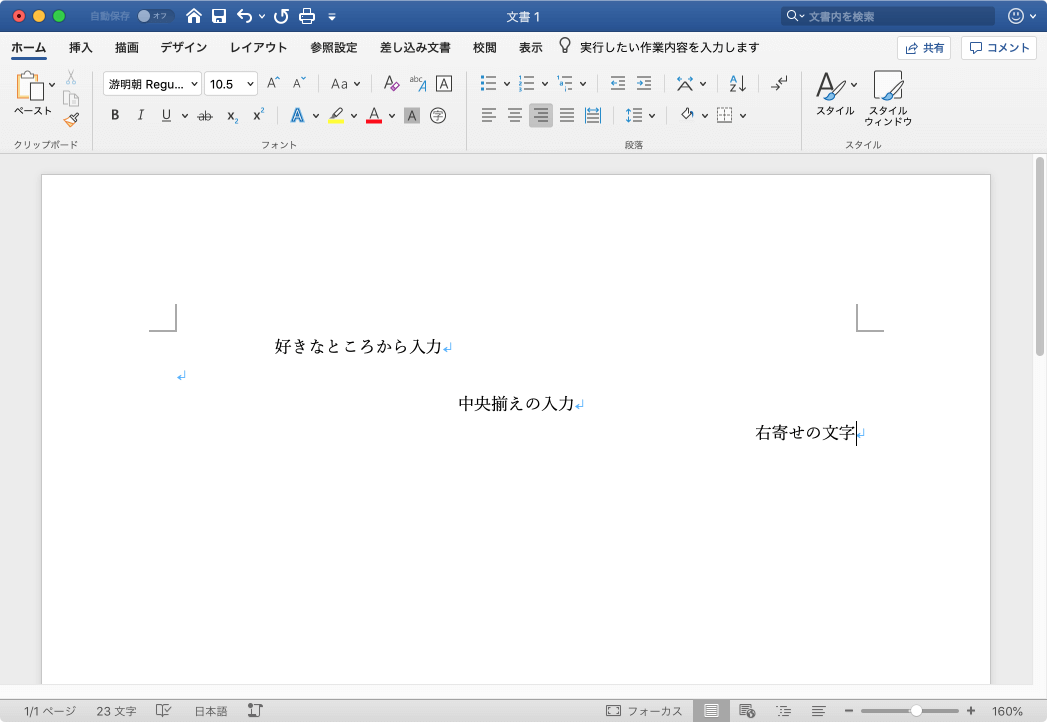
※執筆環境:Microsoft Word for Mac バージョン 16.23
スポンサーリンク
INDEX

