文字を入力してみよう
Word 2010の起動と画面構成
公開日時:2012/07/29 13:22:38
最終更新日時:2023/04/03 17:08:29
最終更新日時:2023/04/03 17:08:29
Wordでは好きなところに文字が入力できないからExcelでドキュメントを作っている人のために、今更聞けないWordでの文字入力方法について説明します。
はじめに
Wordは使いにくい理由のひとつとしてあげられるのは、好きな場所から文字入力ができない、ということでしょう。
実は、入力したい場所にマウスカーソルを移動してダブルクリックするだけでOKです。ただし、ダブルクリックしないとそこから文字入力はできませんが。。。
マウスカーソルを移動するごとに、カーソルの形状が異なります。
 ・・・指定した場所から左寄せで入力
・・・指定した場所から左寄せで入力 ・・・指定した場所から中央揃えで入力
・・・指定した場所から中央揃えで入力 ・・・指定した場所から右寄せで入力
・・・指定した場所から右寄せで入力
好きな場所から文字を入力するには
- 入力したい場所にマウスカーソルを移動します。
- ダブルクリックします。
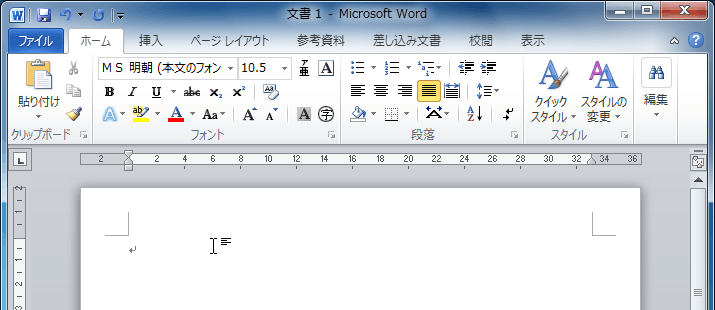
- カーソルがその場所に移動し、入力できるようになりました。
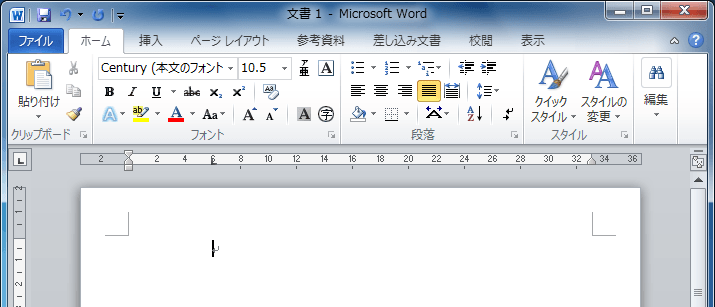
- このように、好きな場所から文字入力できました。
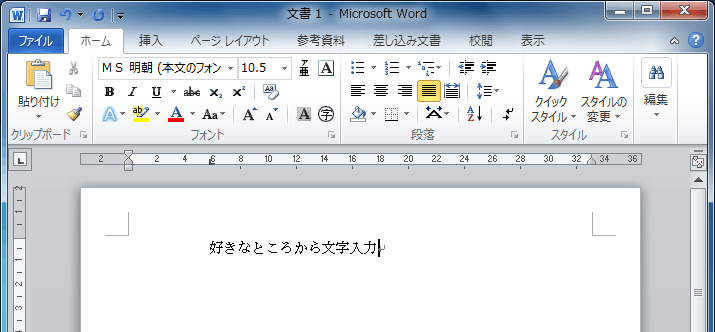
中央揃えの文字を入力
- 入力したい場所の中央マウスカーソルを移動します。
 になったところでダブルクリックします。
になったところでダブルクリックします。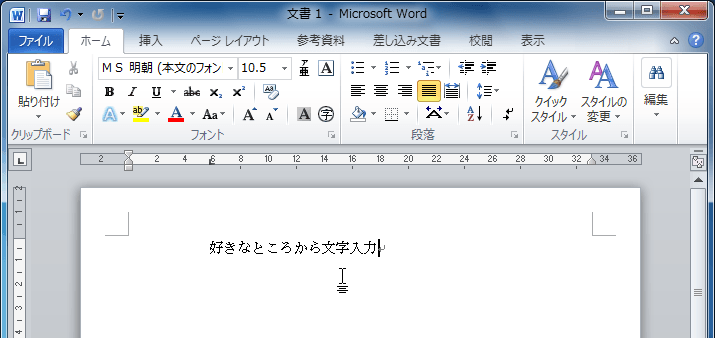
- カーソルがその場所に移動し、入力できるようになりました。
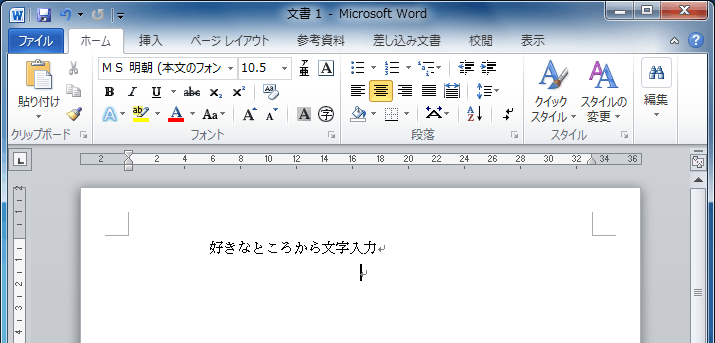
- このように、好きな場所から中央揃えで文字入力できました。
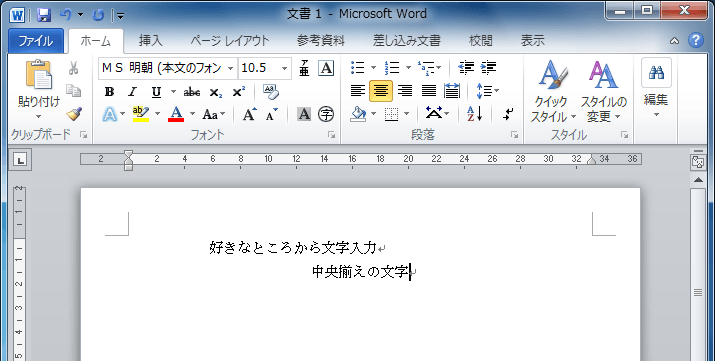
右寄せの文字を入力
- 入力したい場所の中央マウスカーソルを移動します。
 になったところでダブルクリックします。
になったところでダブルクリックします。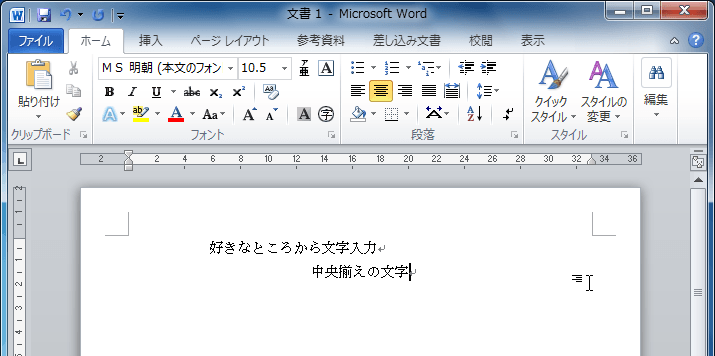
- カーソルがその場所に移動し、入力できるようになりました。
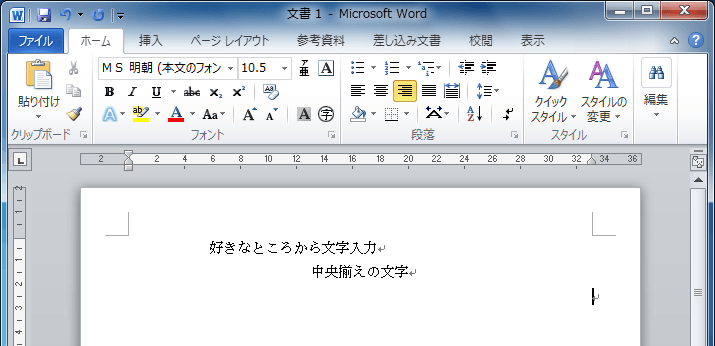
- このように、好きな場所から右寄せで文字入力できました。
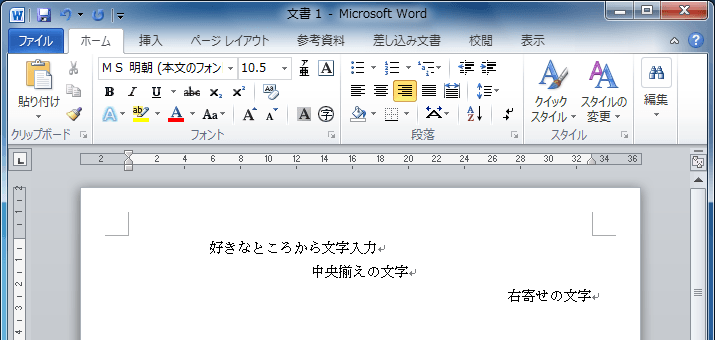
スポンサーリンク
INDEX
異なるバージョンの記事
コメント
※技術的な質問はMicrosoftコミュニティで聞いてください!

