図表番号の書式を変更するには
図表番号と図表目次の挿入
最終更新日時:2023/04/03 16:39:02
既定では図表番号は半角の「1, 2, 3, …」になりますが、他の番号書式に変更することができます。[図表番号]ダイアログボックスの[書式...]ボタンをクリックして、番号書式を選択します。なお、図表番号の書式は後で変更することも可能です。
はじめに
図表番号の書式は半角数字の「1, 2, 3, …」だけではありません。丸数字など様々な番号書式があります。
- 1, 2, 3 …
- 1,2,3…
- a, b, c …
- A, B, C …
- i, ii, iii …
- Ⅰ, Ⅱ, Ⅲ …
- ①, ②, ③ …
- 一, 二, 三 …
- 一, 十, 百 …
- 壱, 弐, 参 …
図表番号はテキストとして挿入されますが、連番はフィールドとして挿入されます。「図①」の場合のフィールドコードは以下のようになります。
{SEQ 図 \* CIRCLENUM \s 1 }
ここでは、半角数字から丸数字に変更する方法について説明します。
挿入時に図表番号の書式を変更するには
- 図を選択し、[参照設定]タブを開きます。
- [標題]グループの[図表番号の挿入]をクリックします。
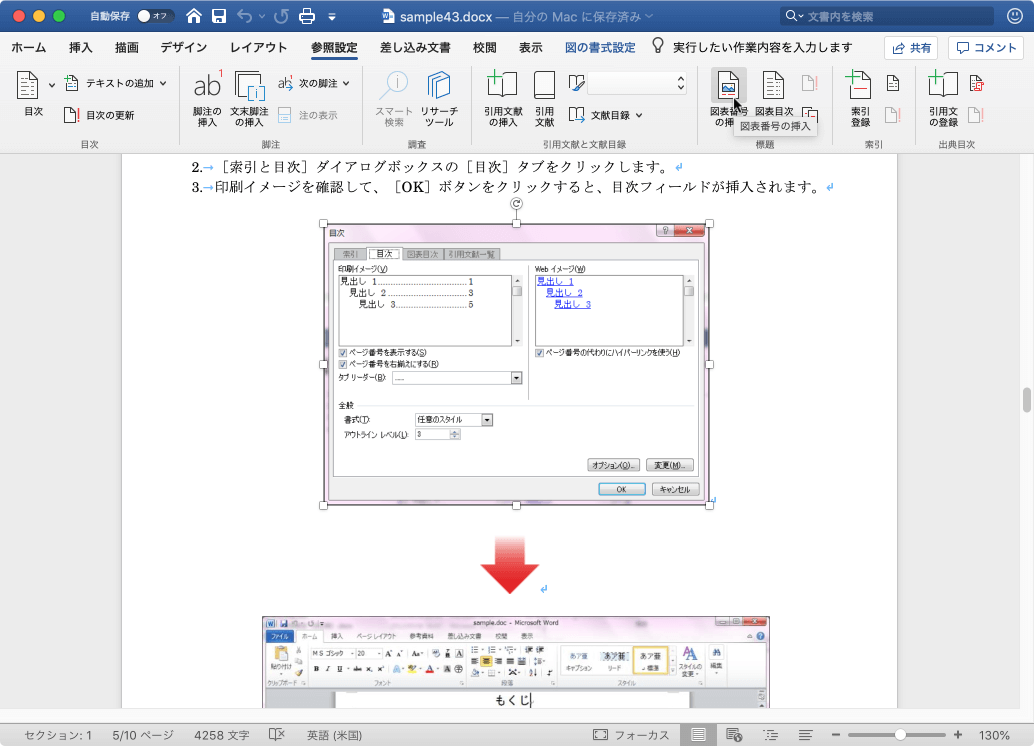
- [図表番号]ダイアログボックスの[書式...]をクリックします。
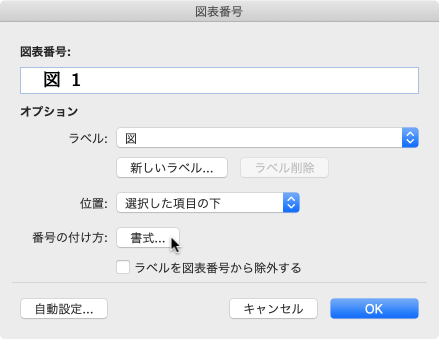
- [図表番号の書式]ダイアログボックスの[書式]ボックスから選択して[OK]ボタンをクリックします。
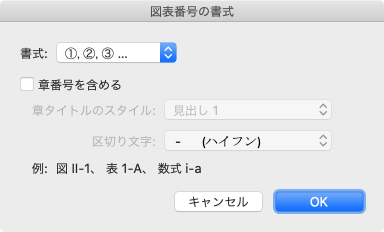
-
番号の書式が変わったことを確認して[OK]ボタンをクリックします。
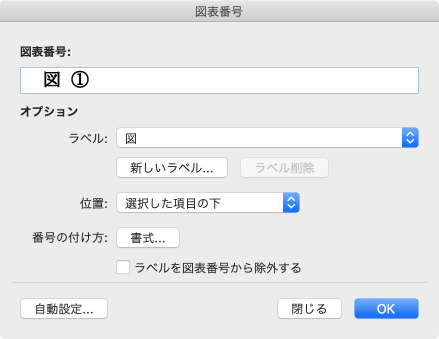
- 図表番号の書式が変更されました。
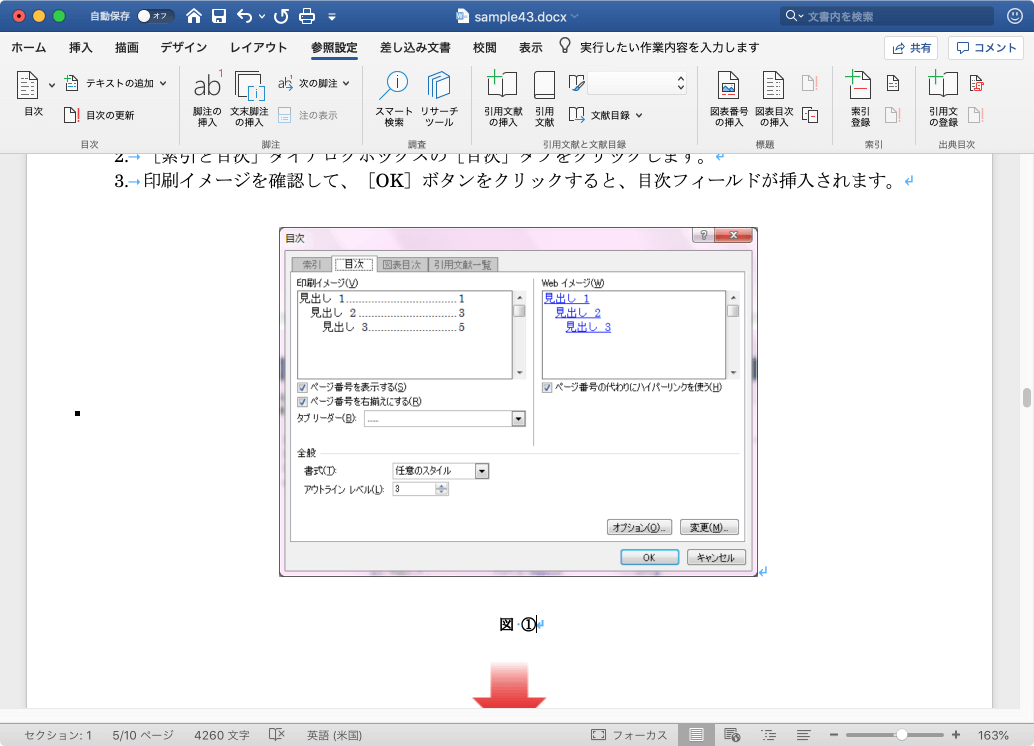
挿入後に書式を変更するには
- その図表番号の行全体を選択し、[参照設定]タブの[図表番号の挿入]をクリックします。
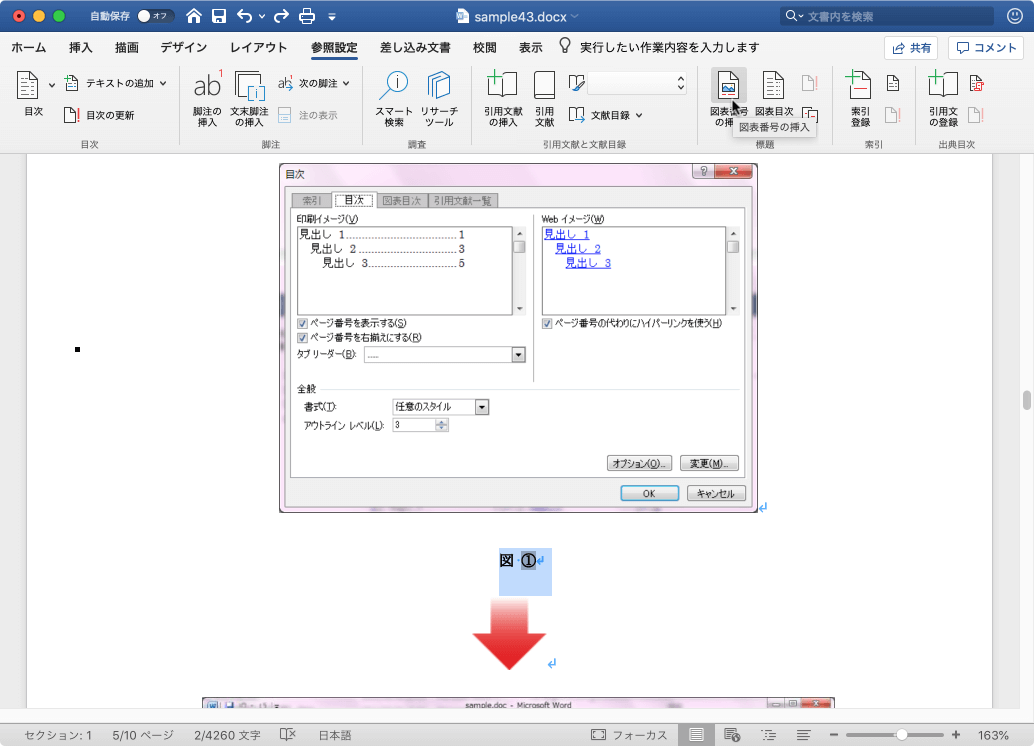
- [図表番号]ダイアログボックスの[書式...]をクリックします。
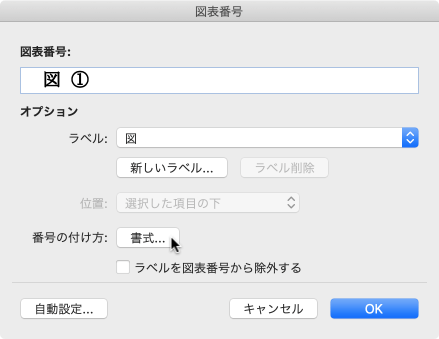
- [図表番号の書式]ダイアログボックスの[書式]ボックスから選択して[OK]ボタンをクリックします。
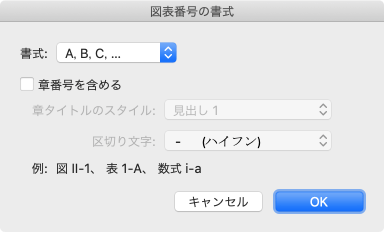
-
番号の書式が変わったことを確認して[OK]ボタンをクリックします。
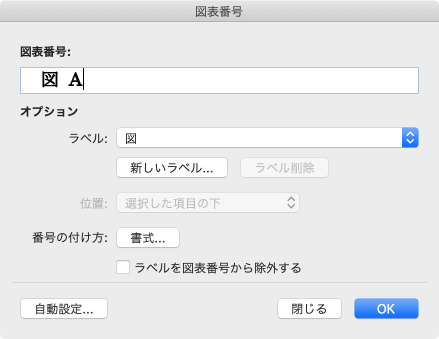
- 図表番号の書式が変更されました。
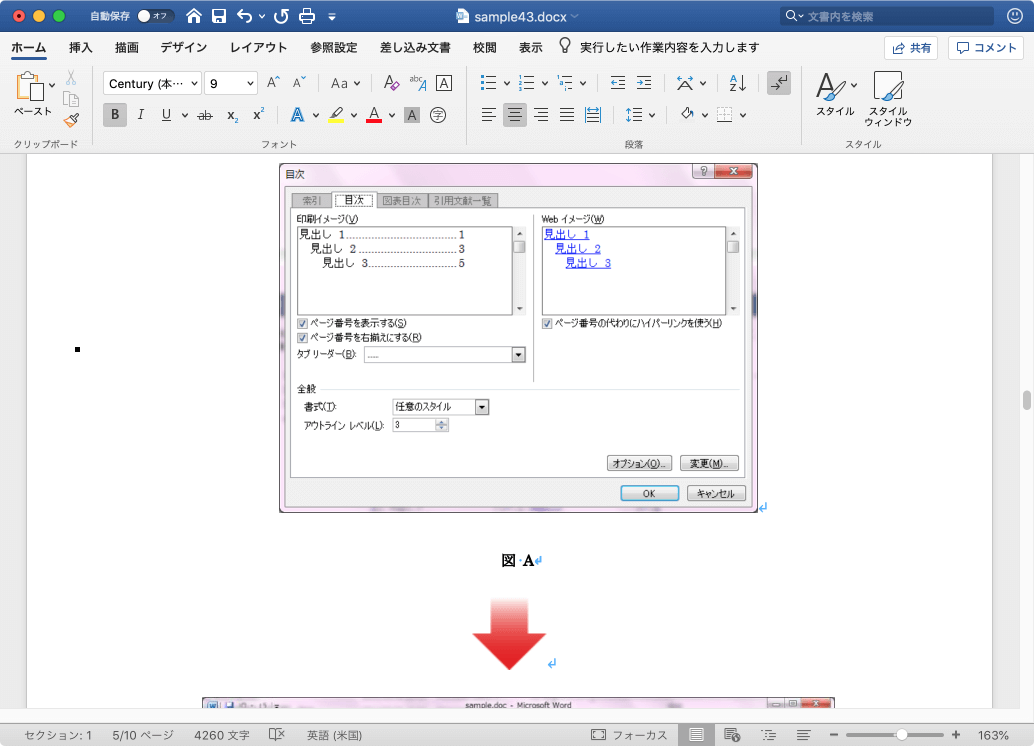
図表番号のスタイルを変更するには
図表がすべてセンタリングで配置されている場合、図表番号もセンタリングにするには、図表番号のスタイルを変更する必要があります。
-
[ホーム]タブの[スタイルウィンドウ]をクリックしてスタイルウィンドウを表示し、任意の図表番号内にカーソルを移動して、現在のスタイルのスタイルを変更します。
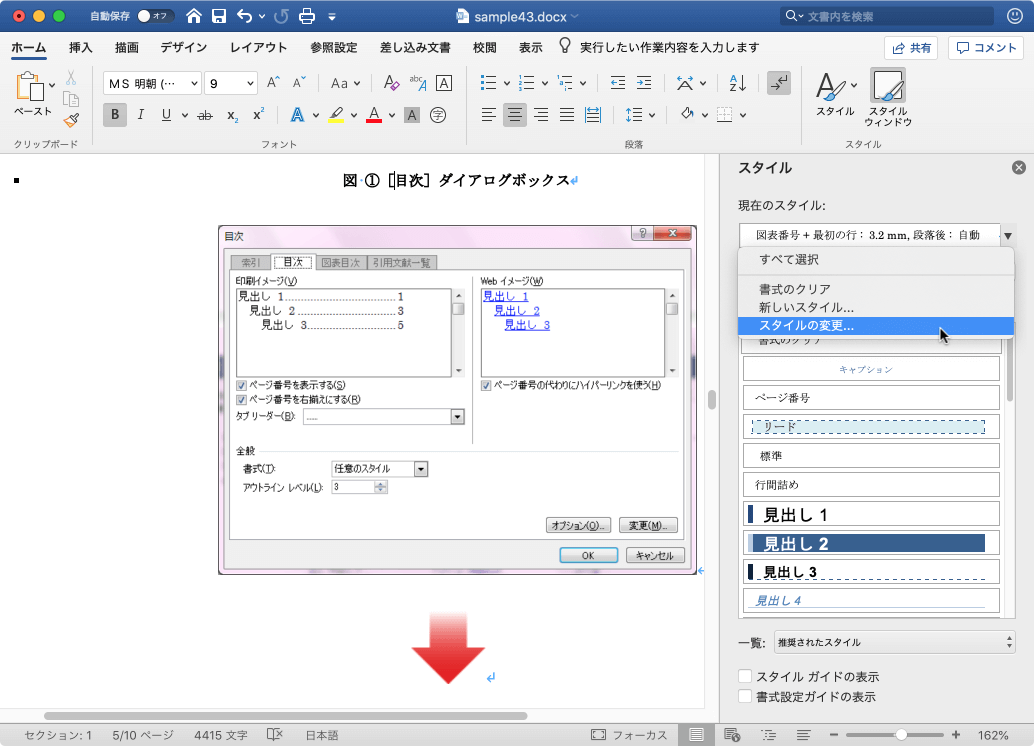
- [スタイルの変更]ダイアログボックスの[書式設定]オプションで調整します。
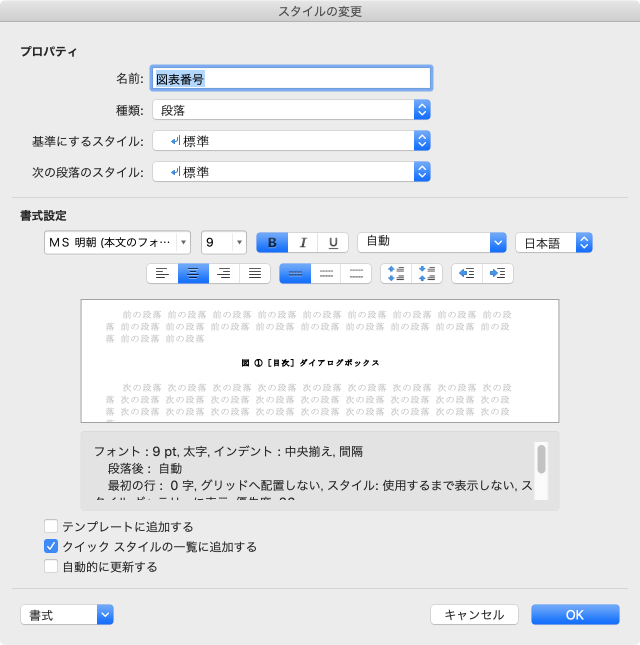
※執筆環境:Microsoft Word for Mac バージョン 16.28
スポンサーリンク
INDEX

