はがきの宛名印刷テンプレートを作成するには
封筒・はがきの宛名印刷
最終更新日時:2023/04/03 16:39:11
はがき宛名印刷ウィザードはWord 2011までとなり、新しいWord for Macでは手動で行う必要があります。そこで、はがき宛名印刷用テンプレートの作成方法について説明します。
はじめに
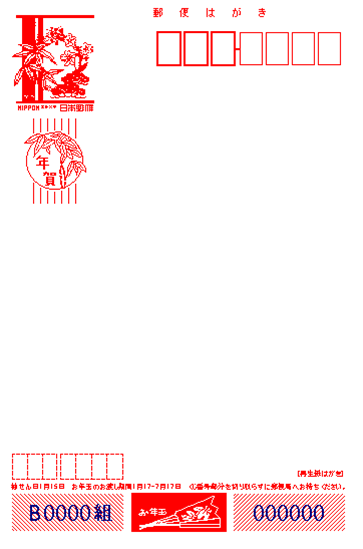
Windows版のWordでは、最新バージョンにおいてもはがき宛名印刷ウィザードがサポートされていますが、残念ながら、Mac版ではその機能がサポートされなくなりました。そのため、Windows版のWordを利用するか、すでにサポートが切れてしまったWord 2011の利用のいずれかになります。
ただし、今更Word 2011を利用するのは現実的ではありません。現行バージョンのWord for Macではがきの宛名印刷をするには、手動で差し込み印刷を開始する必要があります。
年賀はがきの宛名印刷テンプレートは以下の3ステップで行います。
- Windows版のはがき宛名印刷ウィザードで自動挿入された年賀はがきの画像をダウンロード
- はがきサイズに変更を行い、ヘッダー&フッターエリアに前面または背面にその画像を挿入
- 背景をプリントしないように設定
すでに以上の作業が終わったサンプルファイルを用意いたしました。よかったら使ってください。
はがきサイズに変更するには
リボンコマンドから操作する
- [レイアウト]タブを開き、[ページ設定]グループの[サイズ]一覧より[はがき]を選択します。
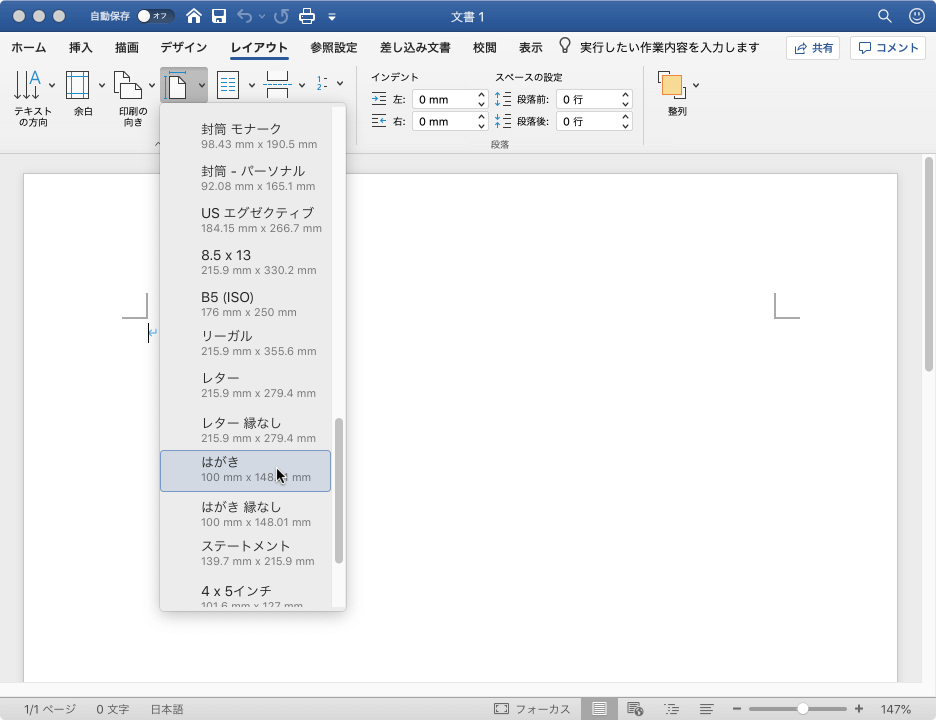
- 余白も狭く設定しておきましょう。
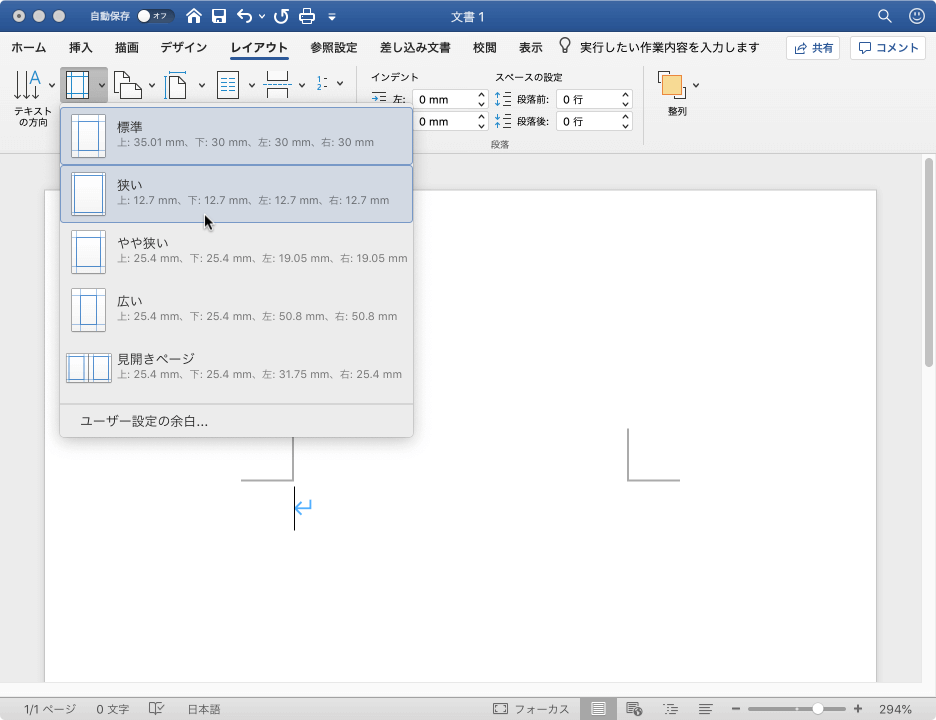
ページ設定ダイアログボックスを利用する
- [ファイル]メニューの[ページ設定]を選択します。
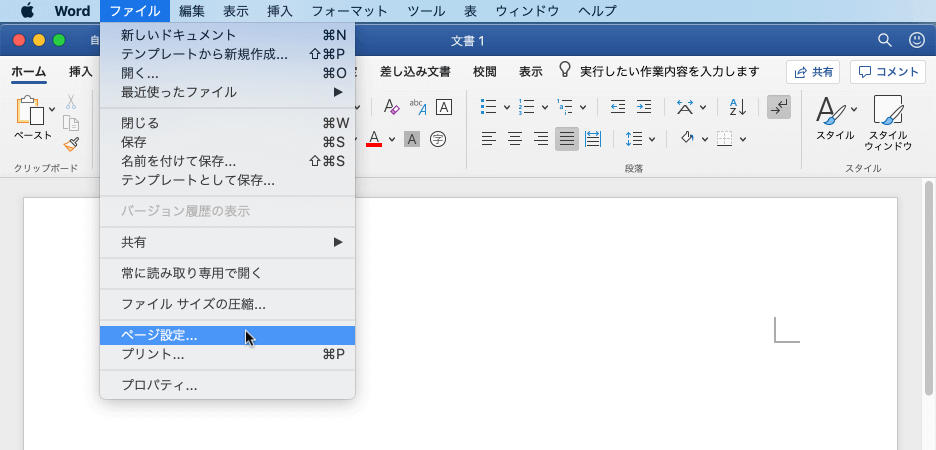
- 用紙サイズを[はがき]にしてはがきサイズに変更します。
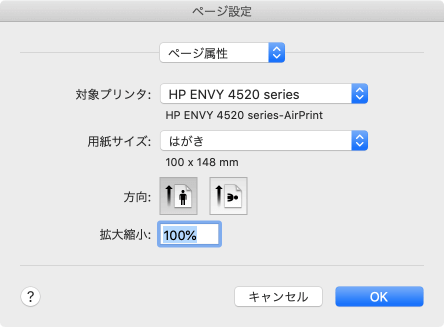
ヘッダー/フッターエリアに年賀はがきの図を挿入するには
- [表示]メニューの[ヘッダーとフッター]を選択します。
- 年賀はがきの図を挿入します。
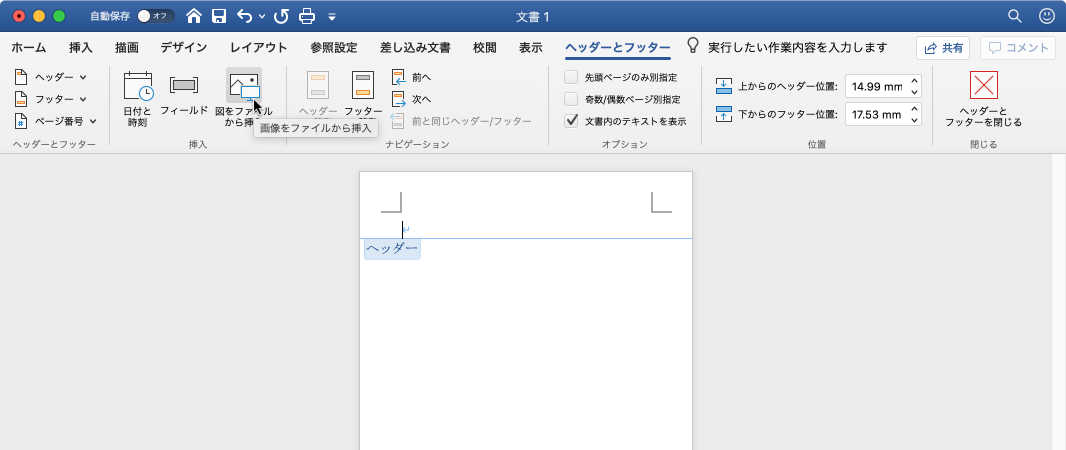
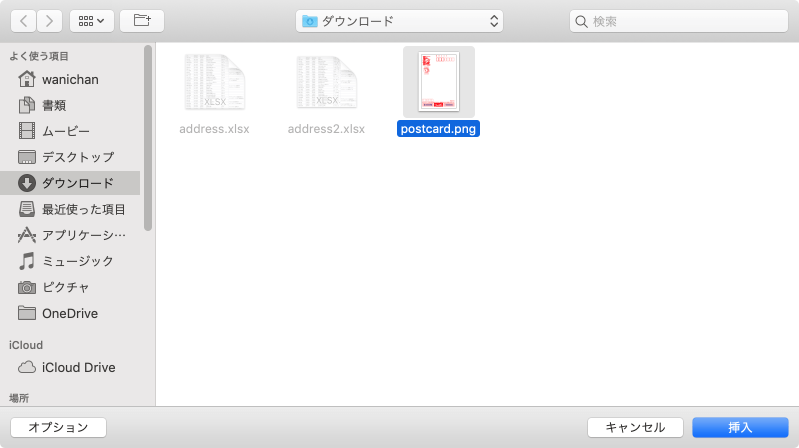
- 「テキストの背面」に変更し、サイズと配置を調整します。
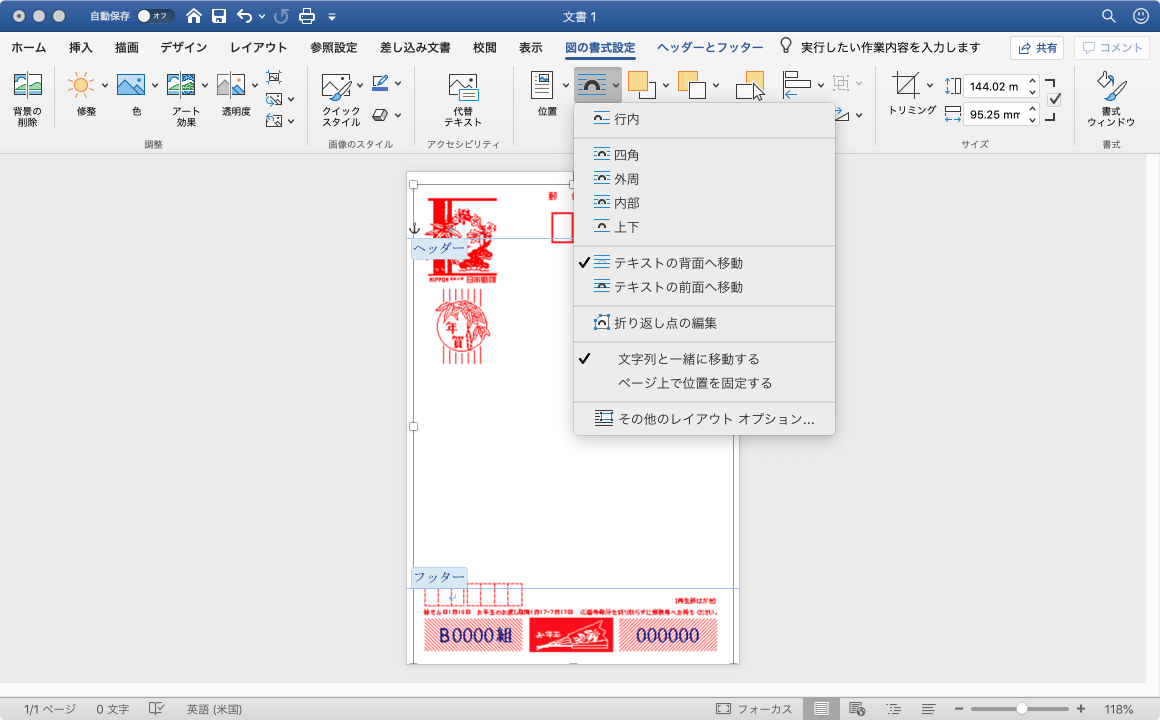
背景をプリントしないように設定するには
ヘッダー/フッターに挿入された年賀はがき画像をプリントしないように設定します。
- [Word]メニューの[環境設定]を選択します。
- [Word 環境設定]の[印刷]をクリックします。
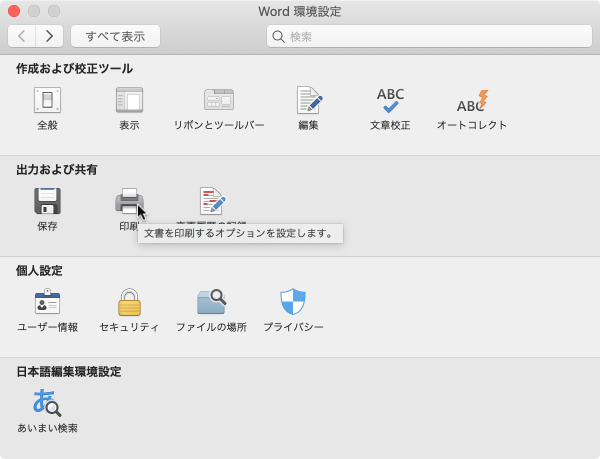
- [背景の色とイメージをプリントする]のチェックを外しておきます。
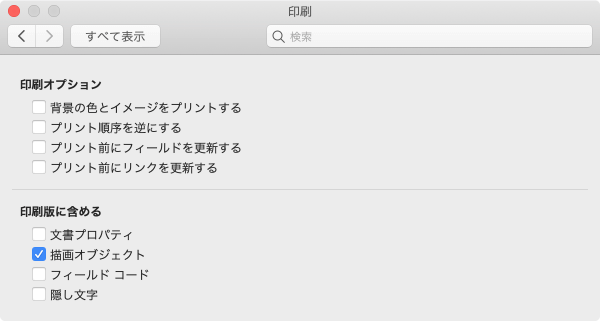
関連記事
※執筆環境:Microsoft Word for Mac バージョン 16.31
スポンサーリンク
INDEX

