縦方向の折れ線グラフを作成してみよう
7. 軸の書式設定を行う
ここで行う手順は以下の3つです。
- 項目軸を反転する
- Y/第2数値軸を非表示にして最大値を項目数と合わせる
- 数値軸を第2数値軸と同じようにする
項目軸を反転させたら、Y/第2数値軸も反転させることを忘れないようにしましょう。
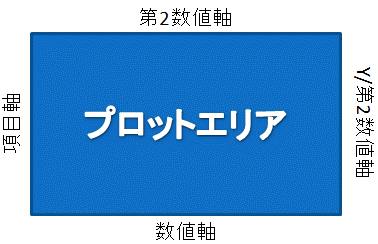
項目軸を反転する
- グラフツールバーから項目軸を選択して[軸の書式設定]ボタンをクリックします。
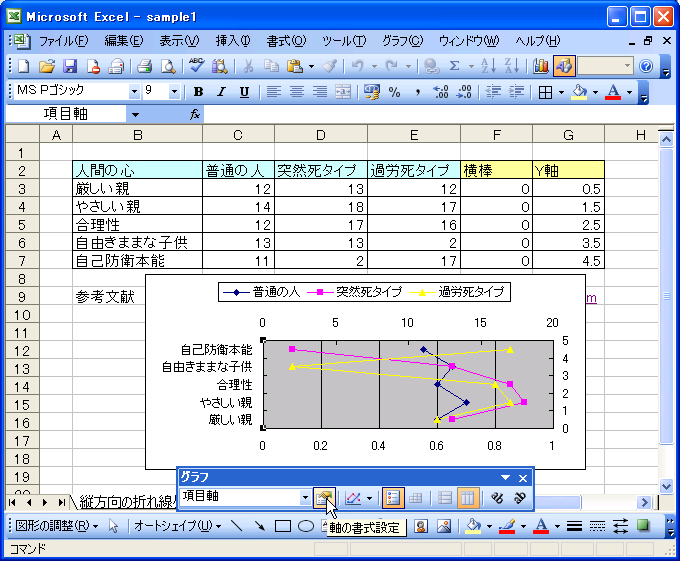
- [軸の書式設定]ダイアログボックスの[目盛]タブを開きます。
- X/項目軸目盛にはすべて「1」が入力されていることを確認します。
- [軸を反転する]チェックボックスをつけて[OK]ボタンをクリックします。
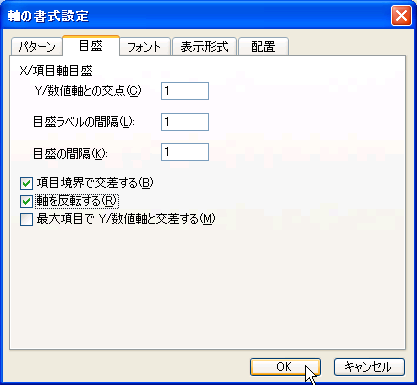
- 項目軸が反転しました。
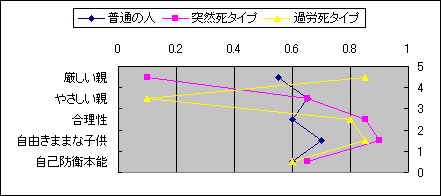
Y/第2数値軸を非表示にして最大値を項目数と合わせる
- グラフツールバーから「Y/第2数値軸」を選択して[軸の書式設定]をクリックします。
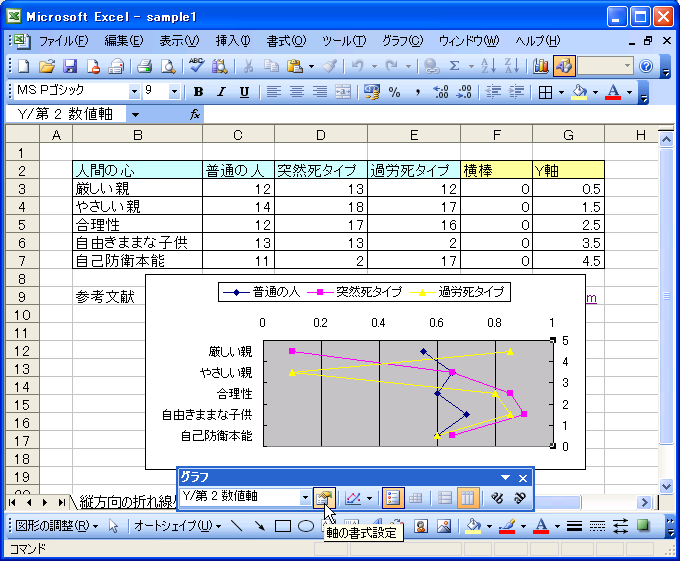
- [軸の書式設定]ダイアログボックスの[パターン]タブを開き、すべて「なし」にします。
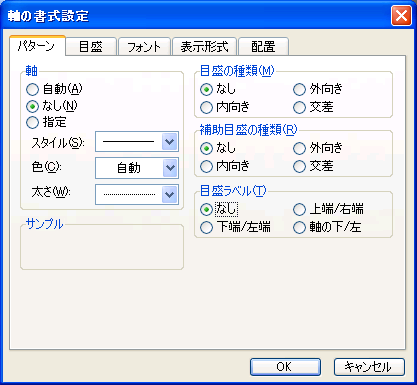
- [目盛]タブを開き、[最大値]ボックスには項目数を入力します。ここでは項目数が5なので「5」と入力します。
- [軸を反転する]にチェックをつけて[OK]ボタンをクリックします。
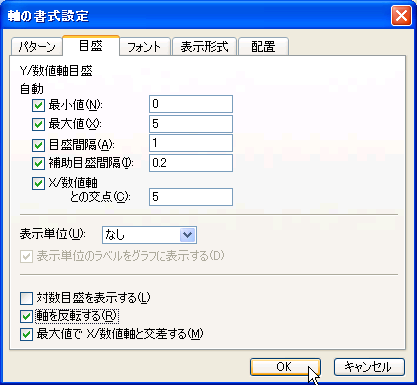
- Y/第2数値軸が非表示になり、下の第2数値軸にそった値でプロットされました。
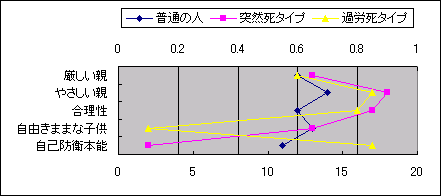
数値軸を第2数値軸と同じようにする
- グラフツールバーから数値軸を選択して[軸の書式設定]をクリックします。
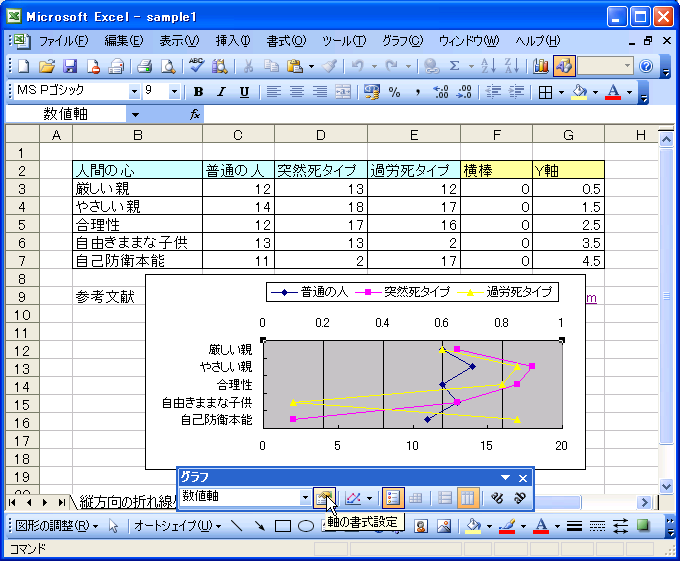
- [軸の書式設定]の[目盛]タブを開き、最大値を第2数値軸と同じようにします。目盛間隔や補助目盛も適宜調整して[OK]ボタンをクリックします。
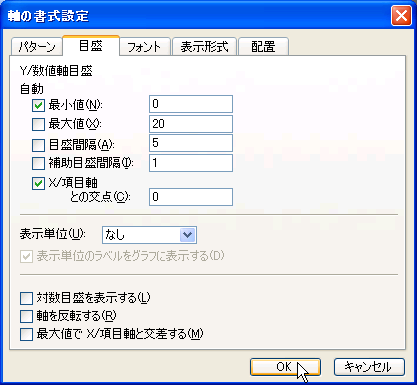
- 数値軸が第2数値軸と同じになりました。
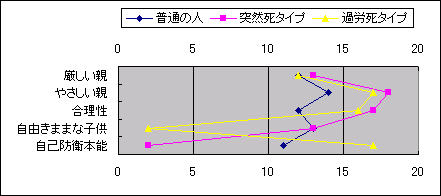
スポンサーリンク
INDEX
コメント
※技術的な質問はMicrosoftコミュニティで聞いてください!

