複合グラフを変更するには
高度なグラフ要素を作成する
最終更新日時:2016/01/28 09:38:45
あとで一方の系列を第2軸に設定したり、折れ線や棒グラフのスタイルを変更したりするには、複合グラフを選択し、[デザイン]タブの[種類]グループの[グラフの種類の変更]をクリックします。
はじめに
まず、棒グラフと折れ線グラフで成り立つ複合グラフのそれぞれの構成について確認してみましょう。
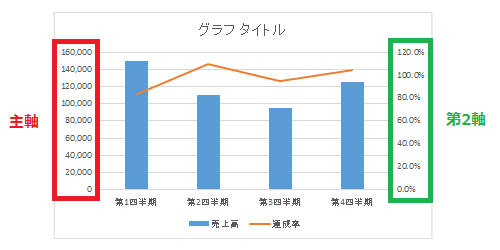
1種類だけのグラフであれば、棒グラフの場合、左辺に主軸が存在します。しかし、折れ線グラフの目盛を表示するには、右側の「第2軸」が存在しないといけません。第2軸がないと、折れ線グラフが正しく表示されないのです。
[グラフの挿入]ダイアログボックスを表示せずに、[複合グラフの挿入]ボタンをクリックしたときに表示される[組み合わせ]一覧から選択しただけでは、第2軸の設定が自動的にされないことが多いため、たいてい折れ線グラフが下辺に1直線表示されてしまいます。
そこで、折れ線グラフを第2軸に設定して、複合グラフを正しく表示する方法について説明します。
グラフの種類の変更
- 複合グラフを選択し、[デザイン]タブを開きます。
- [種類]グループの[グラフの種類の変更]をクリックします。
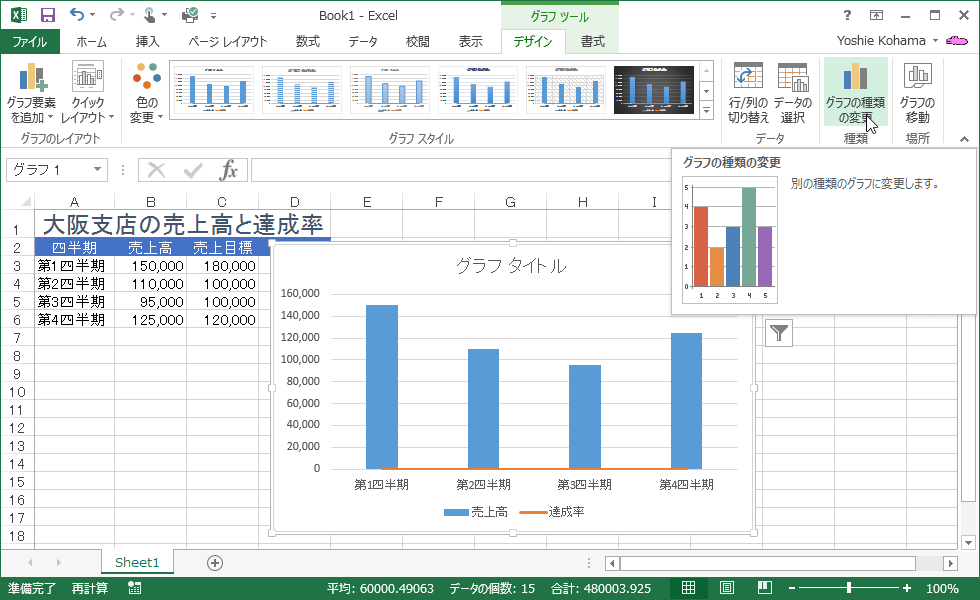
- [グラフの種類の変更]ダイアログボックスが表示されたら、折れ線グラフの項目を選択して[第2軸]にチェックし、[OK]ボタンをクリックします。
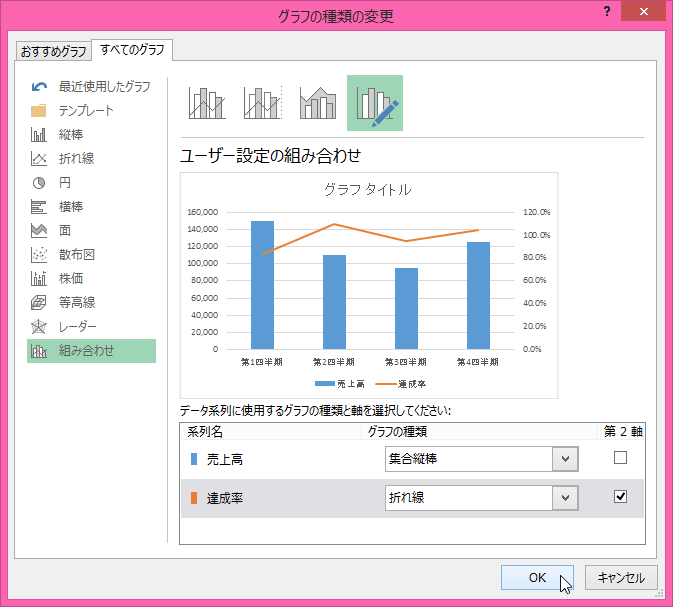
スポンサーリンク
INDEX
コメント
※技術的な質問はMicrosoftコミュニティで聞いてください!

