印刷範囲を設定するには
共同作業のためにコンテンツを設定する
最終更新日時:2023/04/03 16:58:34
印刷範囲を選択して[ページレイアウト]タブを開き、[ページ設定]グループの[印刷範囲]から[印刷範囲の設定]を選択します。
印刷範囲を追加するには、印刷範囲が設定された状態のまま、追加したい印刷範囲を選択して[印刷範囲の設定]一覧より[印刷範囲に追加]を選択します。
印刷範囲をクリアするには、[印刷範囲の設定]の[印刷範囲のクリア]を選択するとOKです。
印刷範囲の設定
- 印刷領域をあらかじめ選択して[ページレイアウト]タブを開き、[ページ設定]グループの[印刷範囲]をクリックします。
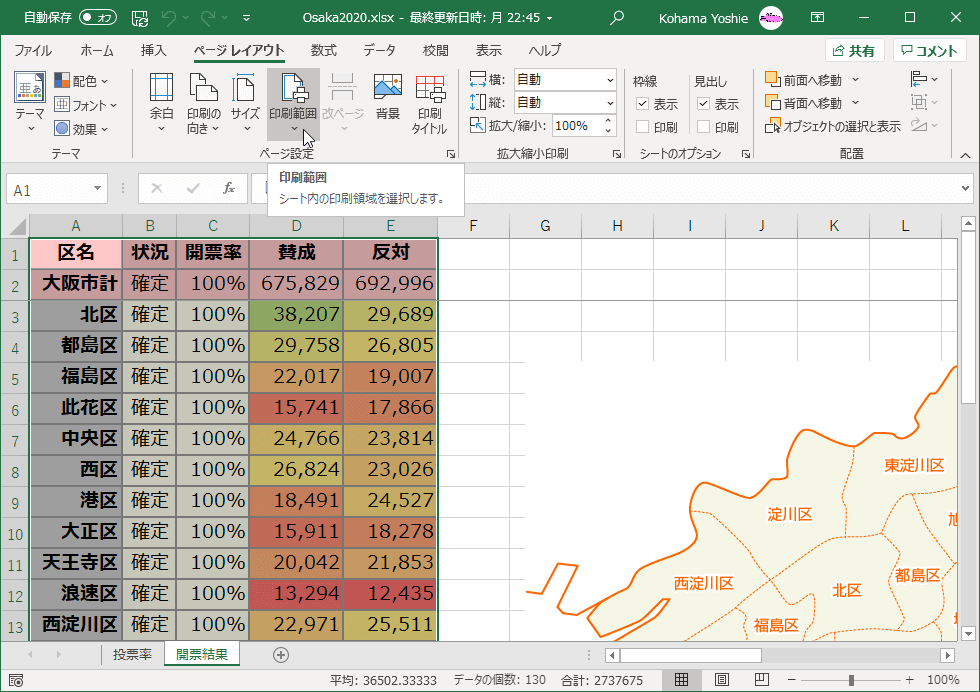
- 一覧から[印刷範囲の設定]を選択します。
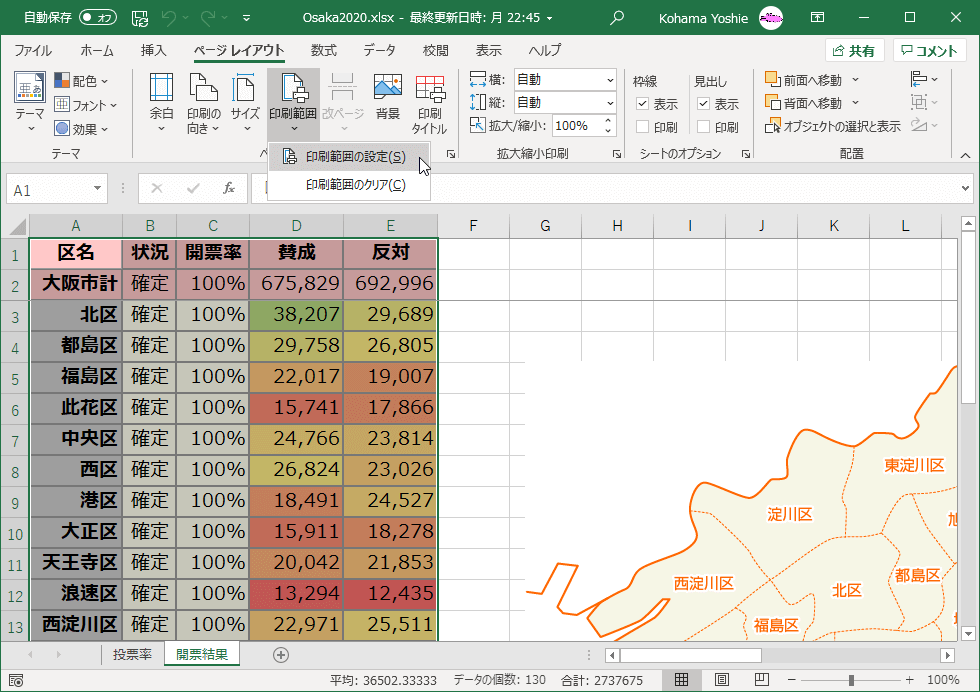
- 印刷範囲が設定されたセル範囲には、Print_Areaという名前が付きます。
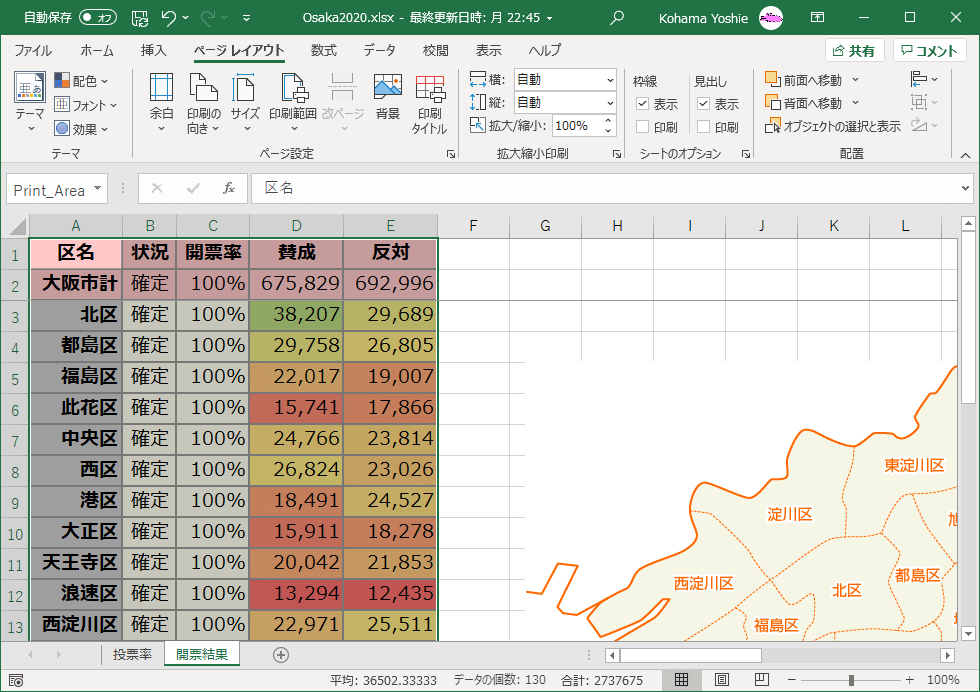
印刷範囲の追加
- 印刷範囲が設定された状態のまま、追加したい印刷範囲を選択します。
- [ページレイアウト]タブ[ページ設定]グループの[印刷範囲]一覧より[印刷範囲に追加]を選択します。
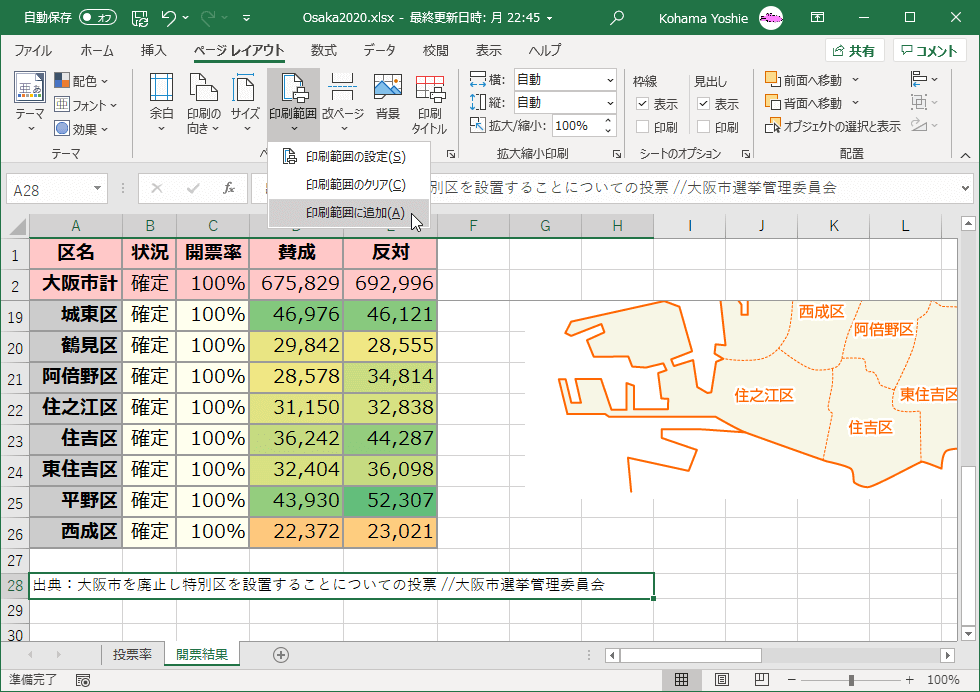
- 改ページプレビューに切り替えると、印刷領域が追加されたことが確認できます。
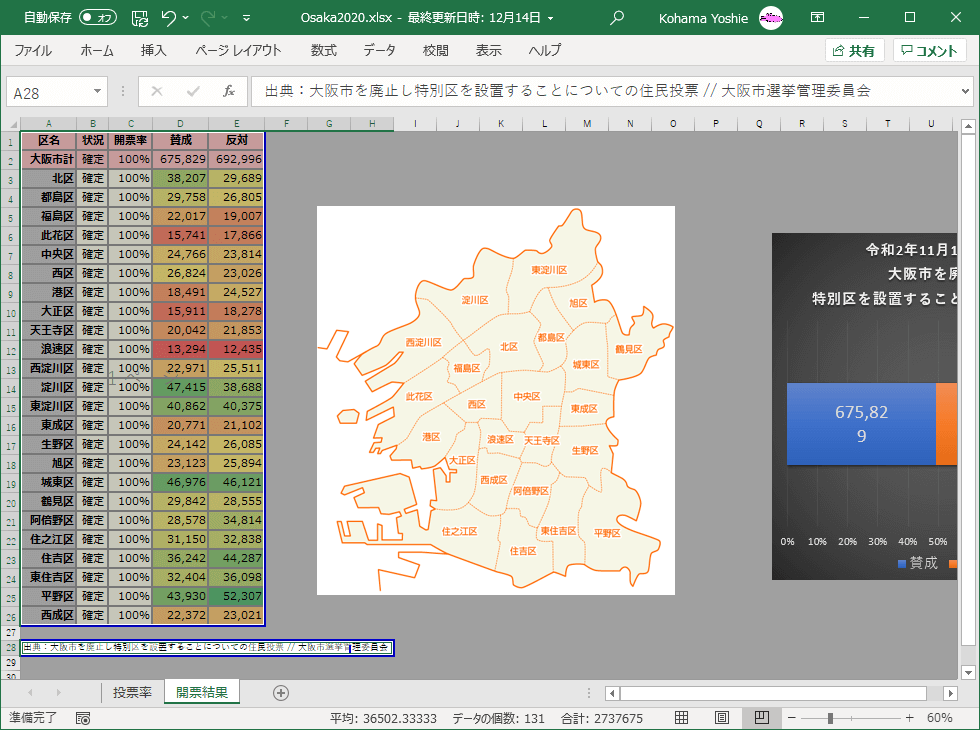
印刷範囲のクリア
[ページレイアウト]タブ[ページ設定]グループの[印刷範囲]一覧より[印刷範囲のクリア]を選択します。
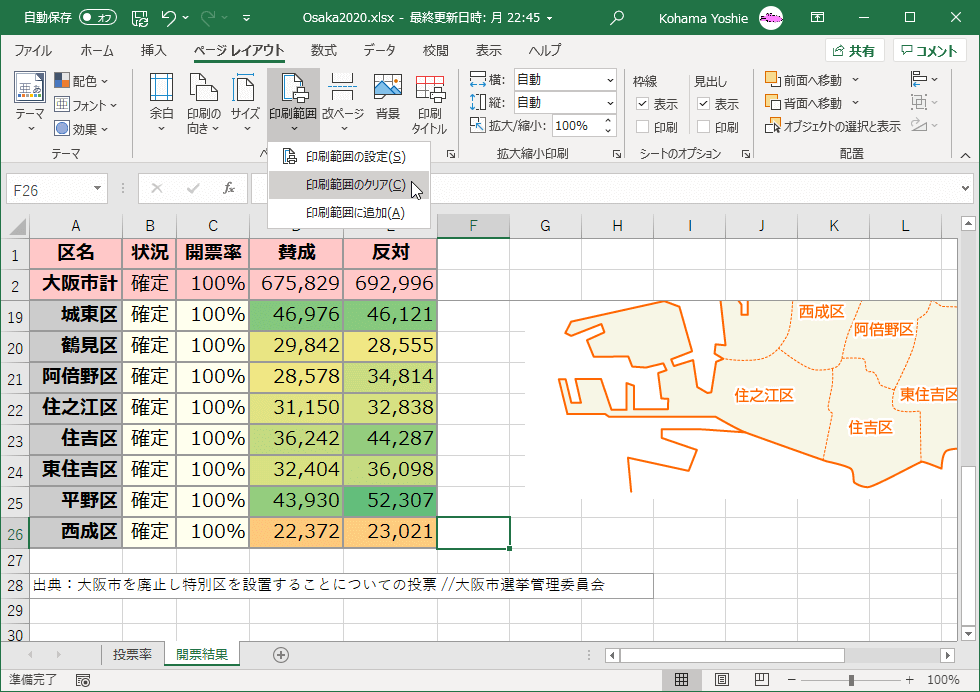
印刷範囲から除外
改ページプレビューの場合、複数の印刷範囲を設定している場合において、一部のみ除外することが可能です。
- 改ページプレビューに切り替えます。
- 除外したい印刷範囲を右クリックしてショートカットメニューより[印刷範囲から除外]を選択します。
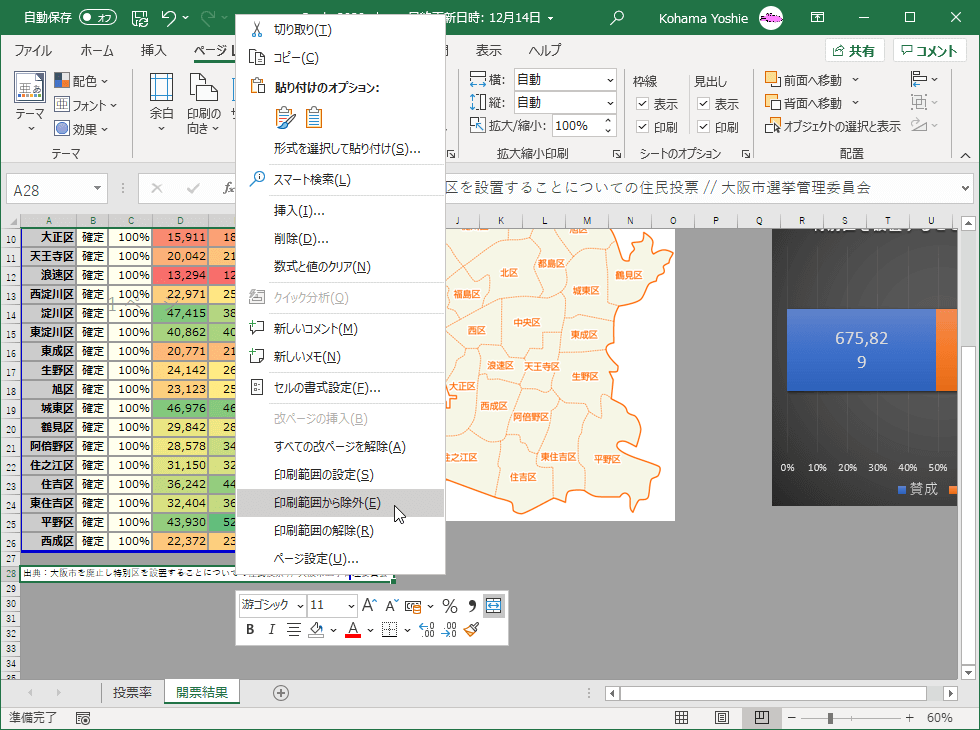
- 印刷範囲から除外されました。
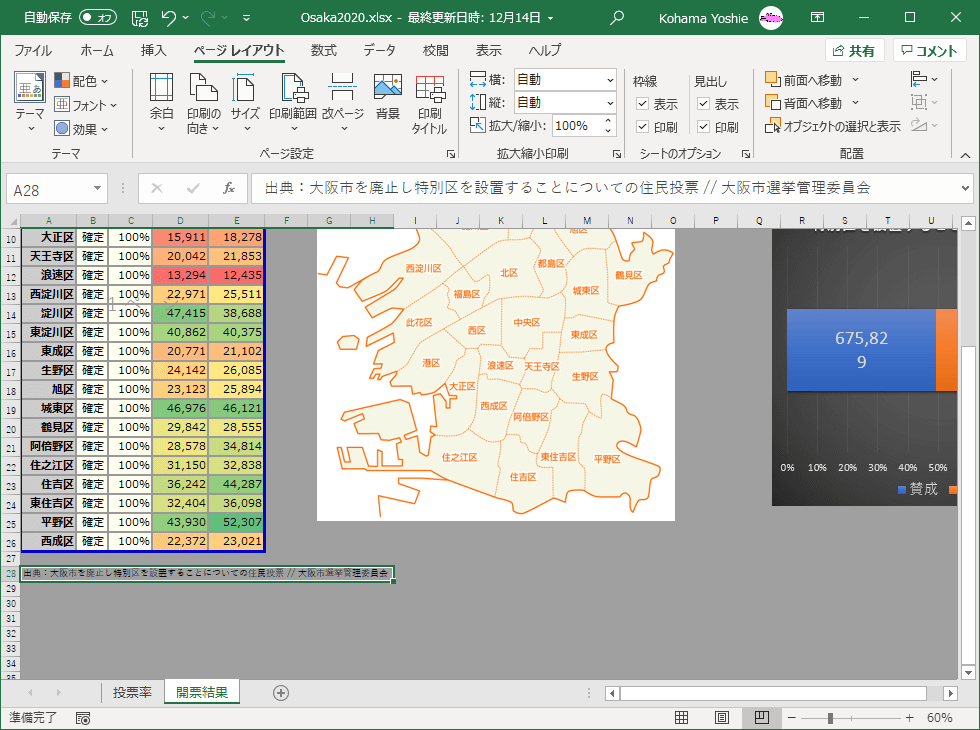
スポンサーリンク
INDEX
異なるバージョンの記事
コメント
※技術的な質問はMicrosoftコミュニティで聞いてください!

