マクロを編集または削除するには
簡単なマクロを作成する、変更する
最終更新日時:2023/04/03 16:59:14
使用可能なマクロの一覧を確認するには、[開発]タブを表示して[コード]グループの[マクロ]をクリックするか、[表示]タブを開き、[マクロ]グループの[マクロの表示]を選択します。ショートカットキーはAlt+F8です。編集したいマクロを選択して[編集]ボタンをクリックするとVisual Basicウィンドウが表示されるので、適宜コードを編集します。
マクロを削除するには、[マクロ]一覧より削除したいマクロ名を選択して[削除]ボタンをクリックします。
マクロを編集する
- [表示]タブを表示して[マクロ]グループの[マクロの表示]をクリックします。
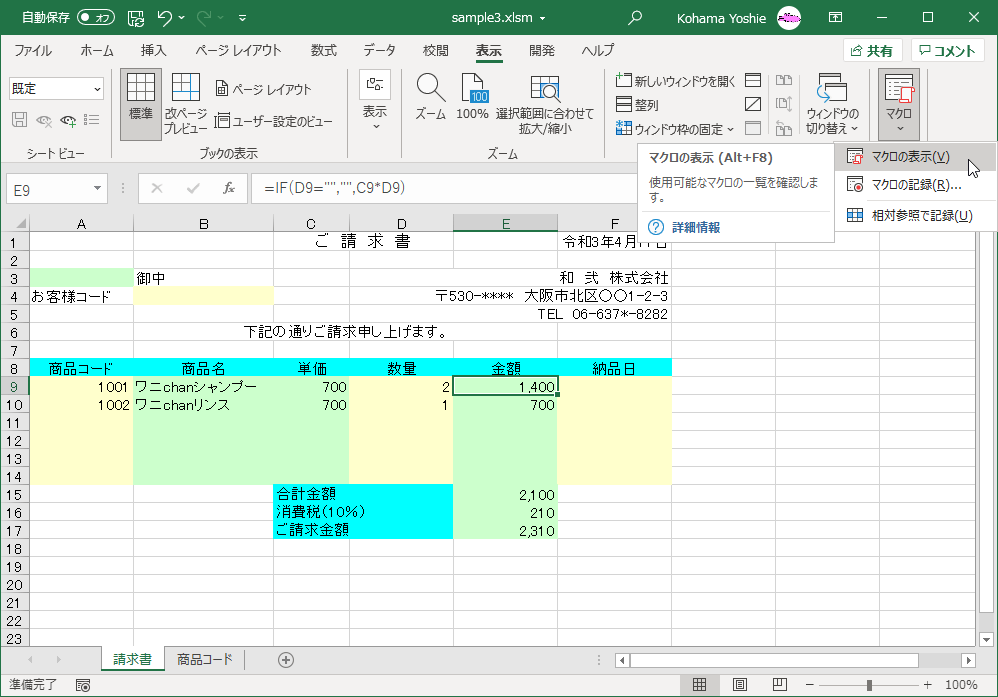
- 編集したいマクロを選択して[編集]ボタンをクリックします。
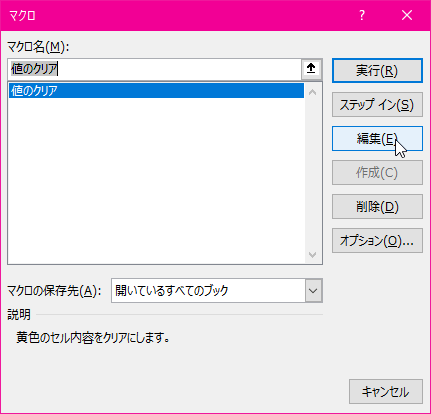
- Microsoft Visual Basic が表示されるので、適宜コードを編集し、上書き保存します。
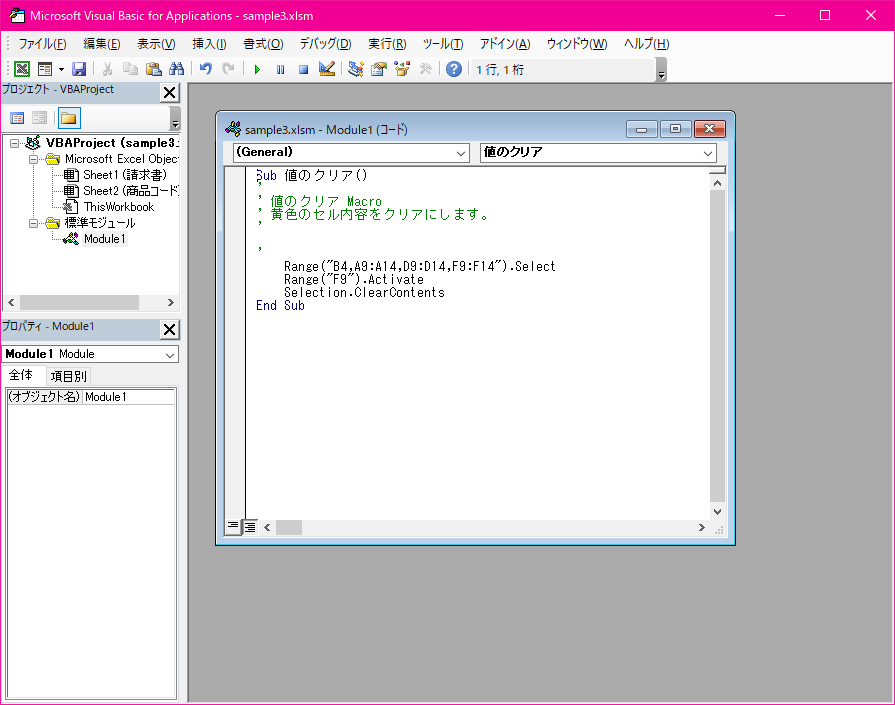
ステップイン
ステップインとはプログラムコードを1行ずつチェックしていく方法です。[マクロ]ダイアログボックスの[ステップイン]ボタンをクリックすると、以下のようになります。
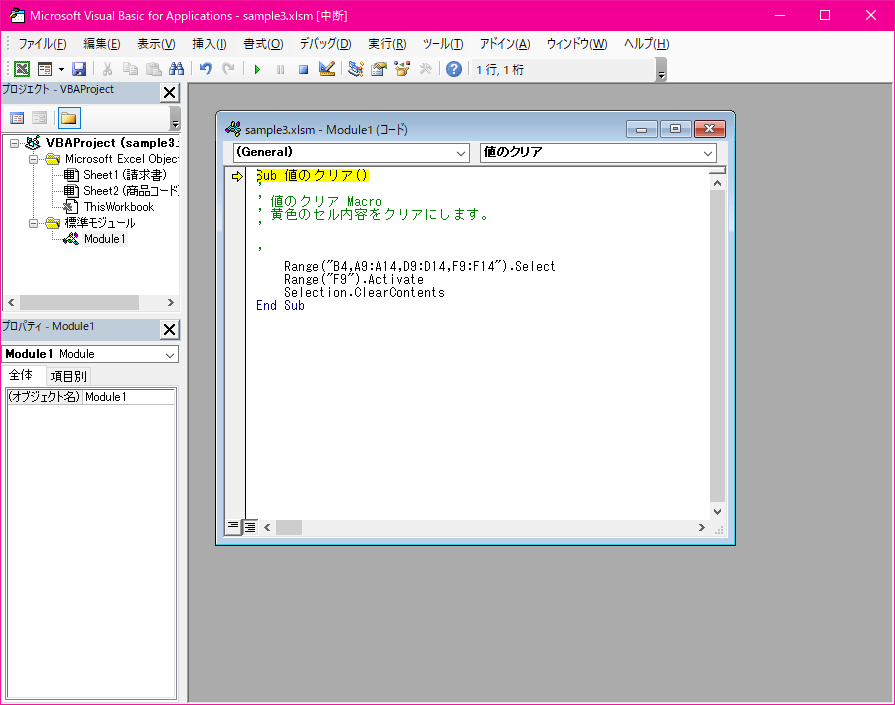
ステップインでチェックしている行は、黄色く塗りつぶされて表示されます。
 ステップイン(F8)
ステップイン(F8)- 各箇所のコードを1行1行丁寧にチェックして確認します。別のプロシージャを呼び出すコードを実行するとき、呼び出されるプロシージャの中も一行ずつ実行します。
 ステップオーバー(Shift+F8)
ステップオーバー(Shift+F8)- 別のプロシージャを呼び出すコードを実行するとき、呼び出されるプロシージャを一気に実行して次の行へ進みます。
 ステップアウト(Ctrl+Shift+F8)
ステップアウト(Ctrl+Shift+F8)- 選択したプロシージャのコードの処理を一度やめて、次の行のコードから再び処理を始めます。一度開始した処理がまだ終わらないが、次の処理に移りたいときに便利です。
 カーソル行の前まで実行(Ctrl+F8)
カーソル行の前まで実行(Ctrl+F8)- カーソル行の前までプロシージャを実行します。
マクロを削除する
- [表示]タブを開き、[マクロ]グループの[マクロの表示]を選択します。
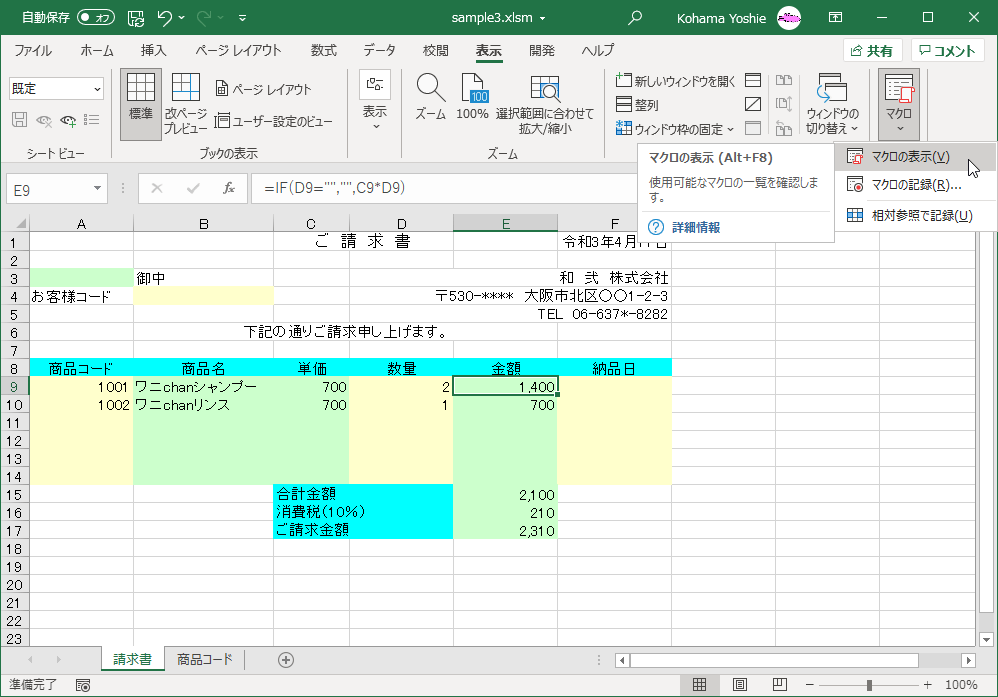
- 削除したいマクロを選択して[削除]ボタンをクリックします。
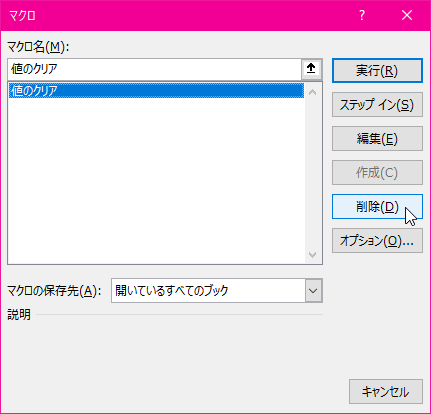
- 確認メッセージが表示されたら[はい]ボタンをクリックします。
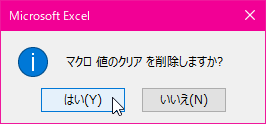
スポンサーリンク
INDEX
コメント
※技術的な質問はMicrosoftコミュニティで聞いてください!

