簡単なマクロを記録するには
繰り返し操作する必要のあるものは、マクロを記録しておくと便利です。マクロを実行することで、記録された一連の操作を自動で処理されます。[開発]タブを表示して[コード]グループの[マクロの記録]をクリックするか、[表示]タブを開き、[マクロ]グループの[マクロの記録]を選択します。
はじめに
繰り返し操作する必要のあるものは、マクロを記録しておくと便利です。マクロを実行することで、記録された一連の操作を自動で処理されます。
マクロの記録には、通常のマクロの記録と相対参照で記録の2通りあります。
- マクロの記録
- 絶対参照でマクロが記録されます。セルの場所が決まっている場合に使います。
- 相対参照で記録
- 操作されたセルの位置として、「現在選択されているセルとの相対的な位置関係」が記録されます。
マクロの保存先は、作業中のブック、新しいブック、もしくは個人用マクロブックのいずれか指定できます。すべてのブックの作業中にマクロを共通して使いたい場合は個人用マクロブックに保存するとよいでしょう。Excel 2007以降の場合 個人用マクロブックは PERSONAL.XLSB に保存され、Excel を起動するときに必ず開かれます。なお、個人用マクロブックは以下の場所に保存されます。
%AppData%\Microsoft\Excel\XLSTART
個人用マクロブックにマクロを記録した後にExcelを終了すると、個人用マクロブックを保存するかを確認するダイアログが表示されるので、保存ボタンをクリックして保存するようにします。
マクロについて、知っていると便利なことがいくつかあります。
- Excelで範囲内の一連のタスクを実行するマクロを記録すると、その範囲内のセルにのみマクロが実行されます。 そのため、範囲に行を追加した場合、新しい行では処理は実行されませんが、元の範囲内のセルのみが対象となります。
- 一連の作業が長い場合、1つの長いマクロを記録する代わりに、関連する複数のマクロを作成してください。
- マクロに記録できるのは、Excel 内の作業に限定されません。 マクロ プロセスは、他の Office アプリケーションや Visual Basic Application (VBA) をサポートする他のアプリケーションに拡張できます。 たとえば、最初に Excel でテーブルを更新し、次に Outlook を開き、そのテーブルを特定のメール アドレスに送信するマクロを記録できます。
マクロと VBA ツールは [開発] タブにあります。このタブは既定で非表示になっているため、最初の手順はこれを有効にすることになります。
入力データをクリアにするマクロを記録する
- [表示]タブを開き、[マクロ]の▼をクリックします。
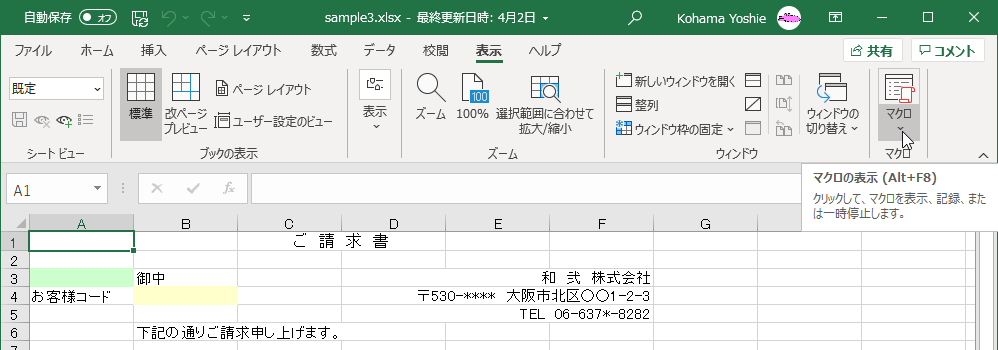
- [マクロの記録]を選択します。
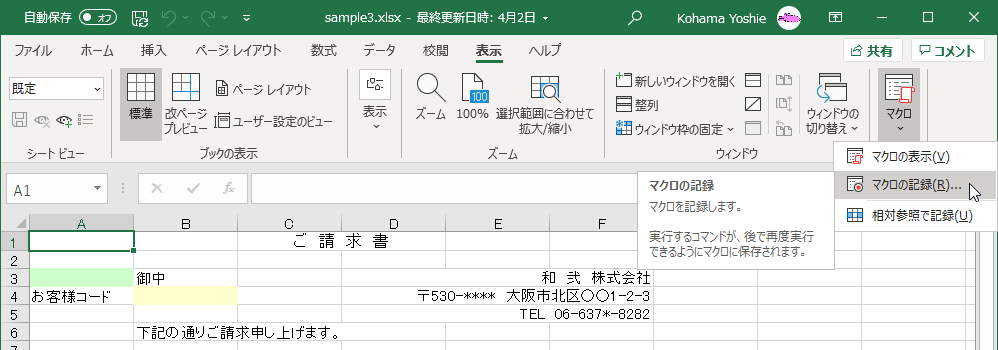
- [マクロの記録]ダイアログボックスにて、マクロ名を入力します。
2番目以降の文字には、文字、数字、またはアンダースコア (_) を使用できます。 マクロ名にスペースは使用できません。 単語を区切るときはアンダースコアを使います。 セル参照と同じマクロ名を使用した場合、マクロ名が無効であることを通知するエラー メッセージが表示されることがあります。
- [マクロの保存先]を指定します。
- マクロを実行するためにキーボード ショートカットを割り当てるには、[ショートカット キー] ボックスに、使用する文字を入力します (大文字と小文字のいずれも可)。
-
[説明] ボックスに、マクロの作業内容の簡単な説明を入力します (省略可能)。
[説明] フィールドは省略可能ですが、入力することをお勧めします。 自分やマクロを実行する他のユーザーにとって役立つ情報を入力して、わかりやすい説明を入力すると便利です。 多数のマクロを作成する場合は、説明を使用しておくことによって、どのマクロが何を行っているかをすばやく特定できます。それ以外の場合は、推測する必要があります。
- [OK] ボタンをクリックして、記録を開始します。
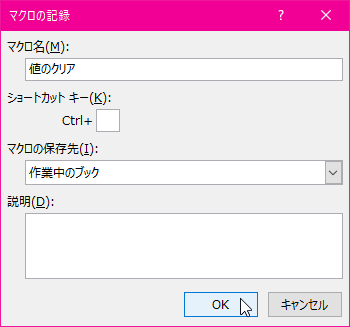
- 実際に操作をします。値のクリアのマクロを作成するには、値をクリアにしたいセル範囲を選択して、Deleteキーを押します。
- 記録を一時中断したい場合は、[表示]タブを開き、[マクロ]の▼をクリックして[記録の一時停止]をクリックします。再開するには、[マクロ記録の再開]をクリックします。
- 操作が終わったら、[表示]タブを開き、[マクロ]の▼をクリックして[記録終了]をクリックします。
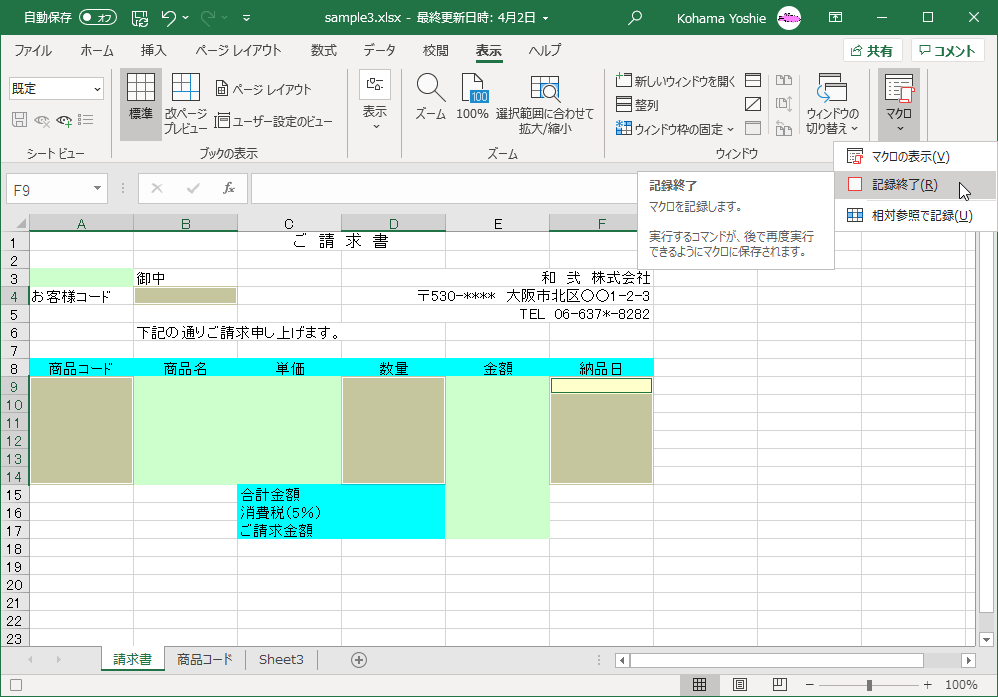
一般的に、このブックの場所にマクロを保存しますが、Excel を使用するときに常にマクロを使用できるようにする場合は、[個人用マクロブック] を選択します。 [個人用マクロブック] を選択すると、非表示の個人用マクロブック (個人用) が作成されます(拡張子.XLSB) 。まだ存在しない場合は、このブックにマクロを保存します。 そのフォルダー内のブックは、Excel が起動すると自動的に開かれ、個人用マクロブックに保存されているすべてのコードは、次のセクションで説明する [マクロ] ダイアログに表示されます。
ショートカット キーを登録したマクロを含むブックが開いている間は、対応する Excel の既定のショートカット キーが無効になるため、既存のショートカット キーに対応するキーの組み合わせは使用しないことをお勧めします。
異なるバージョンの記事
コメント
※技術的な質問はMicrosoftコミュニティで聞いてください!

